
Microsoft 365とは何か?概要や活用のメリット、法人向けプランについて解説
February 2, 2021

記事の監修
S.Sato
記事の監修
S.Sato
マネジメント&イノベーション事業部 開発部/ユニット1 サブリーダー資格 Microsoft Offiece Specialist Master 2007、ITパスポート 2022年よりMicrosoft365とPowerPlatformの案件を担当。それ以前は業務・Web系システムを要件定義からリリースまでの開発に従事。IT業界歴15年の経験を活かし、PJを牽引し後続の育成にも力を注ぐ。趣味は散歩で、思考が煮詰まった際には、近所の緑道を散歩し、新たな発見や自然からのインスピレーションを受けている。
Contents
目次
Microsoft 365は、Microsoftが提供しているOfficeアプリ利用のためのサブスクリプションです。この記事では、Microsoft 365とはどのようなものか、そのメリットとデメリット、そして各プランについて解説します。
Microsoft 365とは?

Microsoft 365とは、どのようなサービスなのでしょうか。まずは、Microsoft 365の概要について説明します。
従来のOffice365の名前を変更したもの
Microsoftは、元々Officeアプリをクラウドで使うことのできるOffice 365というサービスを行っていました。Microsoft 365は、Office 365の名称を変更してアップデートしたサービスになります。
名前を変更した理由としては、「サブスクリプションで利用できるものやメリットの範囲をより明確にするため」とされています。あくまで想像ですが、Office 365という名称だと従来の買い切りOfficeアプリケーションと混同され、何かしら問題が起きてしまったのかもしれません。
サブスクリプション方式でOfficeアプリが使える
Microsoft 365を契約すると、サブスクリプション方式でOfficeアプリを使うことができます。WordやExcelといった定番ソフトを業務で活用している企業も多いのではないかと思いますが、最新のアプリやサービスを利用するためにはMicrosoft 365を利用するのが有力な選択になるでしょう。
今のところ(2023年8月)Microsoft Storeなどで買い切りのOfficeアプリを入手することもできますが、Microsoft自体はサブスクリプションサービスを推奨している節があります。企業の利益を最大化するためという目論見も当然あるでしょうが、クラウドで利用できるMicrosoft 365はさまざまな面からユーザビリティの高いサービスとも言えるでしょう。
ファイルの共有やビデオ通話なども可能
Microsoft 365を契約するとOfficeアプリだけでなく、クラウドストレージを活用したファイル共有やビデオ通話などを行うこともできます。一人で作業するのであればファイルの共有や他者とのコミュニケーションは必要ありませんが、一般的なビジネスは複数人でチームを組んで行われます。
その場合、誰かが作成したファイルやデータをスムーズに共有すること。また、テレワークなどで距離が離れている場合でも円滑にコミュニケーションを図れることが求められるでしょう。
一般的には、ファイル共有にもビデオ通話にもツールの導入が必要です。しかし、Microsoft 365の法人向けプランを契約すればチームワークとコミュニケーションのためのサービスを利用することができるため、改めて別のツールを導入する必要がありません。
新機能のCopilot Proがサブスクリプションで使える
Microsoft 365の有料プランを導入している場合、新機能のCopilot Pro(コパイロット プロ)が個人または企業で使用できるようになりました。
Copilot ProはWord、Excel、PowerPointなどのアプリと連動して、業務を効率化し、生産性を向上させるAIアシスタントです。たとえば、Wordでは下書きの作成やテキストの編集、Excelではデータ分析やグラフの作成、PowerPointではプレゼンテーションの作成といった作業をアシストしてくれます。
使用するには、Copilotのサブスクリプション契約(または年間契約)が必要です。個人ではCopilot Pro、企業ではCopilot for Microsoft 365が利用できます。Copilot for Microsoft 365は、2024年2月からモバイルアプリでも使えるようになっています。
〇Microsoft Teamsに関する詳しい内容は、以下の記事で解説しています。
Microsoft 365の代表的な機能とは

Microsoft 365にはどのような機能が搭載されているのでしょうか。ここでは、Microsoft 365の代表的な機能について、「家庭向け」「一般企業向け」「大企業向け」という3つのカテゴリーに分類したプランごとに紹介していきます。
家庭向けプラン
まずは、「家庭向けプラン」に搭載されているMicrosoft 365の機能について紹介します。家庭向けプランはその名の通り、一般家庭に設置しているパソコンでMicrosoft 365を利用することを想定して作られたプランです。そんな家庭向けプランにおける代表的な機能は以下の通りです。
- Office系アプリケーション
- OneDrive
- Microsoft Teams
家庭用プランには、ExcelやWordなどで有名なOffice系アプリケーションの他、写真やドキュメントの共有や共同編集を行えるOneDrive、通話やチャットができるMicrosoft Teamsなどの機能が搭載されています。一般的にパソコンに求められる機能については、問題なく含まれていると言えます。
一般企業向けプラン
「一般企業向けプラン」は、中小企業で使用されているパソコンにおすすめなMicrosoft 365のプランです。家庭向けプランの内容の他にも、いくつかの専門性の高い機能が備わっています。一般企業向けプランで追加された機能は以下の通りです。
- Microsoft Teams
- SharePoint
- Exchange Online
オンライン会議やチャット、ファイルの管理を行えるMicrosoft Teamsの他、資料の管理・検索や複数人での同時編集機能を兼ね備えたSharePoint、クラウドで利用できるExchange Onlineなどのアプリケーションが追加されています。家庭向けプランに比べ、業務効率の向上を目指したアプリケーションが追加されている印象です。チャット機能やメール機能が充実することで、職場環境を改善することもできるでしょう。
大企業向けプラン
従業員の数が多く、規模の大きい企業には「大企業向けプラン」の搭載をおすすめします。大企業向けプランでは、先ほど紹介した一般企業向けプランに搭載されている機能に加え、さらに業務効率アップに特化した機能が追加されています。具体的な機能については以下の通りです。
- Planner
- Power BI Pro
- EMS(Enterprise Mobility+Security)
大企業向けプランでは、上記の機能が追加されています。共有したタスクの管理を行えるPlannerや、レポートの作成・更新などを共同で行えるPower BI Pro、機密情報を暗号化や認証によって保護するEMS(Enterprise Mobility+Security)など、参画人数が多いプロジェクトや企業で活用しやすいアプリケーションがそろっています。
〇各プランの詳細は以下の記事で解説しております。
新機能Microsoft Copilot for Microsoft 365とは
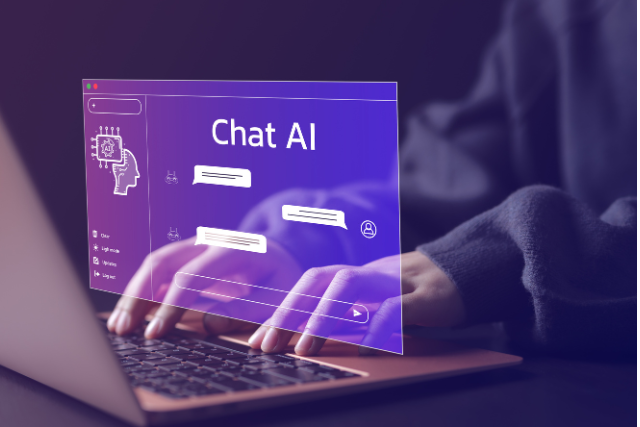
Microsoftの新機能AI、Copilot for Microsoft 365は日本でも2024年の1月にリリースされて利用可能になりました。さらに、現在はモバイルアプリでの利用もできるようになっています。
Microsoft 365の有料プランを利用している個人や企業が、追加でサブスクリプション契約することによって使えるAIアシスト機能です。大規模言語モデル(LLM)の力とデータを組み合わせて、Microsoft 365のアプリケーションでの業務をサポート。Copilotがユーザーの業務を効率化し、創造性や生産性をアップさせてくれます。
さらに詳しく、Copilotの機能や特徴について順番に解説します。
AIアシスタントで生産性をアップ
Copilotを使うには、まずプロンプトを書いて情報を与えます。プロンプトによって情報を与えられたCopilotは、Microsoft Searchを経由してアクセスした情報と連動して働きます。
Copilotチャットに質問を投げかけると、要約された適切な回答がすぐに得られ、Microsoft 365のアプリと連動して、編集、会議の準備などの業務を効率化して生産性を向上させます。
よりクリエイティブに
プロンプトを作成して、Copilotに情報提供や質問を繰り返していくと、魅力的なコンテンツをあっという間に作りだしてくれます。
たとえば、DALL-E3でのAI画像の生成やPowerPointのスライドのデザインなどの作業も可能です。日常のタスクにCopilotを取り入れることで、よりクリエイティブな作業ができます。
セキュリティによるデータの保護
Copilot Proでは、ID、セキュリティ、コンプライアンス、プライバシーの保護などで、大切なデータやデバイスは安全に守られます。データを保護し情報漏洩を避けるために、Microsoftの高いセキュリティ対策が適用されています。
サブスクリプション料金
Microsoft Copilot for Microsoft 365のサブスクリプション価格は次のようになっています。
価格:53,964円 ※年間契約一括払いのみ
適用範囲【法人向け】:Business Basic、Business Standard、Business Premium
適用範囲【大企業向け】:E1、E3、E5
※本価格情報は2024年4月時点の参考です。
※本価格には消費税は含まれていません。
※本サイトでの価格保証は致しかねますので、正式な価格については別途お問い合わせ、もしくは公式HPよりご確認ください。
参考:https://learn.microsoft.com/ja-jp/partner-center/announcements/2024-march#9
◯クラウドセキュリティに関する記事はこちらで解説しています。
Copilot Proでできること
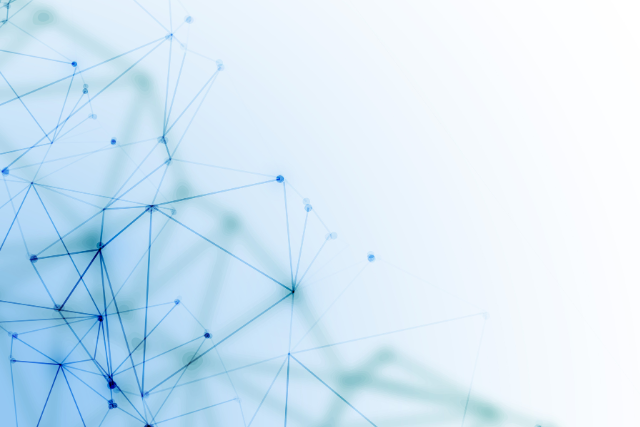
Copilot ProはMicrosoft 365のアプリケーションを使用した作業で、次のような業務を効率化して生産性を高めるサポートをします。
PowerPointアプリでスライドの作成
PowerPointでCopilotを使用して次のような作業ができます。
- 既存のWordドキュメントからテンプレートを使ったスライドの作成ができる
- Wordドキュメントからプレゼンテーションの下書き
- プロンプトによる依頼に応じて編集、スライド・画像の追加
- プレゼンテーションの整理
Wordでのコンテンツ作成・編集
WordでCopilotを使用すると、新しいドキュメントの作成や既存のドキュメントの編集、いずれの作業においてもサポートしてくれます。
新しいドキュメントの作成では次の作業ができます。
- 箇条書きにしたアイデアから下書きを完成
- チャットでプロンプトを作成し、質問を繰り返すことでコンテンツの追加も可能
既存の文章からの作成では次の作業ができます。
- 書き換えや編集を繰り返して、アイデアを膨らませられる
- チャットで指定する説明を、より詳細にすることで文章の微調整が可能
- ドキュメント内のテキストをもとにしたテーブル作成
Excelでデータの分析・視覚化
ExcelでCopilotを使用して、次のような作業ができます。
- データを掘り下げて分析、経緯や理由の解説
- 分析したデータの重要な部分を強調表示して視覚化
- 複雑な計算の数式を生成
- データからシートやグラフの作成
Teamsでのコミュニケーションをより効率的に
法人向けのCopilot for Microsoft 365を契約すると、TeamsでCopilotが使用できます。Teamsは、チャットやビデオ通話によるコミュニケーションアプリです。TeamsでCopilotを使用して次のような作業ができます。
- Teamsで使用するドキュメント、プレゼンテーション、メール、カレンダーなどのデータをまとめて、プロンプトにより依頼したタスクを実行しサポート
- 会議中、会議後に主要な議論の要約を作成
- Teamsのチャットで会話のスピードを上げられる
◯Teamsを使った効率的な情報共有については以下の記事で解説しています。
Microsoft 365のメリットとデメリット
では、次にMicrosoft 365のメリットとデメリットをご紹介します。両者をしっかりと理解し、適切な活用を模索しましょう。
Microsoft 365を使うメリット
Microsoft 365を使うメリットとしては、一例として下記のようなものが挙げられます。
初期コストが不要
Microsoft 365はサブスクリプションプランになるため、初期コスト不要でサービスを利用することができます。一定の月額課金さえ行っておけばそれ以上に費用を請求されることもないため、始めるのも辞めるのも容易という点がメリットとして挙げられるでしょう。
買い切りのアプリであれば、購入時にコストがかかります。その分ランニングコストは抑えられますが、どのみちアップデートの際にはコストがかかるため、トータルだとあまり変わらないケースもあるでしょう。
常に最新のアップデートが使える
サブスクリプションプランのメリットとして、常に最新のアプリが使える点が挙げられます。買い切りのアプリであればアップデートごとに買い替えを要求されたり、アップデートプランの契約が求められることも多いのではないでしょうか。
しかし、クラウドベースのMicrosoft 365であれば、月々のコストさえ支払っておけば常に最新アップデート済のアプリを利用できます。使っているバージョンの違いによるファイルやデータの非同一性に悩む必要もありません。
デバイスやOSを選ばない
クラウドベースのMicrosoft 365であれば、デバイスやOSを問わず利用することができます。買い切りアプリの場合はOSごとに異なるパッケージを購入しなければならないケースもあり、コストが余計にかかってしまうケースもあるでしょう。
Microsoft 365であれば、その心配は不要です。プランにもよりますが、法人向けのプランであればWeb版とモバイル版、そしてPC版のアプリを利用することができます。
Web版であればインターネットに繋がっている端末であればほぼ利用可能であり、かつモバイルに最適化されたバージョンも使うことができます。
セキュリティに強い
Microsoft 365のメリットとして、セキュリティに強いという点も挙げられます。Exchange Online Protectionにより自動的にメールの保護がなされ、スパムやマルウェアといった脅威からネットワークを保護できます。
加えて、セキュリティグループや権限の管理により、自社の情報にアクセスできる権限をコントロールすることも可能です。また、プラン次第でMicrosoft 365 Defenderなどのさらなる保護を利用することもできます。
〇企業メールのセキュリティに関する内容は以下の記事で紹介しております。
Microsoft 365のデメリット
一方、Microsoft 365のデメリットとしては下記のようなものが考えられるでしょう。
買い切りではないので、費用がかさむケースも
Microsoft 365は買い切りのプランではないため、場合によっては費用がかさんでしまうケースもあるかもしれません。想定すると、下記のようなパターンが挙げられます。
- 長年同じバージョンのアプリを使う予定である
- 特定のアプリ(Wordのみ、Excelのみ)さえ利用できればよい
活用の範囲が限定的な場合、サブスクリプションよりは買い切りの方がコスト減になる可能性があります。その辺りは事業の特性と照らし合わせ、総合的に判断しましょう。
原則オンラインでの認証が必要
Microsoft 365はクラウドベースで構築されているサービスなため、原則的にオンラインでの認証が必要です。オンラインでの認証が求められるということは、完全オフライン環境下では利用が難しくなる可能性があります。
どのようなタイミングで認証が必要になるかはケースバイケースですが、たとえば下記のようなものが挙げられます。
- 最新のアプリやサービスをインストールしライセンス認証を行う際
- サブスクリプションアカウントを管理する際
- 自動アップグレードを行う際
インストールが完了していれば、アプリの利用自体はオフラインでも可能です。ただ、オンラインに繋ぐのが難しいデバイスでMicrosoft 365を利用する場合、活用に工夫が求められるかもしれません。
従来のOfficeアプリケーションとの違い

それでは、次にMicrosoft 365と従来のOfficeアプリケーションとの違いについて解説します。
買い切りかサブスクリプションか
一番の違いは、買い切りかサブスクリプションかという点が挙げられるでしょう。従来のOfficeアプリは買い切り型が主流だったため、一度購入すれば恒久的に利用が可能でした。
しかし、同じバージョンは恒久的に使えるものの、アップグレードの際には新しいパッケージを購入する必要があります。一方、Microsoft 365のようなサブスクリプションプランだと、ランニングコストはかかるものの、アップグレードは自動的に行われるため、追加料金なしで最新のバージョンを利用できます。
自分で好きなプランを選べる
自分で好きなプランを選べるかどうかという点も異なります。買い切りの場合はプラン云々より、単に使いたいアプリケーションのパッケージを購入する形になりますが、サブスクリプションの場合は多数プランが用意されているため、自分で好きなものを選ぶことができます。
詳しくは後述しますが、法人向けのものであればセキュリティやデバイス管理の部分に特徴が生じます。
ライセンスやサポートの違い
買い切りパッケージであれば、認証は基本的に初回のみでよく、サポートも期間限定なことが多いです。一方、サブスクリプションプランであれば定期的な認証が必要である反面、利用期間内は常にサポートを受けられます。
認証の面からいえば買い切りパッケージの方が利便性が高いように見えますが、サポートの面から見るとサブスクリプションに一日の長があるでしょう。どちらを選ぶかは、自社が何を求めているかを精査してから決めることをおすすめします。
Microsoft 365の導入方法

実際にMicrosoft 365を導入するときの手順についてご紹介いたします。Microsoft 365の導入を検討されている方は、参考にしてみてください。
どのサービスが必要か検討する
まずは、Microsoft 365のサービス内容を確認しましょう。Microsoft 365では、プランごとにさまざまなサービスを提供しています。プランのレベルが上がるごとに、サービス内容は充実しますが、その分費用も高くなるので、使用する予定のサービスを検討して、必要なプランを契約することをおすすめします。
「グループごとのオンライン会議をTeamsで行いたい」「テレワークで求められる環境を揃えたい」など、具体的な目的があると、その分プランを決定しやすくなるかと思います。サービスやツールの導入時には目的を明確化しておきましょう。従業員の意見を取り入れつつ、最適なプランを選択してみてください。
企業規模に合ったプランを選択する
プランを選択する際は、企業で利用するユーザー規模を確認することも大切です。Microsoft 365のプランは、企業規模に合わせた内容が展開されています。一般企業向けか、大企業向けかを選択することが可能なのです。自社の規模の他、ユーザー数と予算などの観点からも、利用するプランを選んでみてください。
セキュリティの強度を検討する
Microsoft 365を導入する際は、セキュリティ機能についても確認していきましょう。基本的にMicrosoft 365はセキュリティ性能に優れていますが、契約するプランによってその強度が変わることがあります。例えば、「Microsoft 365 E3」や「Microsoft 365 E5」は、セキュリティ対策機能が充実しています。
スパムやマルウェアの自動検出、データ漏えいや損失を防ぐためのDLP(Data Loss Prevention/データ損失防止)機能やデータ転送時の暗号化など、搭載されているセキュリティ機能の内容は様々です。自社に必要なセキュリティ機能はどのようなものなのか検討してみてください。
申し込む
必要な機能や自社に合ったプランを選ぶことができたら、Microsoft 365の導入を開始しましょう。具体的な申し込みの流れについては以下の通りです。
1.Microsoft 365サイトへ
2.専用ページから導入予定のプランを選択
3.Microsoft 365 管理画面へサインインする
4.購入した Microsoft 365 ライセンスを割り当てる
5.Office アプリケーションをご利用端末にインストールする
申し込みが完了し次第、Microsoft 365を利用開始することができます。Microsoft 365は各種業務の効率化に有効なサービスです。ぜひ導入してみてはいかがでしょうか。
Microsoft 365を活用するポイント
では、続けてMicrosoft 365を活用するポイントについて解説します。
Officeアプリを使う端末の台数
Microsoft 365を導入する前に、Officeアプリを使う端末の台数を確認しておきましょう。一般法人向けのプランではユーザーあたり最大5台のPC、5台のタブレット、5台のモバイルデバイスにインストールが可能です。(プランによって異なる)
それを超えるようであれば異なるプランを検討したり、買い切りのライセンスを必要分だけ購入する手もあります。
Microsoftエディターやプレミアムテンプレートなど、便利な機能が多数
MicrosoftといえばWordやExcelといったアプリが有名ですが、Microsoft 365を契約すれば、他にも便利な機能を活用することができます。たとえば、チームのためのMicrosoft teamsを使えば共同作業やチャット、通話といったコミュニケーションに役立つでしょう。
また、Microsoftエディターやプレミアムテンプレートなどの機能も活用できます。効率的に使い、業務生産性を向上させましょう。
Microsoft 365の法人向けプランをご紹介

では、最後にMicrosoft 365の法人向けプランをご紹介します。特徴をしっかりと把握し、自社に合ったものを見つけましょう。
また、こちらで紹介する利用料金は2024年4月現在の価格となっております。本価格には消費税は含まれておりません。本サイトでの価格保証は致しかねますので、正式な価格については、別途お問い合わせもしくは公式HPよりご確認ください。
Microsoft 365 Business Basic
Microsoft 365 Business Basicは、1ユーザーあたり899円(月相当/年間契約)で利用できるプランです。常に最新のOfficeアプリを使うことができ、含まれているのはWeb版とモバイル版のWord、Excel、PowerPointです。
アプリをPCにインストールすることはできないため、その点には注意が必要です。
Microsoft 365 Business Standard
Microsoft 365 Business Standardは、1ユーザーあたり1,874円(月相当/年間契約)で利用できるプランです。こちらも最新のOfficeアプリを利用することができ、含まれているのはOutlook、Word、Excel、PowerPointです。
他にも、WindowsPC版のみですがPublisherやAccessも利用することができます。Basicプランと異なり、各アプリを1ユーザーごとに最大5台のPCにインストールして使うことができます。
Microsoft 365 Business Premium
Microsoft 365 Business Premiumは、1ユーザーあたり3,298円(月相当/年間契約)で利用できるプランです。使えるアプリはStandardと同じですが、活用できるクラウドサービスが異なります。
Teams、Exchange Online、OneDrive、SharePointの他に、デバイス管理のためのIntuneや、機密情報保護のためのAzure Information Protectionを利用することが可能です。また、他のプランより高度な脅威対策が施されているのも特徴です。
Microsoft 365のプランの選び方とは

Microsoft 365には、家庭向けと一般企業向け、大企業向けを合わせて6つのプランが展開されています。これらの中から最適なプランを選ぶには、利用人数や利用機能、予算などの観点を意識することが重要です。
まずは、利用ユーザー数について、一般企業向けのプランの場合は、最大ユーザー数は300ユーザーと定められています。そのため、利用人数が300人を超える場合には、必然的に大企業向けプランを選ばなければなりません。
次に予算について、一般企業向けプランは大企業向けプランに比べて費用は安くなりますが、搭載される機能は少なく、セキュリティ性も低くなります。企業で活用する際、どのような機能が必要になるかを明確にしてから導入すると良いでしょう。
まとめ
Microsoft 365は、業務に欠かせないOfficeアプリをサブスクリプションで利用できるプランです。自社に合った活用を模索し、リモートワークや生産性向上に役立てましょう。










