
仕事の時短を実現する!エンジニアが教える圧倒的な仕事時短術!
September 29, 2020

記事の監修
S.Sato
記事の監修
S.Sato
マネジメント&イノベーション事業部 開発部/ユニット1 サブリーダー資格 Microsoft Offiece Specialist Master 2007、ITパスポート 2022年よりMicrosoft365とPowerPlatformの案件を担当。それ以前は業務・Web系システムを要件定義からリリースまでの開発に従事。IT業界歴15年の経験を活かし、PJを牽引し後続の育成にも力を注ぐ。趣味は散歩で、思考が煮詰まった際には、近所の緑道を散歩し、新たな発見や自然からのインスピレーションを受けている。
できることなら就業時間内にしっかり仕事を終わらせたい、そんな人にこそ実践してもらいたい仕事時短術を、当社のシステムエンジニアがエンジニア目線でご紹介させていただきます。
これを実践すれば仕事の時間短縮を実現でき、業務効率化を実現できるでしょう。
そして、業務効率化を実現できれば、周りからの評価も上がり仕事ができるビジネスマンになれるでしょう。
Contents
目次
業務効率化とは
業務効率化とは、少ない労力で仕事の生産性をあげることです。
要は、今まで1時間かかっていた仕事を30分で終われるようにすることです。
そうは言っても、そんな簡単なことではありません。
「日々の業務に一生懸命取り組んでいるし、これ以上どうすればいいんだ」
そんな風に感じている人もいると思います。
でも日々の業務を見直せば、誰しも少なからず業務効率化できる部分があります。
そして、最近では業務効率化を手助けしてくれる様々な便利アプリやツールがあります。
今日は、そんな難しい業務効率化を実現できる方法を、現役エンジニアも実際に使っている便利アプリなども含めてご紹介します。
タスク管理
業務効率化と言ってまず最初に見直すべきポイントが、このタスク管理です。
しかし、多くの人は「タスク管理なんて毎日やってるよ」と思っているかもしれません。
そうです。タスク管理は必ず毎日行うものです。
だからこそ、そのタスク管理の方法を見直すことで日々の業務効率化に繋がります。
では、具体的にどうすれば良いのでしょうか。
まずは、その日のタスクと今後のタスクを「目に見える形」にして洗い出すことです。
その際のポイントは、優先順位とざっくりとした所要時間を割り出すことです。
優先順位は、緊急度と重要度を縦軸と横軸に設定し、割り振っていきます。
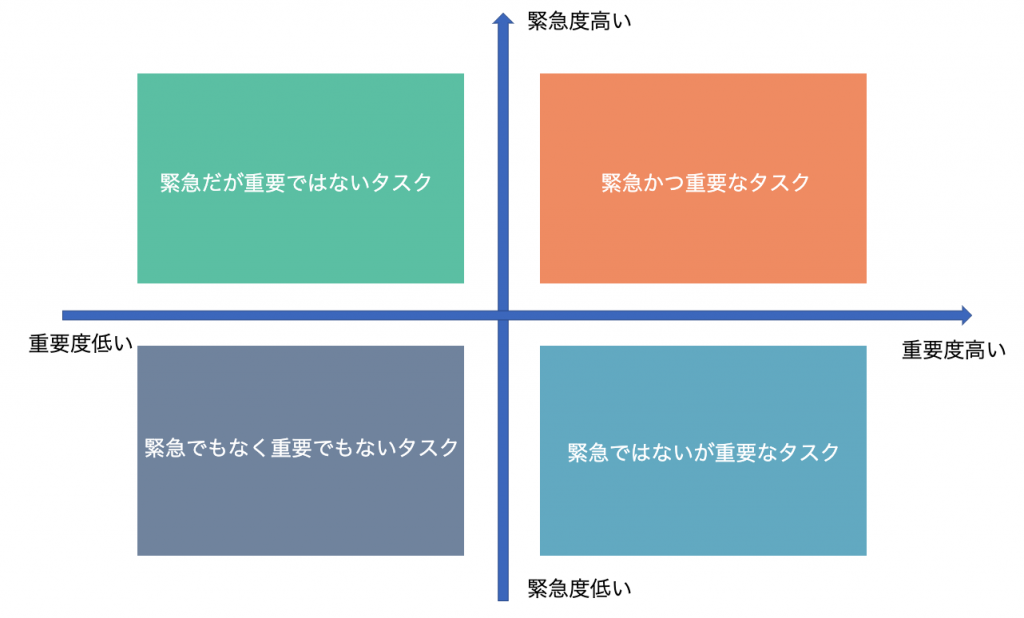
そして、洗い出したタスクを処理するのにかかるであろう時間を割り出します。
その際のポイントは、緊急度や重要度の指針にしたがってかける時間を設定すること、そしてまずは全てのタスクが就業時間内に終えられるように設定することです。
そうすることで、これから取り掛かるタスクの重要度とそれにかけられる時間を可視化することができます。
例)スパイスカレーを作る場合
例えば、あなたがシェフ見習いだとして「明日のランチまでに」本格スパイスカレーを作るようにシェフから指示を受けたとしましょう。
条件として、本格なスパイスカレーの調理は今回が初の試みで、またスパイスの調達が必須とします。
その際の調理開始までのタスクは以下のようなものがあると思います。
レシピの調査・作成 → 使えそうな具材のチェック → スパイスの調達・必要な具材の調達と仕込み → 自分なりのアレンジを考える
緊急かつ重要なタスク
最も緊急かつ重要なタスクは、「レシピの調査・作成」です。
今回、スパイスカレーは初めて作るので、必要な食材、工程を知るためにもレシピの確認を優先的に行う必要があります。
レシピを知ることは、タスクの洗い出しです。
また、レシピの調査から「スパイスの調達」は、スーパーには売っていないものなどは早めに調達方法を調べる必要があることに気付がつくことができます。
ですから「スパイスの調達」も、緊急かつ重要なタスクと言えすぐに対応すべきです。
これらの所要時間はおよそ1時間くらいに設定しましょう。
緊急だが重要度は低いタスク
緊急だが重要度は低いタスクは、「使えそうな余り物の具材のチェック」です。
このタスクでは使えそうな余り物が冷蔵庫にないかどうかチェックします。
余り物で使えそうな具材を調べることはレシピを作るためにすぐに知る必要がありますが、最悪調達すればいいのでそこまで重要度の高いタスクではありません。
所要時間はおよそ15分くらいに設定しましょう。
緊急ではないが重要なタスク
緊急ではないが重要なタスクは、「具材の調達」や仕込みなどです。
レシピの調査から、スパイス以外の具材は、スーパーなどで簡単に手に入ることがわかりました。
スパイス以外の具材は明日の調理開始までに調達できればいいので、緊急ではありませんが必ず必要なので重要なタスクです。
また具材の仕込みも必ず必要なので重要なタスクです。
優先順位は上記の二つよりは低いが、仕込み時間などもしっかりと計算した上である程度余裕を持って取り組むべきタスクです。
所要時間はおよそ3時間くらいに設定しましょう。
緊急でもなく重要でもないタスク
緊急でもなく重要でもないタスクは、自分好みのアレンジを探したりすることです。
これは時間があれば対応すれば良いことなので、特に緊急でも重要でもありません。
上記のタスクが完了し、時間があれば対応しましょう。
このようにタスクに要する時間や重要度を可視化することで、ただ何となく作業に取り掛かるよりも時間を意識するようになります。
そうすることで、タスクの進捗状況を細かく管理することができるので、効率的に仕事を進められるようになります。
また、タスクの所要時間の見積もりを出す習慣をつけると、日々の業務で対応できる範囲がわかるようになります。
例えば、上司からタスクが降ってきた際にも、「現状どのようなタスクがあって、そのタスクにかかる時間」をしっかりと説明することができるようになります。
これは重宝される能力です。
上司からしてみれば、「スケジュール管理は重要な仕事」なので、そういった人材は非常に価値がありますし、評価もされるでしょう。
しかし、見積もりを作る能力はすぐに身につけることは難しいでしょう。
日頃から、作業の所要時間の見積もりを出す習慣をつけることで、徐々に精度が上がり、より正確な所要時間を割り出せるようになるでしょう。
このようなタスク管理を実践すれば、業務効率化を実現できるだけでなくビジネスマンとしての評価も上がっていくでしょう。
パソコン術
パソコンは仕事をする上では欠かせないものだと思います。
だからこそ、最も時短できる部分でもあると考えています。
今回は、業務効率化を実現するために、現役エンジニアも実際に使っている時短テクニックや便利アプリをご紹介します。
検索ランチャー「Alfred」
Alfredは、macで使用できるランチャーアプリです。
ランチャーアプリとは、よく使う機能やアプリを簡単に呼び出すことができるアプリのことです。
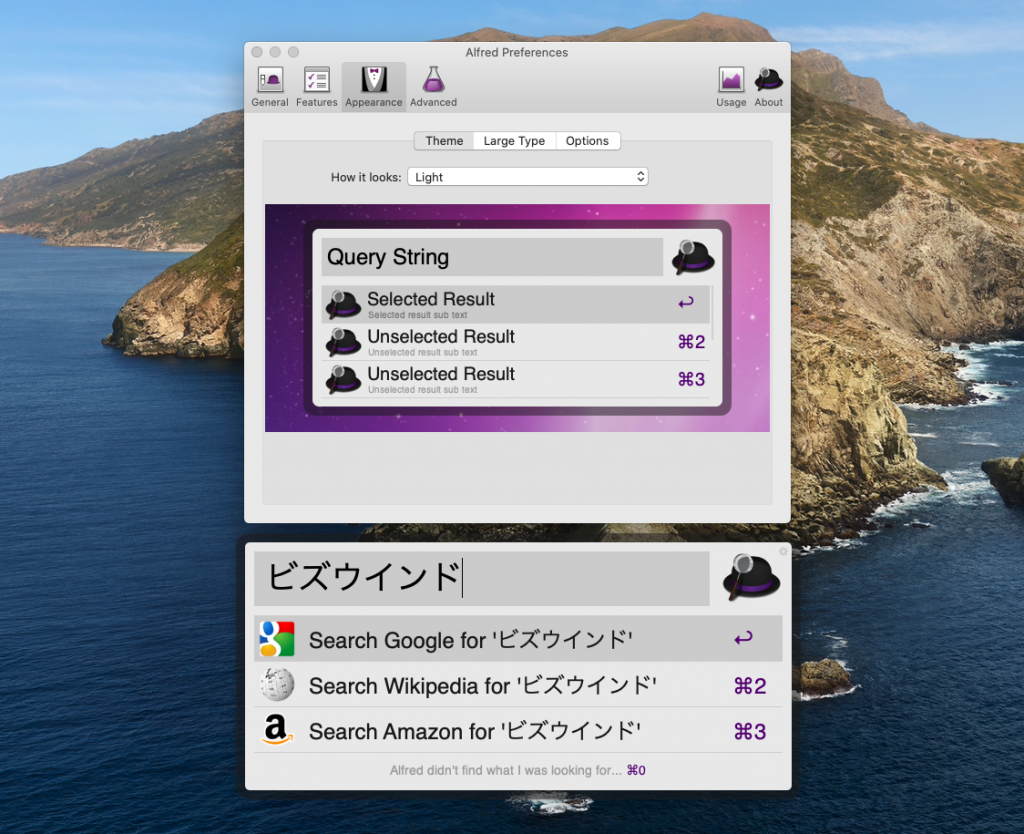
Alfredは、ショートカットキー(オプションキー + スペースキー)を押せば簡単に検索窓を表示でき、アプリや登録しているサイトなどを簡単に呼び出すことができます。
Alfredでできること
・アプリの立ち上げ
・登録したWebサイトの表示
・Webサイト検索
・ファイル検索
・辞書検索
・計算
などがあります。
Alfredは多くのエンジニアが使っている便利ツールです。
使い方も非常に簡単なので、これひとつで業務効率を格段にアップできるので、非常におすすめのツールです。
Alfredインストールはこちら
Windowsの場合、Keypirinhaなどが同じような機能を持つアプリとして人気です。
Keypirinhaインストールはこちら
Clipy
Clipyは、コピーしたテキストを保存するアプリです。
仕事をする上でコピーやペーストは、頻繁に使うものです。
しかし、一度コピーしたら、その前にコピーしたものは上書きされてしまいます。
そうすると、
「さっきコピーしたテキストを再利用したい」
といった場面で、もう一度テキストをコピーしなくてはなりません。
Clipyはそんな時に便利なアプリです。
Clipyでは一度コピーしたものは最大100個まで自動で保存しておくことができます。
「Command + Shift + V」 を押すと、下記のようにコピーしたテキストの履歴を一覧表示、その中から簡単にペーストすることができるようになります。

再利用しそうなテキストをコピーしておけば、後々簡単にペーストすることができます。
コピーやペーストは誰もが使う機能だからこそ、Clipyを活用することで業務効率がさらに上がるでしょう。
Clipyインストールはこちら
Windows の場合、似たようなアプリとしてクリップボードという機能が標準であります。
クリップボードについてはこちら
Skitch
Skitchは、画像に文字や図形を手軽に書き加えることができるアプリケーションです。
下記のように、画像やスクリーンショットに簡単に文字や図形を書き加えたり、ぼかしを加えたりすることができます。
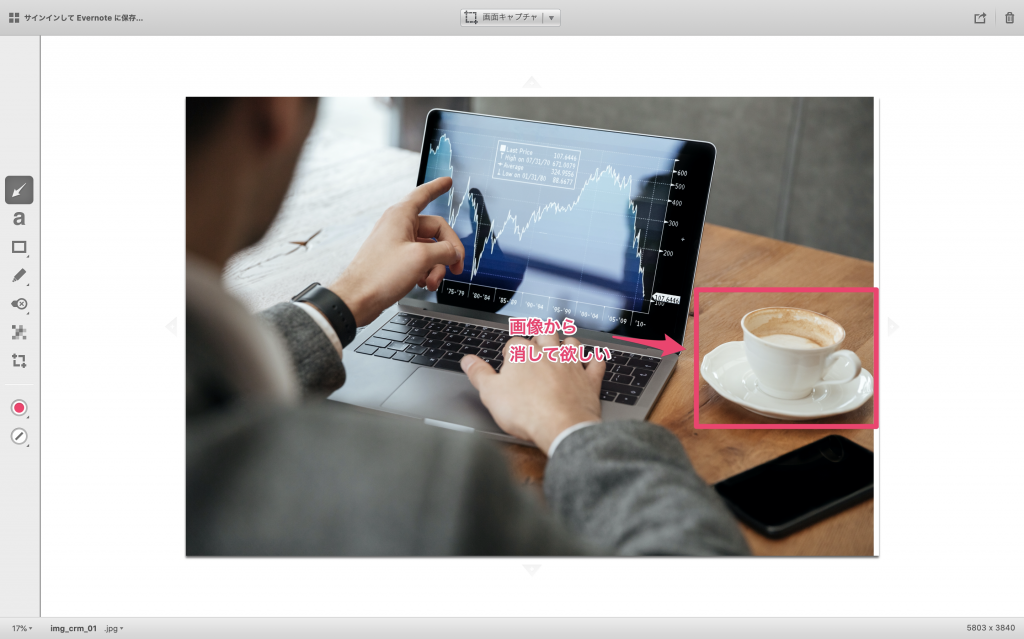
Skitchは、仕事の指示をする際やレビューをする際などにも重宝します。
例えばクライアントに伝えたいことなどをSkitchで編集した画像を使えば、具体的なイメージを伝えることができます。
また、部下や同僚に仕事を頼む際にもSkitchを使うことで正確に意図を伝えることができます。
Skitchはエンジニアやデザイナーだけでなく、多くのビジネスマンの業務効率化を実現してくれるツールなので、是非導入してみましょう。
Skitchインストールはこちら
Windowsの場合、Screenpresso(スクリーンプレッソ)などが同じような機能を持つアプリとして人気です。
Screenpressoインストールはこちら
ShiftIt
ShiftItは、macで画面分割を簡単にすることができるアプリケーションです。
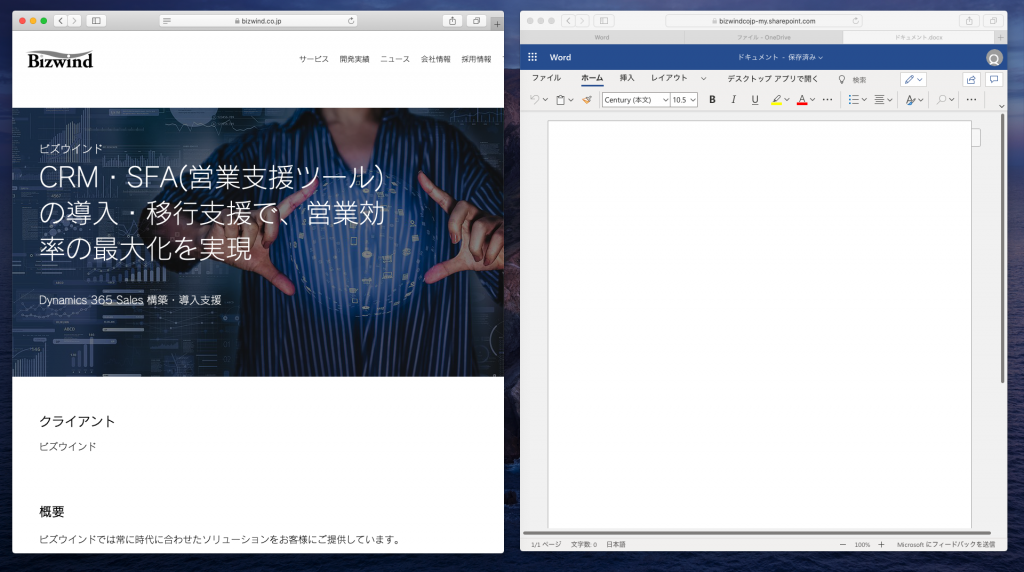
1つのウィンドウで複数のアプリを見たい場合などには画面分割をする必要があります。
Windowsでは、デフォルトで下記のようなショートカットキーが用意されています。
例:
「Windowsキー + ←キー 」・・・左にウィンドウを分割
「Windowsキー + →キー」・・・ 右にウィンドウを分割
しかし、macではこういった機能が標準ではありません。
macでこれを実現してくれるのがShiftItです
ShiftItを使えば、ショートカットキーで簡単に画面分割できるようになります。
例えば、「何か参考資料を見ながら資料を作成したい」場合に、2つのウィンドウに分割することで圧倒的に生産性があがります。
現役のエンジニアもこの画面分割を頻繁に使いながら日々開発を行っています。
ShiftItを使えば、ショートカットキーひとつで簡単に画面分割ができ生産性も上がるので、時間短縮と生産性向上を実現できます。
この画面分割は、できるビジネスマンなら抑えておきたいテクニックのひとつです。
shiftItインストールはこちら
1Password
1Passwordは、パスワード管理ができるアプリケーションです。
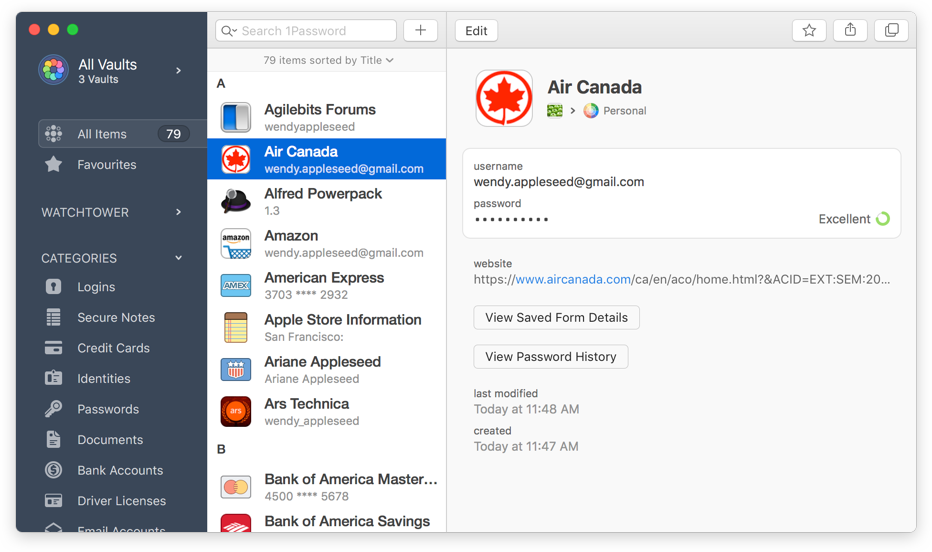
1Passwordは、今回ご紹介した他のアプリと異なり2.99ドル/月かかる有料サービスです。
しかし、有料でも取り入れたくなるほど有能なサービスです。
ユーザは、様々なサービスでパスワードを設定していると思います。
そこでよくあるのが、「パスワードの使いまわし」です。
パスワードの使いまわしは、パスワードが流出すると他のサイトやサービスでもログインできてしまうので、セキュリティの観点から見ると非常に危険な行為です。
こうした状況にならないために、サービス毎にパスワードを変えることが推奨されています。
そんな時に便利なのが 1Password です。
1Passpwordでは複雑なランダムなパスワードを自動生成することができます。
そのため、非常に強固なパスワードを設定することができます。
また、1Password は全てのサービスのパスワードをアプリで一元管理できます。
サイトやサービスのログイン時に、このアプリに登録している情報から簡単にログインできます。
1Passwordではマスターパスワードのみ覚えておけば他の全てのパスワードを安全に管理することができます。
さらに、2段階認証や指紋認証など設定することで、セキュリティをより強固にすることが可能です。
一見時短とは関係なさそうですが、1Passwordがあればログイン時の手間が省けるので、ログイン時の時間短縮に繋がります。
またセキュリティ面からみても非常に有能ツールなので是非取り入れてみてください。
1Passwordインストールはこちら
Chrome拡張機能
Chrome拡張機能とは、Chromeで使用できる便利機能のひとつです。
今回はそのChrome拡張機能の中でもおすすめの2つをご紹介します。
FireShot
FireShotは、ウェブページ全体のスクリーンショットを簡単に撮影することができます。
PDF/JPEG/GIF/PNGなど書き出し形式も選択でき、編集、保存やアップロード、印刷、そしてOneNote、クリップボード、メールに送信できます。
何かと使うことが多いブラウザ上のスクリーンショットをボタン一つで簡単に行うことができるので、時間短縮もすることができます。
ColorZilla
ColorZillaは、カーソルが合った場所の色を拾うことができます。
例えば、資料作成の際にこのデザインを少し真似したいと思った場合、ColorZillaを使えばどんな色を使用しているかがすぐに分かります。
配色を参考にしたりする場合に、わざわざ似たような色を調べる必要もなくなるので時間短縮に繋がります。
メール術
仕事をする上でメールは、社内外問わず毎日何通ものやりとりを行うと思います。
メール対応だけで何時間もかかってしまったなんてこともあると思います。
そんなメールの処理を時短できる方法をお教えします。
テンプレートの作成
まず1点目は、テンプレートを作成することです。
メールの書き出しや署名など毎回同じ文を使う場面も多いと思いますが、その際に毎回全て入力していては時間の無駄です。
毎回繰り返し使う文章はテンプレートとして予め作成することで、メール作成にかかる時間を大幅に削減できます。
辞書登録
2点目は、よく使う単語を辞書登録しておくことです。
例えばmacの場合、システム環境設定→キーボード→ユーザ辞書に辞書登録を行うことができます。
下記のように設定していると、「あり」と入力すると「ありがとうございます。」の文が予測変換ですぐに入力できます。
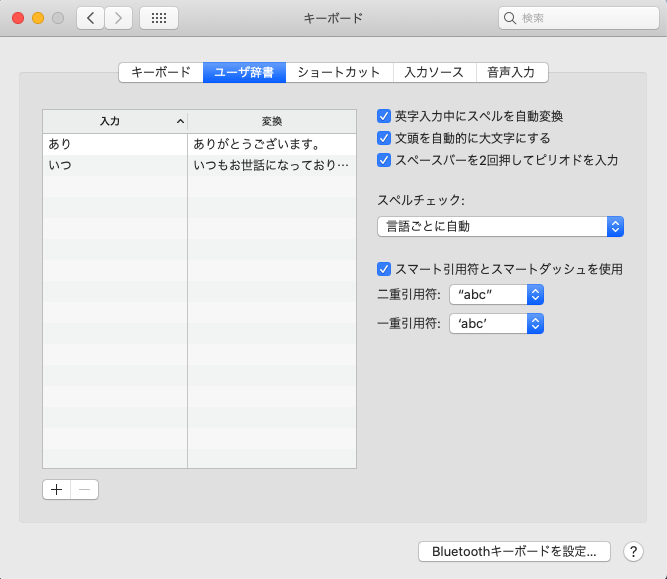
このように、テンプレートには入れないがよく使う文などを辞書登録しておくことで、入力の際の時短に繋がります。
メールの振り分け
3点目は、優先順位に沿ってメールの振り分けを行うことです。
メールには、対応すべき優先順位の高いものから低いものまで様々です。
まずは、「今すぐ返信が必要なもの」、「今日中に返信するもの」、「返信は必要ないもの」、などのフォルダを予め作成し、ルールに沿って各フォルダにメールを振り分けていきます。
そうすることで、優先度によって対応すべきメールが明確になります。
タスク管理と同じように、自分がすべきことを明確に可視化することで業務効率化につながります。
メールの場合でも、ただ送られてきたメールを処理するのではなく、優先度によってメールの振り分けを行い、そのルールに沿って進めていくことが非常に重要です。
処理済みメールの振り分け
4点目は、処理したメールはすぐにアーカイブに振り分けることです。
処理したメールを受信フォルダに残していると、重要なメールの見落としなどに繋がります。
また、処理が完了しているのかそうでないのかも分からなくなってしまう場合があります。
処理が終わったメールに関しては、必ずアーカイブに振り分ける習慣をつけましょう。
メール対応時間を決める
5点目は、メール対応をする時間を決めることです。
メールの処理は、出社後、昼食後、帰宅前などで予め時間を設けて、決まった時間にまとめて行うようにしましょう。
メールを受信するたびにメール対応をしていると、その時の作業を一旦停止してメール対応を行うことになり、非常に非効率です。
緊急度の高いメール以外は、決まった時間にまとめて対応することで、業務効率化につながります。
組織全体で行う業務効率化
経営者やチームリーダーの方は、組織全体の業務効率化を実現したいとお考えでしょう。
ここでは、個人だけでなく組織全体で業務効率化を実現する方法をご紹介します。
組織全体で業務効率化を行う場合には、以下のようなITツールの導入がおすすめです。
・チャットツールとWeb会議システム
・オンラインストレージ
・営業部門ではCRM・SFA
・マーケティング部門ではMAツール
・サポート部門ではチャットボットや顧客対応管理システム
※これらのITツールについて、こちらのブログ記事をご覧下さい。
こういったITツールは、部署毎の生産性を向上させるITツールです。
個人の業務効率化だけでなく、組織全体としての業務効率化を実現するためには、こうしたITツールの導入が必須となりつつあります。
・売り上げを伸ばしたい
・コストを削減したい
・業務効率化を実現したい
こんな悩みを抱えている方は、是非こういったITツールの導入もご検討してみて下さい。
業務効率化する上で大切なこと
業務効率化する上で必要な様々なツールやテクニックをご紹介してきましたが、業務効率化を実現するために大切なことは、一時の不自由で今後の仕事を楽にできるということを理解することです。
紹介したツールやテクニック使えば業務効率化につなげることができますが、最初は使い慣れないツールやテクニックを使うことは手間と時間がかかります。
ツールをインストールしたり、様々な設定をしたりすることは、少々面倒に感じるかもしれません。
しかし、今回ご紹介したツールやテクニックは数週間も使っていけば使いこなせるようなものばかりです。
そして、こういったツールやテクニックを自分のものにすれば、この先の業務を圧倒的に効率化することができるでしょう。
そしてそれは、一人のビジネスマンとしての価値もあげることになります。
業務効率化を実現するためには、長い目で見て最初は面倒だなと思うことでも続けて使ってみることが非常に重要です。
そしてその中で自分にあったものを使っていくことが大事です。
まとめ
「残業を減らしたい」「業務効率化を実現したい」と思っている人は是非、このような時短につながるツールやテクニックを使ってみて下さい。
業務効率化を実現するためのツールやテクニックの一つ一つは、小さなことのように思えるかもしれませんが、その積み重ねが非常に大きな業務効率化につながります。
そして一度身に付けたテクニックは今後一生あなたの武器になります。
仕事が早いビジネスマンはどんな場所でも重宝されるでしょう。
またそうしたノウハウを組織で共有できれば、社内での評価にもつながるでしょう。
業務効率化によってより重要な仕事に時間をかけることができれば、組織の中でも重要な人材になれると思います。
これを機に是非、時短テクニックを身に付けて業務効率化に取り組んでみて下さい。


Microsoftを導入して
コスト効率をよくしたい

Microsoftに関して
気軽に聞ける相談相手が欲しい

Microsoftを導入したが、うまく活用できていない・浸透していない

社内研修を行いたいが
社内に適任者がいない
Bizwindでは、Microsoft導入支援事業などを中心に
IT・DX推進に関する様々なご相談を承っております。
ご相談・お見積りは無料です。まずはお気軽にお問い合わせください。







