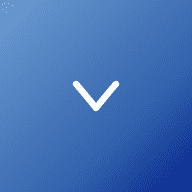Business Efficiency
July 24, 2024
インターネット上にある表からデータを取得しTeamsに通知を送る~第2回 データ収集編~
こんなお悩みはございませんか? インターネット上に更新される情報を毎回手動でExcelシートに入力している 更新された情報を毎回確認し、手動で社内に通知している 更新作業を忘れていて、後から慌てて対応したことがある 全てPower Automateで簡単に解決できます! Power Automateを利用すれば、 インターネット上に更新された情報をSharePointリストに登録することでスケジュールから、自動でリマインドすることが出来ます。 SharePoint上に通知する内容と日程を記録したExcelを配置し、日時が一致している場合にTeamsに通知することで自動で通知を送ることが可能です。 日々、確認して通知するといった単縦だけど積み重ねると時間がかかってしまう作業も自動化できるので業務効率化につながります。 では、どのように作成するのか、具体的にご紹介していきますね。 1.はじめに 前回はSharePointリストからデータを取得し、Teamsに通知を送りましたが、今回はWebから表データを取得して、SharePointリストに追加する方法をご紹介します。 2.表データの取得 初めに、Webから表データを取得して、Excelにテーブルを作成します。 続いて、 PowerAutomateを用いてSharePointリストにExcelのデータを入力します。 ※今回は、SharePointの別リストから表データを取得していますが、Webからの表データ取得と大きく手順が変わりません。 2-1.アプリ版Excelで新規作成 ExcelのPowerQueryを使ってWebから表データを取得します。 アプリ版のExcelを起動します。 新規から「空白のブック」を選択します。 2-2.データの取得 上部メニューの「データ」を選択してください。 リボンの「データの取得」を押下して、「その他のデータソースから」を選択し、「SharePointリストから」を押下します。 ※今回は自社のSharePointサイトから表データを取得するため、「SharePointリストから」を選択しています。 2-3.URLを入力 中央にSharePointリストからのダイアログが表示されます。 取得する表データのURLを入力して、「OK」を押下します。 ※Webからの場合 データの取得が「Webから」の場合はこちらの手順になります。 中央にWebからのダイアログが表示されます。 「基本」を選択したまま、取得する表データのURLを入力して、「OK」を押下します。 2-4.データの変換 ナビゲーター画面が表示されます。 取得する表データを選択して、問題がなければ「データの変換」を押下します。 ここでは、取得する表データを「保養施設受付期間」としています。 2-5.データの整形 PowerQueryエディターが起動します。 必要に応じて列の名前やデータ型を編集してください。 こちらでは列の名前を編集して、必要のない列を削除し、テキスト型に変換しています。 編集が終了したら、「閉じて読み込む」を押下します。 2-6.データの整形後 変更後の画面です。 3.SharePointリストの作成 Excelテーブルの作成は終了しましたので、SharePointリストを作成します。 SharePointのホームから「新規」を押下して、「リスト」を選択します。 「空白のリスト」から名前を入力して、「作成」を押下します。 ここでは、リスト名を「保養施設」としています。 作成後、リストの画面に遷移します。 3-1.列の作成 保養施設リストにExcelのテーブルと同様の列を追加していきます。 「列の追加」を押下して、全て「1行テキスト」で任意の列名を作成しますが、一度英語で列名を付けてから日本語の列名に変更することをおすすめします。 最初に付ける名前が内部列名として扱われ、後から変更ができないため、日本語で初めから列名を付けると内部列名が文字化けの様な内部列名になってしまうためです。 […]
#Microsoft 365
#powerautomate
#Teams
#シェアポイント
#自動化