

記事の監修
S.Sato
記事の監修
S.Sato
マネジメント&イノベーション事業部 開発部/2グループ グループマネージャー
資格:Microsoft Offiece Specialist Master 2007、ITパスポートなど
2022年よりMicrosoft365とPowerPlatformの案件を担当。
それ以前は業務・Web系システムを要件定義からリリースまでの開発に従事。
IT業界歴15年の経験を活かし、PJを牽引し後続の育成にも力を注ぐ。
趣味は散歩で、思考が煮詰まった際には、近所の緑道を散歩し、新たな発見や自然からのインスピレーションを受けている。
Contents
目次
 Microsoft Teams の過去の障害事例とは?
Microsoft Teams の過去の障害事例とは?
◆アクセスできない
Microsoft365 で大規模な障害が発生し、数時間にわたりMicrosoft Teamsにアクセスできなかった事例が あります。日本以外にもアメリカ・ヨーロッパ・アジア・中東・アフリカで同様の状況が見られ世界規模 の障害であったといえます。本障害の原因は Microsoft365 が行った設定変更にあり、変更前に戻すなどして 障害の解消を図りました。また、別の障害ではSSLサーバ証明書の期限が切れていたことが原因でした。 この証明書はSSLによる暗号化通信を行う際に必要となりますが、同証明書を更新することで復旧しました。◆アプリが起動できない
Webブラウザ版のTeamsにはログインできてもアプリは起動できないケースや、パスワード変更後にアプリのTeamsが起動できないなど、この事象は発生割合が多いようです。ブラウザやアプリが一時的にバグを起こしている、またはアプリが保持しているキャッシュ情報に一部不整合が発生しているなどが原因として考えられます。
◆メッセージの送受信ができない
メッセージを送信すると「送信中」がしばらく表示され、結果「送信できませんでした」と表示され、突然メッセージが送信できなくなってしまうことがあります。その場合は、ネットワークに問題がある可能性があります。ネットワークが問題なくても送受信できない場合は、Teams側の不具合の可能性も考えられます。◆会議に参加できない
Teams会議に参加しようとする際に、「問題が発生しました。数分後にもう一度お試しください。」と表示されることがあります。また、そもそも会議中の会議が表示されない、参加ボタンが表示されない/押せない、参加ボタンを押しても会議に参加できない、ということも、障害として多々報告されているようです。◆内部ストレージサービスへの接続不良
内部ストレージサービスへの接続不良を原因とする障害が発生しました。この障害により数時間にわたってMicrosoft Teams をはじめとするMicrosoft 365 が提供するさまざまなサービスへのアクセスやバッチ処理、プロセス処理に不具合が生じました。合計で13のサービスに障害が発生し、世界の各地域でこの障害の影響を受けました。 Microsoft Teams の障害発生時にすぐに実践できる確認方法とは?
Microsoft Teams の障害発生時にすぐに実践できる確認方法とは?■公式ツイッターで確認する
Microsoft社の公式Twitterアカウント「@MSFT365Status」では、Microsoft Teams を含む Microsoft365に関する障害情報や障害の終息情報がいち早く公開されます。そのためMicrosoft Teamsの障害情報について少しでも早く知りたい場合は、Twitterでこのアカウントをフォローしておくことをお勧めいたします。■Microsoft社の公式情報サイト(Microsoft365 service health status) で確認する
Microsoft Teams が使えなくなった場合、Microsoft社の以下の公式情報サイトをチェックします。Microsoft 365 Service health status ⇒ https://status.office365.com/
このサイトでは Microsoft Teams を含む Microsoft365 に障害が発生した場合に、その情報が公開されます。TwitterなどのSNSに不慣れな管理者の方は、こちらを利用するのもよいでしょう。
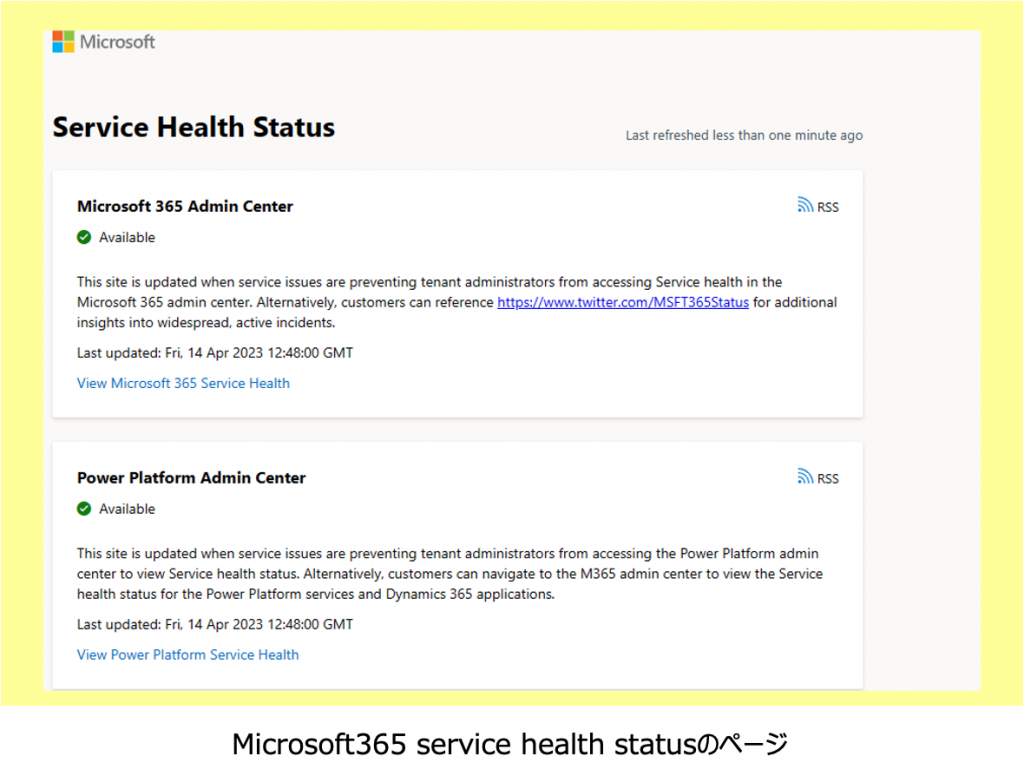
■公式管理センターで確認する
Microsoft 365 管理センターでは、Microsoft 365 サービスのサービスの稼働状態をチェックできます。「サービス正常性」ページでは、リスト形式で全てのサービスの稼働状況が確認可能です。
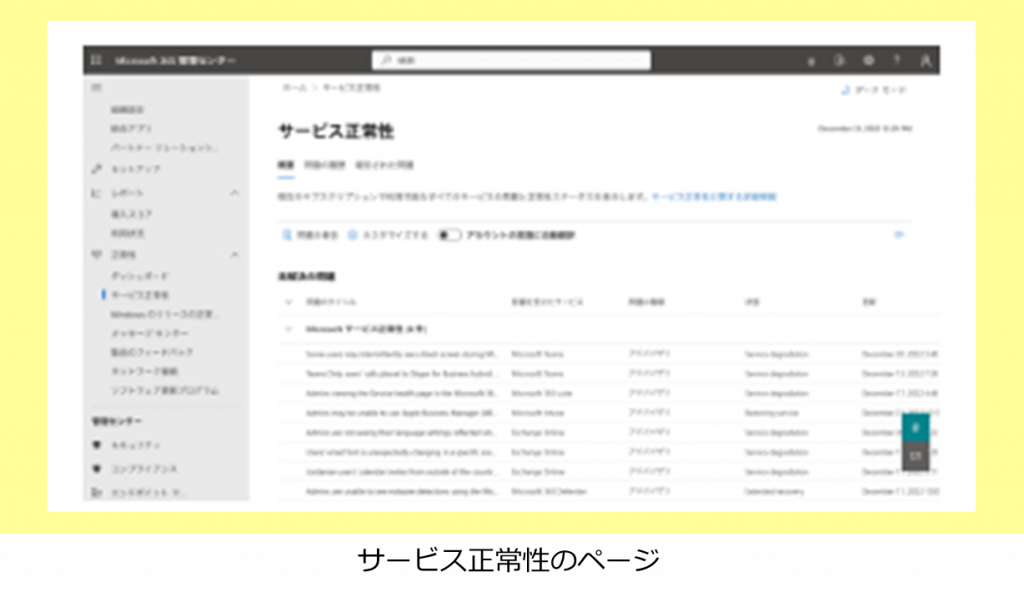
 Microsoft Teams の障害発生時の対処方法とは?
Microsoft Teams の障害発生時の対処方法とは?公式からの障害情報が確認されない時は、以下を試してみましょう。
■Teamsアプリの再起動
Teams はリアルタイムでTeams 内のチャットメンバーと同期しメッセージをやり取りすることで、他のアプリケーションと比較すると多くのメモリを消費します。そのためパソコンのメモリ不足によりTeamsの動作が遅くなることがあります。そのような場合には、一度Teamsアプリを閉じてTeamsのプロセスを終了させます。その後、再度Teamsアプリを立ち上げると、レスポンスがよくなることがあります。■パソコン・端末の再起動
Teams アプリで動作不良が起きている場合には、アプリを再起動すると改善されることが多いです。しかし、アプリを再起動させても復旧しない場合は、端末やPC自体に何か不具合が起きている可能性があります。端末やPCを再起動した上で、アプリやブラウザで Teams に再接続して状況を確認してみましょう。

実際には、端末自体や個々のアプリの動作不良、社内サービスの不具合など、ユーザー側の環境が原因である ケースが多いようです。各ケースに応じ、ご紹介した対処法を参考にしていただけますと幸いです。


Microsoftを導入して
コスト効率をよくしたい

Microsoftに関して
気軽に聞ける相談相手が欲しい

Microsoftを導入したが、うまく活用できていない・浸透していない

社内研修を行いたいが
社内に適任者がいない
Bizwindでは、Microsoft導入支援事業などを中心に
IT・DX推進に関する様々なご相談を承っております。
ご相談・お見積りは無料です。まずはお気軽にお問い合わせください。







