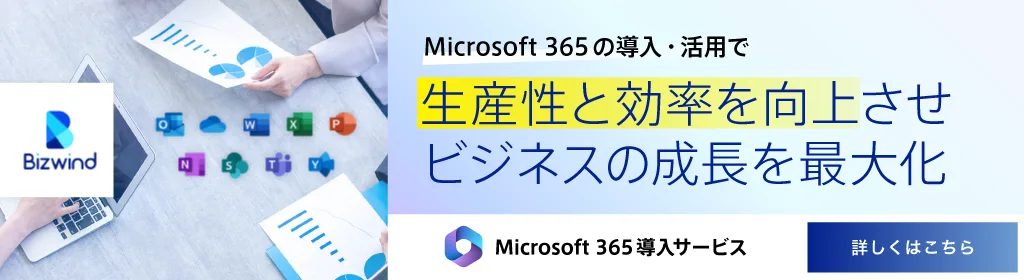記事の監修
S.Sato
記事の監修
S.Sato
マネジメント&イノベーション事業部 開発部/2グループ グループマネージャー
資格:Microsoft Offiece Specialist Master 2007、ITパスポートなど
2022年よりMicrosoft365とPowerPlatformの案件を担当。
それ以前は業務・Web系システムを要件定義からリリースまでの開発に従事。
IT業界歴15年の経験を活かし、PJを牽引し後続の育成にも力を注ぐ。
趣味は散歩で、思考が煮詰まった際には、近所の緑道を散歩し、新たな発見や自然からのインスピレーションを受けている。
Contents
目次
Microsoft 365を導入すれば、リモート環境でもシームレスかつセキュアな業務処理が可能です。この記事では、Microsoft 365で用意されているプランの比較や解説を行います。
なお、価格などプラン内容に関しては2024年10月時点のものであることをご了承下さい。
Microsoft 365とは?

まずは、Microsoft 365の概要について確認していきましょう。Microsoft 365の導入を検討している方は、ぜひこちらの内容を確認してみてください。
サブスクリプション版のMicrosoft Office
Microsoft 365とは、Officeソフトのサブスクリプションサービスです。Microsoft 365では、個人での利用からビジネスシーンまで、様々な場面で使用されているOfficeソフトを、常に最新の状態で利用することができます。
Microsoft Officeといえば、買い切り版のイメージが強い方も多いのではないでしょうか?実際に、現在も買い切り版のOfficeソフトは販売されています。
しかし、買い切り版のOfficeソフトの場合は、バージョンのサポートが修了した場合にセキュリティにリスクが発生するなどの危険性もあるため、Officeソフトの利用を検討されている場合は、Microsoft 365の利用をおすすめします。
Microsoft 365に含まれるアプリ
Microsoft 365では、最新のOfficeソフトをサブスクリプションで利用することができます。Microsoft 365で利用できるアプリケーションの一例は以下の通りです。
- Word
- Excel
- PowerPoint
- OneNote
- Outlook
- One Drive など
個人での使用やビジネスシーンでも活用できる様々なアプリケーションをサブスクリプション形式で利用することが可能です。
いずれも最新のバージョンを使用することができるため、従来の買い切り版を購入するよりもお得であることが分かります。
現在もOfficeソフトの買い切り版を購入することは可能ですが、買い切り版は月額がかからない代わりに初期費用が高くなるなどのデメリットがあります。Microsoft 365と買い切り版のどちらを購入するか迷っている場合は、それぞれの特徴についてよく理解してから導入を検討すると良いでしょう。
Microsoft 365を導入するメリット

次に、Microsoft 365を導入するメリットについてお伝えします。ご家庭や会社へのMicrosoft 365の導入をご検討されている方は、ぜひ参考にしてみてください。
ファイルの共有を容易に行える
Microsoft 365のメリットの1つが、ユーザー間のファイルの共有を容易に行えるという点です。
従来であれば、複数人間でファイルの共有を行う場合は、それぞれにメールを送信するなどの手間が必要でした。しかし、Microsoft 365であれば、ユーザー同士で直接ファイルの共有が可能となるため、その都度メールを送信する負担をなくすことができます。
このようなMicrosoft 365の「共同編集機能」を使用すれば、ファイルを共有するだけでなく、メンバー間の編集点をリアルタイムで確認することができるなど、業務の効率化に役立てることも可能です。
共同編集機能では、アクセス制限や閲覧だけの許可を設定することも可能なので、情報の漏えいや思わぬトラブルを未然に防ぐこともできます。
業務の無駄を減らし、効率を高めたいとお考えの方は、ぜひMicrosoft 365の共同編集機能を使用してみてください。
常に最新のバージョンを利用できる
Microsoft 365では、常に最新のバージョンのアプリケーションを使用することができます。
ご存知の方も多いかと思いますが、買い切り版のOfficeソフトにはアップグレードオプションがありません。新しいバージョンがリリースされたとしても、旧バージョンを使い続けなければなりません。
もちろん、旧バージョンのOfficeソフトもそのまま使用し続けることはできますが、最新バージョンのファイルとの互換性が悪くなってしまうこともあり、業務で使用していたレイアウトが突然崩れてしまうといったトラブルも考えられます。
場合によっては、セキュリティ上のリスクに晒されることもあるでしょう。
買い切り版のOfficeソフトは、パソコンを購入したときにデフォルトで搭載されていることも多いため、ユーザーが多いことも事実ですが、様々なトラブルを予防するには、最新のバージョンのOfficeソフトを使用することが推奨されています。
複数の端末で使用可能
Microsoft 365は、1つのアカウントの契約で複数端末での使用も可能となっています。具体的には、1アカウントあたり、パソコン5台+モバイル端末5台+タブレット端末5台、合計で最大15台の端末でアプリをダウンロードすることができます。
複数の端末で利用することが可能なので、出張などの事情で社内で業務に取り組めないときも、モバイル端末に切り替えて、仕事を続けることができるようになります。
買い切り版のOfficeソフトが1つのアカウントにつき、2台の端末までしか対応できないことを考えると、やはりMicrosoft 365はコストパフォーマンスの高いサービスであることが分かります。
パソコンだけでなく、タブレットやスマートフォンなど、様々な端末で操作することが予定されている場合には、やはりMicrosoft 365の導入がおすすめです。
セキュリティ性が高い
Microsoft 365はセキュリティ性が高いサービスであることでも知られています。具体的にMicrosoft 365が実践しているセキュリティ対策は以下の通りです。
- 不正アクセス対策
- データ漏えいの防止
- 複数のデータセンターでの管理
- データ転送時は暗号化
- サイバー攻撃からの防御
- アクセス制限機能
このように、Microsoft 365では様々な情報セキュリティ対策が行われているため、社内の情報に関わる内容も、安心して共有・編集することができます。
さらに、プランによってはアプリケーション制御やデータのコピペ禁止等の機能を追加することができるため、より高度なセキュリティ対策をお求めの方にもおすすめです。
Microsoft 365にはどんなプランがあるのか

Microsoft 365には、どのようなプランが用意されているのでしょうか。まずはMicrosoft 365の各プランについて比較および解説します。
大まかにホームユースと業務ユースに分けられる
Microsoft 365のプランは、大まかにホームユースと業務ユースに分けられます。ホームユースはいわゆる「家庭向けプラン」のことであり、個人が自宅で利用することが想定されています。
一方、業務ユースは法人向けのプランです。企業がそれぞれのオフィスで利用することが前提となっており、それに沿ったサービスが用意されています。
どちらを利用するのかは、個人か法人かで決めれば問題ないでしょう。
家庭向けプランの概要
Microsoft 365の家庭向けプランには、下記のコースが用意されています。
- Microsoft 365 Personal
- Office Home & Business 2021
Microsoft 365 Personalは年間¥14,900で利用することができ、WordやExcel、PowerPointといった一般的なアプリを利用することができます。加えて、1TBのOneDriveやAI搭載のクリエイティブツール、高度なセキュリティやアップデートなどの活用も可能です。
Microsoft 365 Personalがサブスクリプションプランであることと比較し、Office Home & Business 2021は永続ライセンスプランです。一度規定の額を支払えば永続的に使うことができるため、ランニングコストを節約できるでしょう。
永続プランではOneDriveやMicrosoftエディター、AI搭載のクリエイティブツールといった各種機能を使うことはできません。自宅で幅広い活用をしたい場合は、サブスクリプションプランであるMicrosoft 365 Personalがおすすめです。
※本価格情報は、2023年11月時点の参考です。
※本価格には消費税は含まれていません。
※本サイトでの価格保証は致しかねますので、正式な価格については、別途お問い合わせもしくは公式HPよりご確認ください。
法人向けプランの概要
Microsoft 365の法人向けプランは、一般法人向けプランと大企業向けプラン、そして教育機関向けプランが用意されています。大企業は大企業プラン、教育機関は教育機関向けプランを契約するのが一般的であり、それ以外の企業は一般法人向けプランを選べばよいでしょう。
大企業向けプランは、大規模な利用が想定されたプランです。コンプライアンスや中核的なセキュリティ、そして生産性向上にまつわるさまざまな機能を活用することができます。
教育機関向けプランも教育機関に最適化されており、創造的かつ魅力的なアプリを求めやすい価格で契約することができます。
一般法人向けプランの詳細
それでは次に、Microsoft 365の一般法人向け各プランについて比較し詳しく解説します。
※本価格情報は、2023年11月時点の参考です。
※本価格には消費税は含まれていません。
※本サイトでの価格保証は致しかねますので、正式な価格については、別途お問い合わせもしくは公式HPよりご確認ください。
Microsoft 365 Business Basic
Microsoft 365 Business Basicは、ユーザーあたり¥750/月で利用できるプランです。手頃な価格でWeb版とモバイル版のOfficeアプリを活用することができます。
比較的簡易なリモートワークにおけるソリューションを欲している企業に適したプランです。
Microsoft 365 Business Standard
Microsoft 365 Business Standardは、ユーザーあたり¥1,560/月で契約可能なプランです。 契約することでWordやExcelといったOfficeアプリを活用することができ、オンラインでもオフラインでもデバイスを選ばず作業が可能です。
Microsoft 365 Business Premium
Microsoft 365 Business Premiumは、ユーザーあたり¥2,750/月で利用できるプランです。基本的な利用範囲はBusiness Standardと同じですが、より高度なセキュリティ対策が施されています。
リモートワークに安心を求める企業におすすめです。
アプリのみのMicrosoft 365 Apps for business
Microsoft 365 Apps for businessは、ユーザーあたり¥1,030/月で利用できるプランです。契約すればあらゆるデバイスからOfficeアプリを利用することができ、PCからでもモバイル端末からでも作業が可能です。
ただ、Microsoft 365 Apps for businessはOfficeアプリのみを利用するプランなので、他のプランで利用可能なチームコミュニケーションのためのTeams、多機能ビジネスメーラーであるExchangeなどを利用することはできません。
各プランに含まれるもの、含まれないもの

それでは次に、各プランに含まれるものとそうでないものをより詳しく見ていきましょう。
Basic、Standard、Premiumに共通して含まれるもの
Basic、Standard、Premiumに共通して含まれるのは、下記のような機能です。
チームワークおよびコミュニケーション
これらのプランでは、チームワークおよびコミュニケーションのためのTeamsを活用することができます。Teamsではメンバー間でチャットやファイル共有を行え、最大250人という規模でオンライン会議を開くことも可能です。
リモートワークでは、離れた場所にいるメンバー間のコミュニケーションが大きな問題となります。Teamsを利用すれば、その一助となるでしょう。
Webおよびモバイル版Officeアプリ
Basic、Standard、Premiumの三つのプランでは、Webおよびモバイル版のOfficeアプリを利用することができます。業務にWordやExcelといった定番ソフトを活用している企業も多いのではないかと思いますが、プランを利用すれば常に最新版のアプリを使えます。
加えて、リアルタイムの共同編集機能を使えば、複数のユーザーが同じファイルを使い同時に作業可能です。Teamsなどでコミュニケーションを取りながら編集することで、リモート下でも業務効率向上に繋げられるでしょう。
メールや予定表
各プランでは、メールや予定表に関連する機能を使うこともできます。メールに関しては50GBのメールボックスや独自のカスタムドメインを利用可能であり、Exchangeを活用することでメールをより効率的に扱えます。
また、予定表の管理や共有を行うことで、会議をスケジューリングして簡単に開催したり、アラームを鳴らすこともできます。リモートワークにおける各メンバーのスケジューリングに役立つでしょう。
ファイルストレージや共有
これらのプランでは、1TBのOneDriveストレージを利用することができます。与えられたストレージにはファイルを保存したり保存したものを複数のユーザーでの共有が可能なため、遠隔的なファイルのやり取りが可能です。
デバイス間での同期やアクセス権の設定もできるので、常に最新のファイルを許可されたユーザー間で共有できます。
プランによって異なるもの
では次に、各プランの違いを解説します。それぞれのプランでは、下記のような点に違いが生じます。
デスクトップ版Officeアプリ
StandardとPremiumプランではデスクトップ版のOfficeアプリを利用可能ですが、Basicプランにはデスクトップ版のアプリは付帯していません。従来のOfficeアプリは全てデスクトップ版だったので、デスクトップ版を使えないことに違和感を覚える人も多いのではないでしょうか。
使い方によっては、Web版とモバイル版のみでも作業を完結させることは可能です。しかし、Web版アプリを利用するには原則的にインターネットに繋がっている必要があるため、状況によっては不便を感じるかもしれません。
高度なセキュリティ対策
BasicやStandardでも一般的なセキュリティ対策が行われていますが、Premiumプランではより高度な脅威対策が施されています。Defenderを活用して添付ファイルやリンクからの脅威を保護したり、Information Rights Managementを利用して情報アクセスの制限を行えます。
オンラインでのやり取りは確かに便利なのですが、セキュリティに問題が生じやすいのも事実です。Premiumを契約すれば、広い範囲でオンラインにおける脅威を避けられるでしょう。
どういう基準でプランを選ぶか
各プランの比較は以上です。次に、どのような基準でプランを選ぶべきかについて解説します。
最適なプランはケースバイケース
「どのプランが最適か」は、基本的にケースバイケースです。ある企業ではBasicプランで事足りるかもしれませんし、またある企業ではPremiumを契約しないと業務が滞るというケースも想定されるでしょう。
一般的には、ミニマムな利用でよければBasicを。デスクトップ版アプリを使いたい場合はStandardを。そしてセキュリティに対する強い保護が必要な場合はPremiumを、といった具合になります。
「何を優先するか」を決める
大事なのは、自社にとって何を優先すべきかを定めることです。セキュリティを何より重視するのであればPremiumプランが最適かもしれませんし、Officeアプリを頻繁に活用しないのであればBasicで足りるかもしれません。
PremiumプランはMicrosoft 365の持つ多くの機能を活用できますが、中には不要なものもあるでしょう。使えるものが多ければ多いほど価格も高くなるため、必要最低限のニーズを見極め、最適なプランを契約することが大事です。
導入・移行の手順を考慮したプラン選定
Microsoft 365の導入・移行では、既存システムとの互換性や業務に与える影響を慎重に考慮する必要があります。たとえば、メールやファイルの移行が大規模になる場合、サポートが充実しているプラン(Business PremiumやEnterpriseプラン)が適している場合があります。
また、導入後のユーザー教育やサポート体制も考慮し、必要なトレーニングや支援が提供されるプランを選定することで、スムーズな導入を実現できます。
Microsoft 365と買い切り版Officeを比較

次に、Microsoft 365と買い切り版Officeソフトを比較していきます。どちらを購入すべきかお悩みの方は、ぜひこちらの内容を確認してみてください。
ビジネスシーンではMicrosoft 365がおすすめ
結論から申し上げると、ビジネスシーンにおける使用については、買い切り版OfficeソフトよりもMicrosoft 365の方がおすすめです。
理由としては、Microsoft 365の場合は常に最新のバージョンのアプリケーションを使用することができ、1アカウントで使用できる端末台数が多いからです。
買い切り版Officeソフトの場合は、最新のバージョンのアプリケーションがリリースされたとしても、アップグレードオプションが存在しないため、旧バージョンで使用し続ける必要があります。
もちろん、最低限の機能であれば、旧バージョンのままでも使用を続けることは可能です。ただし、セキュリティ面のリスクが高まる可能性があるほか、新しいバージョンのファイルとの互換性が保証されないため、予期せぬバグが発生することも考えられるのです。
さらに、買い切り版Officeソフトの場合、1アカウントで対応可能なデバイスの台数は2台に留まります。つまり、社外で業務を行わなければならない場合も、柔軟に対応することが難しくなることが予想されるのです。
Microsoft 365の場合は、1アカウントで15台のデバイスに対応することができます。突然のリモートワークにも対応していく必要がある現代において、このような柔軟性の高さは重宝されるべきメリットであると言えるでしょう。
様々な情報トラブルを未然に防ぐためにも、ビジネスシーンでOfficeソフトを使用する場合には、Microsoft 365を導入することをおすすめします。
個人使用でも買い切り版は注意が必要
個人で使用する場合にも、買い切り版のOfficeソフトを導入する際には注意が必要です。
現在、買い切り版のOfficeソフトである「Office Personal 2021」の価格は¥37,700です。それに対し、個人での利用者が最も多い「Microsoft 365 Personal」の価格は、¥14,900/年に設定されています。
単純計算で考えれば、買い切り版のOfficeソフトは3年使用すれば元を取れるということが分かります。しかし、繰り返しお話している通り、買い切り版のOfficeソフトの場合は最新のバージョンにアップグレードすることができないのです。
そのため、使用している途中で最新のバージョンがリリースされた時には、旧バージョンを使用しなければならなくなり、セキュリティ問題などのトラブルに巻き込まれるリスクが増加してしまいます。
また、買い切り版のOfficeソフトを導入する場合は、初期費用が高額になってしまいます。Microsoft 365は、月額での支払いも可能です。個人利用が多いMicrosoft 365 Personalの場合は、¥1,490/月の値段で使用することができます。
このような理由から、個人で利用する場合にも、買い切り版のOfficeソフトを購入するときには注意が必要です。買い切り版とMicrosoft 365の特徴をしっかりと理解した上で購入することをおすすめします。
各プランの具体的な活用事例
Microsoft 365には、企業の規模やニーズに応じたさまざまなプランが用意されており、適切なプランを選ぶことが業務効率化に大きく寄与します。本セクションでは、各プランごとの具体的な活用事例を通じて、小規模企業から大企業、教育機関まで、どのようにMicrosoft 365を効果的に活用できるかを詳しく解説します。それぞれの業務に適したプラン選びの重要性についても触れています。
プラン選びの重要性
Microsoft 365には、企業の規模や業務内容に応じたさまざまなプランが用意されています。プランを適切に選ぶことは、業務効率やコスト管理の面で重要なポイントです。
小規模企業、中規模企業、大企業では、利用する機能や求められるセキュリティレベルが異なるため、それぞれのニーズに合わせたプラン選びが業務の成功につながります。
また、リモートワークやハイブリッドワークの普及に伴い、クラウドサービスを有効活用することがより重要になっています。各企業がどのようにMicrosoft 365を活用しているかを理解することで、自社に最適なプランを選定する判断材料となります。
小規模企業の事例:Microsoft 365 Business Basic
小規模企業では、コスト面を重視しつつ業務を効率化することが課題となるケースが多く見られます。Microsoft 365 Business Basicは、低コストで基本的な機能を利用できるため、導入しやすいプランです。
具体的には、Exchange Onlineを利用して安全なメール環境を整備し、OneDriveを活用して社内のファイル共有をクラウド上で効率的に行うことが可能です。
また、Microsoft Teamsを使用することで、物理的に離れた従業員同士でも、オンラインで会議や情報共有が円滑に行えるようになり、業務のスピードが向上します。このように、基本機能を十分に活用することで、限られたリソースでも効率的な業務運営が実現できる点が、このプランの強みです。
中規模企業の事例:Microsoft 365 Business Standard
中規模企業では、より高度な業務効率化を目指すため、Microsoft 365 Business Standardが選ばれることが多いです。このプランでは、メールやファイル共有に加えて、デスクトップ版のOfficeアプリケーションも利用できるため、従業員が多様な業務を効率よく進めることが可能です。
特に、WordやExcel、PowerPointのフル機能を利用することで、社内文書の作成や管理が簡素化され、生産性が向上します。
また、Microsoft Teamsを通じて、社内外の関係者との会議やプロジェクト管理もスムーズに行えるため、業務のコラボレーションが強化され、チーム全体のパフォーマンス向上が期待できます。
大企業の事例:Microsoft 365 Business Premium
大企業では、業務の複雑化やデータの保護が重要な課題となるため、Microsoft 365 Business Premiumが最適です。このプランは、セキュリティ機能やデバイス管理機能が充実しており、企業全体のセキュリティリスクを最小限に抑えます。
特に、Intuneによるデバイス管理機能を活用することで、従業員の持つスマートフォンやPCを一元的に管理し、企業情報の漏洩リスクを低減できます。
また、Azure Information Protectionによるデータの暗号化やアクセス制限が容易に行えるため、機密情報を扱う大企業にとって非常に有効です。このように、Business Premiumは大企業の多様なニーズに対応した強力なプランです。
非営利団体や教育機関の事例
非営利団体や教育機関においても、Microsoft 365は重要な役割を果たしています。特に、予算が限られている場合、Microsoft 365の専用プランを活用することで、コストを抑えつつ効果的な業務運営が可能です。
非営利団体では、ボランティアやスタッフとの連携をMicrosoft Teamsで行い、プロジェクトを効率的に進行させる事例が多く見られます。教育機関では、オンライン授業や課題の管理にTeamsやOneDriveを活用し、生徒と教職員の間で円滑なコミュニケーションを図ることができます。
このように、非営利団体や教育機関でも、Microsoft 365はコストパフォーマンスの高いツールとして活用されています。
リモートワーク・ハイブリッドワークでの利用
リモートワークやハイブリッドワークの普及に伴い、Microsoft 365のクラウドベースのツールはさらに重要性を増しています。従業員がオフィスや自宅、外出先からでも同じ環境で業務を遂行できるよう、Microsoft 365は、ファイルの同期や共有、リアルタイムでのコミュニケーションを可能にします。
Microsoft Teamsは、ビデオ会議やチャット機能でスムーズな連携を提供し、OneDriveやSharePointは、どこからでもアクセスできるクラウドストレージとして活躍します。これにより、従業員の働き方が柔軟になり、業務の生産性が向上するだけでなく、企業全体のワークフローも最適化されます。
Microsoft 365を活用する上で重要なポイント

それでは、最後にMicrosoft 365を活用する上で重要なポイントを解説します。下記の点に気を配れば、より拡張的な活用が可能になるでしょう。
セキュリティの強化
一つ目は、セキュリティの強化です。リモートワークにおいては無視できない要素ですが、セキュリティが甘いと情報が漏洩してしまったり、業務がストップしてしまうなどの弊害が生じます。
Microsoft 365におけるセキュリティの強化としては、IntuneとConfiguration Managerを用いたエンドポイント管理などが挙げられます。導入すれば、Microsoftのゼロトラスト技術を駆使してネットワーク全体におけるセキュリティを高めることができるでしょう。
ワークフローの効率化
次に挙げられるのは、ワークフローの効率化です。ワークフローにはさまざまなタスクが組み込まれているため、どこをどうすれば効率化に繋がるかを見極めるのが難しいケースもあるかもしれません。
Power Automateを活用すれば、RPAを駆使してさまざまなタスクの自動化を実現できます。業務の自動化というと「難しいコードを書かなければならないのでは?」という懸念を持つ人もいるかもしれませんが、Power Automateは簡単な操作で自動化ルールを構築できるのも特徴です。
Microsoft 365とAI活用
AI技術は、業務効率の向上に大きく貢献しています。Microsoft 365では、AIを活用したさまざまなツールが提供されており、日常業務の自動化やデータ分析、セキュリティの強化など、多岐にわたるサポートを行います。本セクションでは、Microsoft 365におけるAIの具体的な活用方法を紹介し、どのようにして業務の効率を最大化し、意思決定を支援できるのかを解説します。
AIの導入で業務効率を最大化
Microsoft 365は、AI技術を取り入れることで業務効率を飛躍的に向上させます。従業員の負担を減らしながら、日常業務をより迅速かつ正確に進められる環境を提供しています。AIは、単なるデータ処理の自動化だけでなく、プロセス全体の最適化を実現し、業務全般におけるパフォーマンスを最大化します。
Copilotによる日常業務のサポート
Microsoft 365に統合されたAIツール「Copilot」は、WordやExcelなどの日常業務に直接サポートを提供します。例えば、Wordでの文章作成やExcelでのデータ集計の自動化、PowerPointでのプレゼン資料作成の手間を大幅に軽減します。Copilotは、自然言語処理を活用して、複雑なタスクでも簡単に操作できるため、作業スピードが大幅に向上します。
Power Automateでの自動化プロセス
Power Automateは、AIを活用して繰り返し作業やルーチンワークを自動化する強力なツールです。例えば、請求書の処理やデータ入力、承認フローなどを自動化することで、手動によるミスを減らし、作業時間を大幅に短縮できます。AIを活用した自動化により、プロジェクトの進捗管理やタスクの進行も効率化され、全体の生産性が向上します。
データ分析と意思決定支援
AIは、データの分析と意思決定プロセスを迅速かつ正確にサポートします。Microsoft 365のAIツールは、リアルタイムでデータを分析し、インサイトを提供するため、より的確な意思決定が可能になります。大量のデータをもとにパターンやトレンドを予測することで、経営戦略やプロジェクトの計画立案をサポートします。
AIによるセキュリティの強化
Microsoft 365におけるAI技術は、セキュリティ面でも大きな役割を果たしています。AIはサイバー攻撃の兆候を検知し、迅速に対応策を実施することで、企業のデータを保護します。また、AIは常にネットワークの監視を行い、不審な動きを察知して自動的にセキュリティ対策を行うため、従業員の手間を減らし、より安全な業務環境を提供します。
まとめ
Microsoft 365にはさまざまなプランがありますが、大まかに家庭用と法人用に分けることができます。企業で活用する場合、多くは一般法人向けプランを選択することになり、Basic、Standard、Premium、Appプランが用意されています。
自社のニーズを見極め比較し、適切なプランを選択しましょう。


Microsoftを導入して
コスト効率をよくしたい

Microsoftに関して
気軽に聞ける相談相手が欲しい

Microsoftを導入したが、うまく活用できていない・浸透していない

社内研修を行いたいが
社内に適任者がいない
Bizwindでは、Microsoft導入支援事業などを中心に
IT・DX推進に関する様々なご相談を承っております。
ご相談・お見積りは無料です。まずはお気軽にお問い合わせください。