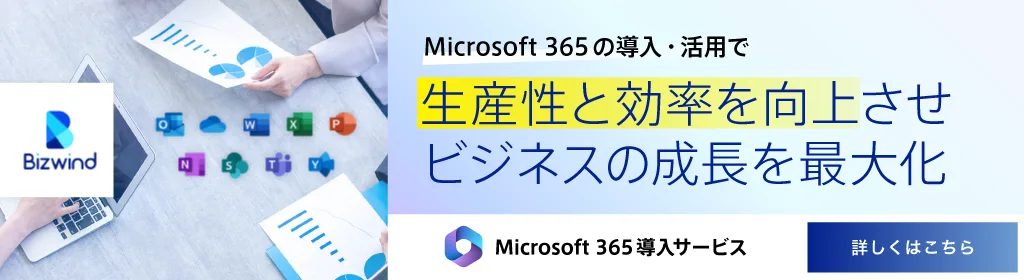記事の監修
S.Sato
記事の監修
S.Sato
マネジメント&イノベーション事業部 開発部/2グループ グループマネージャー
資格:Microsoft Offiece Specialist Master 2007、ITパスポートなど
2022年よりMicrosoft365とPowerPlatformの案件を担当。
それ以前は業務・Web系システムを要件定義からリリースまでの開発に従事。
IT業界歴15年の経験を活かし、PJを牽引し後続の育成にも力を注ぐ。
趣味は散歩で、思考が煮詰まった際には、近所の緑道を散歩し、新たな発見や自然からのインスピレーションを受けている。
そして、Outlookでタスク管理を行う方法やポイントについて解説します。
Contents
目次
Microsoft Outlookとは

MicrosoftOutlookとは、どのようなアプリなのでしょうか。まずは、Outlookの概要について簡単に解説します。
Microsoft社がリリースしている個人情報を管理するアプリ
Outlookは、WindowsやOfficeの開発元として有名なMicrosoft社がリリースしているアプリです。多機能メーラーとして使われることが多いですが、スケジュール管理やタスク管理といった個人情報管理も可能です。
それぞれ個別にソフトやアプリを用意する必要がないため、作業効率の向上に役立つでしょう。複数のソフトやアプリを活用するのは一見合理的に思えますが、細かな切り替えや同期の難しさ等により生産性を阻害してしまうケースもあります。
Microsoft365に加入すれば使える
Outlookを使う方法として、Microsoft365への加入が挙げられます。Microsoft365はMicrosoft社から提供されているサブスクリプションプランであり、契約すればMicrosoft社からリリースされているさまざまなアプリを利用することができます。
Outlookはもちろんのこと、文書作成のためのWordや表計算のExcel、資料作りのためのPowerpoint等が挙げられるでしょう。Microsoft365には複数のプランが用意されているため、自分に合ったものを見つけやすいのも利点です。
Web版であれば無料で利用可能
前述したMicrosoft365は原則有料ですが、無料でOutlookを使うにはどうすればいいのでしょうか。多少の制限はありますが、Web版のOutlookであれば無料で使うことができます。
有料版と比較するとメールボックスやストレージの容量が少なかったり広告が貼られてはいますが、人によってはこちらで十分かもしれません。まず無料版を使ってみて、不足を感じた場合にはMicrosoft365を契約するといったやり方でも良いでしょう。
タスク管理とは
では次に、タスク管理について解説します。「タスク管理」とは、どのような作業を指すのでしょうか。
タスクとは最小単位に区分された業務や作業のこと
タスクとは、最小単位に区分された業務や作業のことを意味する言葉です。業務は細かな作業や処理が組み合わさったワークフローに基づいて行われるのが通常ですが、その細かな作業や処理のことを一般的にタスクと呼びます。
具体的には、下記のようなものが挙げられるでしょう。
- メールの送受信
- 日報の記載
- 文書作成
一つ一つは簡易的な作業ですが、それらを組み合わせることで全体として大きな意味を持たせられます。
タスク管理とは、文字通りタスクを管理すること
タスク管理とは、文字通りタスクを管理することです。ビジネスにおいて「管理」という言葉が使われるようになって久しいですが、元々は「それらが良い状態で働くよう取り仕切ること」等の意味になります。
ビジネス上でも似たような意味となりますが、もう少し具体的に「タスクの概要や配分、進捗や優先順位などを設定し管理すること」と言えるかもしれません。適切なタスク管理を行うことにより、業務効率化に寄与します。
現代ではITを使ってタスク管理を行うのが一般的
では、どのような方法でタスク管理を行えばいいのでしょうか。テクノロジーが進歩している現代においては、ITを使うのが一般的でしょう。
簡易なタスク管理であれば、OSにプリインストールされているメモ帳等でも可能です。しかし、より効率的に管理するため、できればタスク管理のためのツールを用意したいところです。
Outlookであればタスク管理を行う標準的な機能が搭載されているため、個人利用であればそちらで事足りるでしょう。より複雑なタスク管理を行う場合、専門的なタスク管理システムを導入するケースもあります。
タスク管理を行うメリット

では次に、タスク管理を行うメリットについて考えてみましょう。タスク管理を適切に行うことで、下記のような利点が得られます。
やるべきことが明確になる
タスク管理を行うことで「今何をやるべきか」が明確になります。タスクは基本的に「(目先の)やらなければいけないこと」であるため、それらを消化することが業務の基本となります。
また、タスクに優先度を設定することで業務効率や生産性の向上も見込めます。緊急度の高いものから優先して処理すれば、期限や納期を超過するリスクを下げられます。
あるいは、重要度の高いものを処理するためにしっかりと時間を割くこともできるでしょう。効率的なタスク管理のポイントとして「どこにリソースを集約させれば生産性を向上させられるか」を考慮する等が挙げられます。
グループでタスク管理を一元化すれば誰が何をやっているかも分かる
グループにおけるタスク管理を一元化することで、さまざまなメリットが得られます。今誰がどのような作業を抱えているのかが明確になり、新しい業務を誰に振るべきか等の参考になります。
スケジュール管理を同時に行えれば、メンバーの空き時間を考慮して会議を設定することも可能でしょう。チームで作業やプロジェクトを行う場合、スケジュールやタスクといった情報はなるべく共有することをおすすめします。
ワークフローが効率化される
タスク管理を行うことにより、ワークフローの効率化にも繋がります。あらゆる業務は、細かなタスクが繋がれ形成されたワークフローがベースになって行われるのが一般的だからです。
タスク管理を適切に行うことで、必要なタイミングで必要な生産や処理を行うことができます。タスクが適切に処理されることで後に続くタスクにも良い影響を与えることができ、結果としてワークフローがスムーズに流れるわけです。
タスク管理が上手く行われないとどうなるのでしょうか。スピーディーに行うべきタスクがいつまでも処理されず、後の作業が詰まってしまうかもしれません。
あるいは、重要度の高いタスクを適当に処理してしまい、生産の質が下がってしまうことも考えられるでしょう。タスク管理を適切に行いワークフローを効率化することで、生産性やクオリティコントロールに良い影響を与えることができるわけです。
Outlookでタスク管理を行うには?
タスク管理の成否が業務に影響を及ぼすことは分かりました。続いて、Outlookでタスク管理を行う方法について解説します。
タスクを表示する
Outlookでタスク管理を行うために、まずはタスクを表示しましょう。機能やアプリを選択できる部分(多くは左側のバーになります)からToDoを選び、クリックします。
するとタスク管理の画面が表示されるので、抱えているタスクを入力します。入力したタスクは一覧で確認できるため、自分が今どのようなタスクを抱えているかが一目で分かります。
タスクを処理したら、チェックして完了しましょう。完了したタスクは「完了済み」に移動します。
完全に削除したい場合は、タスクをクリックしゴミ箱のアイコンを選択すればOKです。
タスクを編集する
タスクにはいくつかのオプションを設定できるため、上手く使えれば効率化に繋がります。具体的には、下記のような項目が設定可能です。
- ステップ
- 期限日
- 通知
- 繰り返し
タスクにステップを設定することで、タスクをさらに細かなプロセスに分割することができます。タスクの本来の意味は「最小単位に区切った業務や作業」なので少々矛盾するかもしれませんが、細かい差異は無視して利便性を優先しましょう。
期限日はタスクの〆切のようなものであり、通知はアラート、繰り返しは一定周期タスクを繰り返す設定です。これらを上手に使いこなすことで、設定忘れや処理忘れを防げるでしょう。
アラームや共有を活用する
アラームや共有機能を活用すれば、タスク管理をより効率化できます。アラームを設定することで指定した日時に通知が送られるため、処理忘れ等を防ぐことができます。
また、タスクを共有することでチーム全体のタスク管理に寄与するでしょう。タスクを共有するにはさまざまな方法がありますが、一般的なのはMicrosoft Plannerと連携させることです。
Plannerは、Outlookと同じ開発元であるMicrosoftが出しているコラボレーション型のタスク管理ソフトです。Plannerによって割り当てられたタスクをOutlookで表示させることにより、全体的なタスク管理が可能です。
タスク管理を効率化するポイント

では続いて、タスク管理を効率化するポイントをいくつかご紹介します。
シンプルに管理する
まず挙げられるのは、なるべくシンプルに管理することです。手法が複雑であればあるほど良いと思ってしまう人もいるかもしれませんが、管理業務自体が複雑さを内包しているため、手法はシンプルにしましょう。
どのような管理手法が「シンプル」と呼べるかは千差万別ですが、要因の一つとして「分かりやすさ」が挙げられます。複数の画面に分かれていて何度もクリックしないといけないような状況よりは、一つの画面で全てを網羅できた方がシンプルかつ効率的でしょう。
また、タスクを作成したり共有する操作にもシンプルさを求めたいところです。一度限りであれば複雑な操作でも問題ありませんが、何度も繰り返し行う場合は無駄が生じるからです。
適切なツールを使う
タスク管理を効率化するには、適切なツールを使うことが大事です。Outlookのような多機能ソフトを使えば複数のアプリをインストールする必要がなく、シームレスな操作で多くの処理が可能です。
中にはOutlook単体では厳しいケースもありますが、他のMicrosoftアプリと連携することで解決できるかもしれません。チームのタスクを管理するためのPlannerやリモートコミュニケーションのためのTeamsを併用することにより、幅広い活用が可能です。
業務スタイルやニーズによっては、Outlookより適したものが見つかることもあるでしょう。そのような場合はOutlookにこだわらず、自分や自社のニーズに合ったものを選択することをおすすめします。
大事なのは「どのソフトを使うか」ではなく「いかに業務を効率化し生産性を上げるか」だからです。
なるべく一元的に管理する
ITを使った業務管理を行う場合、情報やデータはなるべく一元管理することをおすすめします。「一元管理」とは、分散されている情報やデータをひとまとめにして管理することを指します。
一元管理のメリットは、下記の通りです。
- データの参照元が常に同一なため正確性が高い
- 変更をリアルタイムに反映させやすい
- バックアップやメンテナンスが容易
情報やデータが分散的に管理されている場合、どれが正しい値を示しているのかが分かりづらくなってしまいます。対して、情報やデータが一元管理されている場合は常に同じ箇所を参照するため、正確性が高くなるでしょう。
また、大本のデータベースを変更するだけで参照先全ての値が変更されるため、リアルタイム性が高いのもメリットです。細かな変更をリアルタイムに得ることができれば、実態に沿ったデータ活用が可能です。
加えて、データや情報を一箇所で管理できればバックアップやメンテナンスがしやすいのも特徴です。
まとめ
Outlookにはタスク管理機能が搭載されているため、個人のタスク管理であれば問題なく行なえます。チーム全体のタスク管理をしたい場合は、共有機能を使ったりPlannerとの連携がおすすめです。
適切なタスク管理を行い、生産性向上に努めましょう。


Microsoftを導入して
コスト効率をよくしたい

Microsoftに関して
気軽に聞ける相談相手が欲しい

Microsoftを導入したが、うまく活用できていない・浸透していない

社内研修を行いたいが
社内に適任者がいない
Bizwindでは、Microsoft導入支援事業などを中心に
IT・DX推進に関する様々なご相談を承っております。
ご相談・お見積りは無料です。まずはお気軽にお問い合わせください。