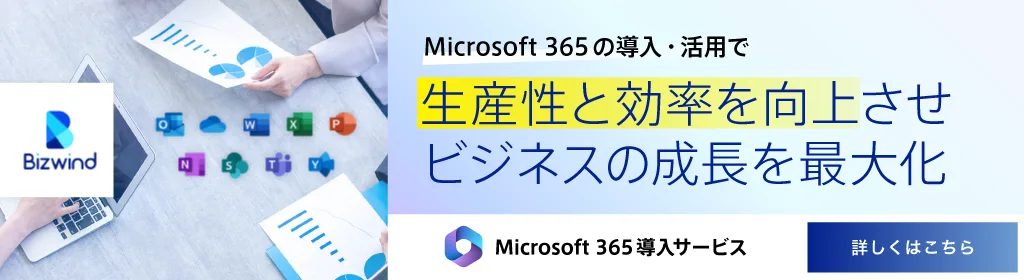記事の監修
S.Sato
記事の監修
S.Sato
マネジメント&イノベーション事業部 開発部/2グループ グループマネージャー
資格:Microsoft Offiece Specialist Master 2007、ITパスポートなど
2022年よりMicrosoft365とPowerPlatformの案件を担当。
それ以前は業務・Web系システムを要件定義からリリースまでの開発に従事。
IT業界歴15年の経験を活かし、PJを牽引し後続の育成にも力を注ぐ。
趣味は散歩で、思考が煮詰まった際には、近所の緑道を散歩し、新たな発見や自然からのインスピレーションを受けている。
Contents
目次
在宅ワークが普及する中、組織でのMicrosoft Teamsの導入が増加したことによって、SharePointを使用する機会も多くなっています。SharePointでは組織内のユーザー同士がファイルの共有や共同編集ができて、効率的に作業が行えます。
SharePointの主要な機能としては、ファイル管理やポータルサイト作成、共同編集機能などがありますが、そのなかでも、この記事では、SharePoint Onlineの機能の一つであるファイル管理について詳しく解説します。
SharePoint Onlineとは
SharePoint Onlineは、組織の中でドキュメントの管理や情報共有をスムーズにして、生産性や組織内のコミュニケーションを高めるプラットホームです。SharePoint Onlineは、Microsoft365やOffice365で提供されるアプリケーションのTeamsに含まれており、SharePointを使用することで情報共有ができるチームサイト(ポータルサイト)の作成やコンテンツの管理、共同編集、ワークフロー、シンプルなアンケート機能、ファイルのバージョン管理などが行えます。操作はパソコン・スマートフォン、どのデバイスからでも行うことができ、タスクをスムーズに進めることが可能になります。
○SharePoint Onlineの関連記事はこちらでご覧いただけます
Microsoft Teamsとは
Microsoft Teamsとは、SharePointやExchange Online、OneDriveを統合したアプリケーションの一つで、Microsoft365・Office365によって提供されているサービスです。
Teamsでは、組織内でのチームやグループ単位でのチャットやファイルの共有・管理、ビデオ会議などのコミュニケーションが効率的に行えます。クラウド上に保存・管理されたデータを、さまざまなデバイスからいつでもどこからでもアクセスできます。
◯Teamsに関する記事はこちらでご覧いただけます
SharePoint Onlineの機能・特徴

SharePoint Onlineの機能や特徴は、まずファイルの共有・共同編集が簡単にできること、そして効率的なファイル管理機能です。
どのデバイスからでも簡単にアクセスができて、いつでもどこからでも、すぐに作業ができるのもSharePointの特徴といえます。ここでは、機能や特徴についてくわしく解説します。
チームサイトでの情報共有・共同編集
SharePoint Onlineの機能で便利なのが、チームサイトで情報を共有して共同編集ができることです。今までのファイル共有では、メールに添付されたファイルをダウンロードして編集し、再度メールにファイルを添付して送信するといった作業が必要でした。
しかし、SharePoint Onlineの共同編集機能によって、他のユーザーと同じファイルをリアルタイムで編集できます。
リアルタイム編集のメリットは、他のユーザーがどこを編集しているかがわかって、すぐに確認できることです。編集後はクラウド上に自動保存されるので、上書き保存を忘れるといったミスもなくせます。
○社内情報共有に関する記事はこちらからご覧いただけます。
ワークフロー機能
SharePoint Onlineでは、ユーザーグループ内での署名やフィードバック、ドキュメントの承認などの、さまざまな回覧のワークフローのタスクを自動的に実行できます。あらかじめワークフローの種類やオプションを選択してドキュメントライブラリに追加しておくと、プロセスに従って行われます。ワークフロー機能を使うことで、煩わしい印鑑を押す作業も不要になります。
ただしSharePointのワークフローは、2023年4月以降非推奨となり、2024年4月2日には新しいテナントは無効となります。2026年4月2日には完全に廃止されます。
○ワークフローに関連する記事はこちらからご覧いただけます
大容量のストレージ
SharePoint Onlineの容量は1TBに契約ユーザー数×10GBを追加した容量となっています。総容量は1TB+(契約ユーザー数×10GB)です。残りの容量は、SharePoint Onlineのサイト設定または管理センターから確認できます。
容量の上限を超えると制限がかかってしまいます。上限を超える前にお知らせするアラート機能もあるので、必要に応じて設定しておきましょう。個人で容量を追加する場合は、1人あたりの容量を追加で購入または、無制限のクラウドストレージプランの追加が可能です。
モバイルアプリでのアクセスが可能
SharePoint Onlineは、さまざまなデバイスからの利用が可能です。使う場所が限定されることなく、電車などでの移動中でも、出先から急ぎのデータ入力が必要なとき、資料を確認するときであっても簡単にアクセスができます。状況や場所に関係なく、いつでも必要なときにすぐ作業ができるので、仕事がスムーズに進められます。
効率的なファイル管理
SharePoint Onlineのドキュメントライブラリでは、効率的なファイル管理が行えます。ドキュメントライブラリ内で、個々のユーザーだけではなくグループ単位でのアクセス権限の付与が可能です。
ビュー機能では、ビューを作成することによってファイルが見つけやすくなり、目的別にタグ付けした必要な数の分類項目を追加して階層分けができます。
また、バージョン管理機能では、自動的に上書きを行ったファイルが保存されます。バージョン履歴から、過去のバージョンを復元することも可能です。
○「SharePointの機能と活用メリットのご紹介」のお役立ち資料がダウンロードできます
SharePoint Onlineでの効率的なファイル管理方法

SharePoint Onlineでのファイル管理方法をさらにくわしく見ていきます。チームでドキュメントライブラリを共有すると、ファイルの量はどんどん増えていきます。その中から必要な書類を見つけ出すことは、フォルダーを作成した本人ですら難しいかもしれません。ライブラリ内でのファイルをどのように整理して管理するかは、チームメンバーがどのような方法で抽出したいかによって異なります。SharePoint Onlineでは次のような方法でファイルを整理することができます。
フォルダーの分類
SharePoint Onlineでは、ファイルの管理を行うために、目的ごとに作成したフォルダーを使ってファイルを分類しています。
そのほか、「列」を作成して使ったファイルの整理ができます。列は最大3つまで作成可能で、追加した列は「部署名」のように、任意で作成した名前が見出しに表示されるので、一目でわかってファイルが探しやすくなります。ライブラリの中のファイルが多くなってきた場合は、ビューとフォルダを組み合わせて整理するとさらに管理しやすくなります。
タグ付け分類
ファイルの整理に有効な方法として、ファイルにタグ付けをして分類する方法があります。タグ付けをして分類することで、フォルダ階層を行き来することなく、簡単に目的のファイルまでたどりつきやすくなります。
SharePoint Onlineでは、必要な数の分類項目を複数追加できます。たとえば、「商品カテゴリ」や「担当者」など、必要に応じ追加していくといいでしょう。また、ファイルの詳細を説明書きとして追加することもできます。ファイルに説明書きを追加しておくと、さらに探しやすくなり、新しく加わったメンバーであってもファイル内容がわかりやすくなります。
ビュー機能でファイル検索
SharePointのビュー機能は、使いたいファイルを探すのに便利な機能です。ドキュメントライブラリで、ファイル名だけではなくファイルに属性を作成して階層分けができます。属性の登録ができたら、次に目的のビュー(表示形式)を作成します。たとえば、「年度別」や「部署別」といったビューを作成すると、ビューを切り替えるだけで簡単に、それぞれの項目からファイルを見つけ出せるようになります。
ビュー機能は、項目ごとの分類だけではなく、特定の条件からの抽出や並び替えも簡単です。SharePointのビュー機能を使用すると、ファイルを探す時間が短縮できて、生産性アップにつながるでしょう。
バージョン管理機能
SharePointドキュメントライブラリでは、編集した最新のファイルがクラウド上で自動保存されています。SharePointが自動でバックアップを取ってくれているような状態です。
共同編集のできるファイルが自動保存されることによって、誰かにデータが書き換えられたり間違えて保存されるといった心配が出てくるかもしれません。ところが、SharePointではそのようなミスを防ぐために、バージョン履歴が常に保存されています。更新者を確認して、バージョン履歴からの復元が簡単にできる仕様になっています。もし、自動保存機能が不要な場合は機能をOFFにすることもできます。
SharePoint Onlineを使いこなそう

SharePoint Onlineを使いこなすためには、まずチームサイト(ポータルサイト)を作成します。チームサイトから、ドキュメントライブラリが作成できます。
ドキュメントライブラリでは、ユーザー同士のファイルの共有や編集、ファイルの保存・管理が行えます。
チームサイトの作成
チームでの作業において、情報やデータの共有をするためには、SharePointのチームサイト作成が必要です。ポータルサイトとも呼ばれるチームサイトでは、通常メンバー全員がコンテンツサイトに投稿できます。
SharePoint内で作成できるサイトはチームサイトとコミュニケーションサイトがあります。コミュニケーションサイトを作成すると、より多くのユーザーに情報を配信できます。
チームサイトを作成するには、Microsoft365にサインインして、SharePointにログインします。ページの一番上にある「+サイトの作成」から「チームサイト」オプションを選択。案内に従って情報を入力していき、メンバーを追加して完了です。サイトが作成されるとフォローしているサイトに表示されます。
チームサイトから、SharePoint Onlineのドキュメントライブラリの作成ができます。ドキュメントライブラリでは、チームメンバーでの共同作業やファイルへのアクセスが可能です。ファイルの保存・追加や移動も簡単に行えます。
ファイルを共有
SharePointサイトに保存しているファイルは、アクセス権限をもつメンバー全員が閲覧・編集できます。権限はユーザーに応じて変更可能です。
チームでの作業を行う場合は、ドキュメントライブラリでの追加・削除・編集などのファイルアクティビティを確認して作業の進捗状況がわかります。
また、バージョン管理が有効になっているときは、ファイルが変更される度に、新しいバージョンのファイルが作成され、過去のバージョンにおいても履歴から復元・削除ができます。
○SharePointの活用事例に関する記事はこちらでご覧いただけます。
◯「SharePointで社内ポータルを作るには」のお役立ち資料がダウンロードできます。
まとめ
SharePoint Onlineは、チームメンバーでのファイル管理や情報共有をスムーズにし、組織内のコミュニケーションを高めます。共同編集などの機能を使って、リアルタイムで同時に作業ができることで生産性も上げられるでしょう。
また、どのデバイスからもアクセスすることができるため、外出中であってもデータの入力や資料の確認が簡単にできて不要な時間がかかりません。
ファイル管理では、ビューの作成により、フォルダの整理整頓ができるので目的のファイルが見つけやすくなります。また、バージョン管理機能により自動的に履歴が保存されるため、保存忘れによるミスがありません。そのうえ、バージョン履歴から過去のバージョンを復元することも可能です。
SharePoint Onlineの導入で、ファイル管理が効率的になり作業がスムーズに進められるでしょう。


Microsoftを導入して
コスト効率をよくしたい

Microsoftに関して
気軽に聞ける相談相手が欲しい

Microsoftを導入したが、うまく活用できていない・浸透していない

社内研修を行いたいが
社内に適任者がいない
Bizwindでは、Microsoft導入支援事業などを中心に
IT・DX推進に関する様々なご相談を承っております。
ご相談・お見積りは無料です。まずはお気軽にお問い合わせください。