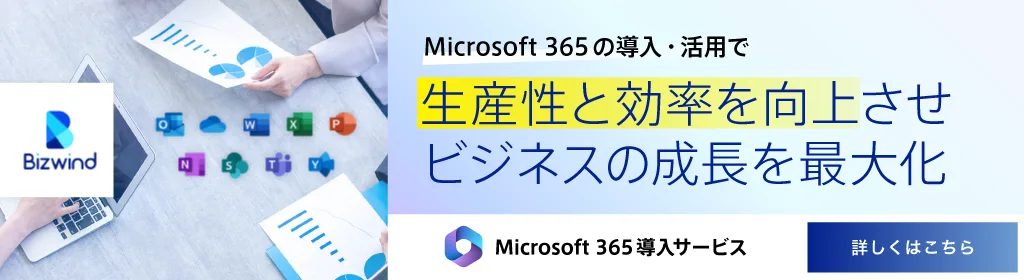記事の監修
S.Sato
記事の監修
S.Sato
マネジメント&イノベーション事業部 開発部/2グループ グループマネージャー
資格:Microsoft Offiece Specialist Master 2007、ITパスポートなど
2022年よりMicrosoft365とPowerPlatformの案件を担当。
それ以前は業務・Web系システムを要件定義からリリースまでの開発に従事。
IT業界歴15年の経験を活かし、PJを牽引し後続の育成にも力を注ぐ。
趣味は散歩で、思考が煮詰まった際には、近所の緑道を散歩し、新たな発見や自然からのインスピレーションを受けている。
そこで今回は、Microsoft Teams を使って社内での情報共有を効率化する方法をご紹介します。
Contents
目次
Microsoft Teams とは?

Microsoft Teams とは、マイクロソフトが提供するビジネスチャットツールです。
世界中の企業や個人に利用されており、2020年3月時点の Teams の一日当たりの利用者数は何と1億1500万人にのぼるそうです。
出典:マイクロソフト「Teams」のデイリーアクティブユーザーが1億1500万人に
近年急速にユーザー数を伸ばしている Teams ですが、実はまだリリースから2年足らずの比較的新しいサービスです。
ではなぜ Teams は、世界各地でこれだけ利用されているのでしょうか?
その理由は様々ありますが主な理由としては、機能の豊富さや使いやすさ、Microsoft製品との親和性の高さなどが挙げられるでしょう。
そして何よりも、Teams の導入で社内の生産性が向上したという事例が多いこともあります。
こういった理由から Teams は驚くべき勢いでユーザー数を獲得していますが、その一方で、実際に Teams で何ができるのか、どんな機能があるのかなどについていまいち分からないという方も多いと思います。
そんな方に向けて、Teams でできることやその特徴などをご紹介します。
Teamsでできること

個人チャット
Teams では個人間でチャットを行うことができます。
情報共有や資料の共有などもチャット上で簡単に行うことができます。
いいねボタンなどのリアクション機能もついているので、忙しい時などにはチャットに対して簡単にリアクションすることが可能です。
チャネル
チャネルは、グループチャットを行うための部屋です。
チームやプロジェクト毎にチャネルを作成し、必要な情報を共有することができます。
チャネルの活用方法はチームによって様々ですが、プロジェクトごとのチャットのやり取り、部署やチームごとのやり取りをメンバーに限定して行うことができます。
例えば、社内の連絡はお知らせチャネルに、インシデントやトラブル対応は緊急連絡チャネル内で行うことで、チャットの役割を明確にすることができます。
また、メンション機能を使うことで、チャネル内の特定のメンバーに対して情報を伝えることができます。
チャットと同じく、リアクション機能も備えています。
特に大人数のチャネルの場合、リアクション機能があることで反応が分かりますし、コミュニケーションをとる上でも非常に助かる機能です。
音声/ビデオ会議
個人間やグループ間で音声通話やビデオ通話を行うことができます。
Teams を利用することで、不特定多数のメンバーとビデオ会議を簡単に行うことができます。
画面共有もできるので、対面での会議と変わらぬクオリティで会議をすることが可能です。
特に、テレワーク時にはより重宝される機能です。
最近では、社外の人とオンライン商談、オンライン面接する機会なども増えており、Teams はそういったケースで活用することができます。
Wiki/ファイル共有
Teams では、ファイル共有も簡単にできます。
一度共有したファイルは、チャットまたはチャネル内のフォルダに保存されるので、必要な時にすぐにファイルにアクセスすることが可能です。
もう一つ重要な機能が Wiki です。
Wiki とは、Web上に共有ドキュメントを作成する機能です。
有名なWebサイトである「Wikipedia」もこの Wiki から由来しており、情報をまとめたドキュメントを作成・共有できるものです。
TeamsのWiki機能を使えば、様々な業務マニュアルやナレッジをチームメンバーに簡単に共有することができます。
例えば、あるプロジェクトに新人が参加する場合、プロジェクトの概要やそれに伴うツールの使い方など様々なことを教える必要があります。
そういった業務に欠かすことのできない情報を事前に Wiki でまとめておくことで、今後プロジェクトに参加するメンバーは、Wiki を読むことで素早くプロジェクトに参画することができます。
Wiki を有効を活用することで、個人のナレッジや様々な情報を社内の資産として受け継いでいくことができます。
その他のMicrosoftサービスとの連携
マイクロソフトは Teams 以外にも様々なサービスを提供しています。
マイクロソフトの有名なサービスは、下記のようなサービスが挙げられます。
- Word
- Excel
- PowerPoint
- Outlook
- OneDrive
- SharePoint
Teams はこれらのマイクロソフト製品との親和性が高く、連携することでより効果を発揮することができます。
例えば、Word, Excel, PowerPoint などで作られたドキュメントを Teams 上で共有し、同時に編集することが可能です。
この他にも、Outlook と連携することで、Teams 上で予定を確認できたり、会議をセッティングしたりすることも可能になります。
こういった様々なサービスとの連携が簡単にできるのが Teams の強みです。
有料版と無料版
Teams のライセンスは有料版と無料版が存在しています。
では、有料版と無料版では何が違うのでしょうか?
主な違いは、ファイルストレージの容量です。
無料版の場合、利用できるファイルストレージは1ユーザーあたり2GB、共有ストレージが10GBまでです。一方、有料版は1ユーザーあたり1TBまで利用可能です。
個人での利用の場合は、最初は無料版で十分だと思います。
しかし、組織で導入する場合は、有料版を使うことをおすすめします。
無料版では共有ストレージの容量が少ないこと、ビジネスで利用する場合はファイル共有のためにストレージを多く消費するため容量が足りないからです。
マイクロソフトは、Teams の有料機能を半年間無料で使用できる試用版のライセンスの提供をしています。
Teams を試しに使いたい方、気軽に導入したい場合は、試用版から導入することをおすすめします。
その他の主要ビジネスチャットツール3選
Slack
Slack はアメリカの企業 Slack Technologies Inc. が提供するビジネスチャットツールです。
ユーザー数は2019年にTeamsに抜かれましたが、それでもいまだに多くのユーザーに利用されています。
ビジネスチャットツールの先駆け的な存在で、個人・組織・プロジェクト毎などでチャンネルを作成し、チャットをすることができる。
Teams と同様、ファイル共有なども簡単にできるのが特徴です。
メール、カレンダーの他にも、Appを追加することで、Google Driveや、Dropboxなどの様々なWebサービスと連携することも可能です。
Slack は無料版から有料版まで4つのプランが存在します。
スタンダードプランで1ユーザー辺り月額850円から利用することができます。
Chatwork
Chatwork は大阪に本社を置く Chatwork 株式会社が提供する日本発のビジネスチャットツールです。
Chatwork は、チャット機能の他にもタスク管理やファイル共有、ビデオ通話などが可能です。
特徴として、社外の人ともやりとりがしやすく、IDを知っていれば社内外誰とでもやり取りができるので、営業ツールとしても活用しやすいです。
また、Chatwork はチャット機能にあえて既読通知機能をつけていません。
理由は、既読通知機能は逆にコミュニケーションを阻害しかねないという思想があるためである。
これはどちらかと言うと日本人向けの思想であると思います。
Chatwork は Slack や Teams と比べて、日本発のビジネスチャットツールということもあり、日本人向けの思想がサービスに組み込まれているのが特徴です。
Chatwork は無料版から有料版まで4つのプランが存在します。
スタンダードなビジネスプランでは、1ユーザー辺り月額500円から利用することができます。
LINE WORKS
LINE WORKS は、LINE の兄弟会社であるワークスモバイルジャパン株式会社が提供するビジネスチャットツールです。
LINE WORKS の最大の強みは、既読機能やスタンプ機能が LINE に似ていて使いやすい点です。
簡単に言えば、LINE のビジネス版です。
LINE WORKS には、カレンダーでの予定共有機能や、掲示板、アンケート機能なども含まれているのが特徴です。
LINE WORKS は無料版から有料版まで4つのプランが存在します。
スタンダードなベーシックプランでは、1ユーザー辺り月額500円から利用することができます。
Teamsの導入で社内の情報共有効率化を実現した事例

チャネル活用で報告作業効率化
弊社では、朝の作業予定の報告や日報などをチャネルで行っています。
部署のチームの中で、報告チャネルを作成し、そこで全ての報告を行うようにしています。
メールで行う場合、一通ずつ確認しなければいけないので管理者にとっては非常に手間のかかる作業になってしまいます。
しかし、チャネルを利用すれば、チャネル上で全て完結することができるので効率良く確認することができます。
また、Outlookと連携することでカレンダー共有などもできるので、当日の作業内容と日報を照らし合わせて見ることができるようになります。
マネジメントが楽になるだけでなく、チーム内での連携も取りやすくなります。
チャネルを見ればチームのメンバーのタスクが分かりますし、カレンダーを見ればメンバーの予定も分かるので、会議の設定などもスムーズに行うことができます。
Teamsを利用することで情報共有を効率化し、日常業務の効率化にも繋がります。
オンライン会議やオンライン商談で情報共有高速化
世界的に流行しているコロナウイルスによって、働き方も大幅に変わりました。
その中でも特に変わった点が、会議の在り方です。
以前は対面でするのが当たり前でしたが、最近ではオンライン会議が主流になりつつあります。
弊社でも、コロナ渦の状況ということもあって社内のミーティングや毎月開催する全体会議などをビデオ会議で行うようになりました。
その際弊社ではTeamsを利用することで、オフラインにも劣らない会議を行うことができています。
かつてのオンライン会議は、画面共有がうまくいかなかったり、遅延が発生してしまったり、相手の顔を見ることができなかったりといった問題がありました。
しかし、Teamsを利用すればそういった問題は全て解決します。
オンライン会議であれば移動の時間もいりませんし、ネット環境さえあればどこでも対応することができるので、むしろ効率の良い情報共有ができています。
会議だけでなく、商談もオンラインで行う機会が増えました。
オンライン商談も、オンライン会議と同様に移動時間の削減などのメリットがあります。
その一方で、オンライン商談の場合は、オフラインでの商談に比べて受注率が低い傾向にあるといったデメリットもあります。
主な理由としては、商談中に相手の顔が見えづらく、提案内容がお客様に刺さっているのか 把握しにくい点が挙げられます。
オンライン商談の場合は、オフラインでの商談に比べてフロントトークでの信頼関係の構築とニーズ喚起がより重要になります。
オンライン商談でいきなり画面共有して商談開始となると、一方通行な提案になることも少なくありません。
一方通行な提案は、受注率の低下に繋がります。
ですから、まずはお互いの顔が見える状態を作り、フロントトークで信頼関係を構築し、その会話の中からニーズ喚起を行うことが重要です。
また提案中も、都度画面共有を一旦止めて、顔が見える状態で話しを聞く時間を設けることで、オフラインにも劣らない商談が可能になります。
オンラインでの会議や商談はこのようなメリットやデメリットがありますが、上手く活用することで業務効率を向上することでき、テレワークにも対応することができます。
まとめ
Teams は機能の豊富さや使いやすさから近年急速にユーザー数を伸ばしているチャットツールです。
Teamsを使うことで、社内の情報共有やコミュニケーションを円滑にまわすことができます。
テレワークを検討されている企業や、社内の情報共有やコミュニケーションをもっと効率的に行いたいと考えている企業は、是非一度 Teams の導入を考えてみてはいかがでしょうか。


Microsoftを導入して
コスト効率をよくしたい

Microsoftに関して
気軽に聞ける相談相手が欲しい

Microsoftを導入したが、うまく活用できていない・浸透していない

社内研修を行いたいが
社内に適任者がいない
Bizwindでは、Microsoft導入支援事業などを中心に
IT・DX推進に関する様々なご相談を承っております。
ご相談・お見積りは無料です。まずはお気軽にお問い合わせください。