
Outlookでスケジュール管理はできる?Outlookを使ったスケジュール管理の方法やポイントについて解説
October 31, 2023

記事の監修
S.Sato
記事の監修
S.Sato
マネジメント&イノベーション事業部 開発部/ユニット1 サブリーダー資格 Microsoft Offiece Specialist Master 2007、ITパスポート 2022年よりMicrosoft365とPowerPlatformの案件を担当。それ以前は業務・Web系システムを要件定義からリリースまでの開発に従事。IT業界歴15年の経験を活かし、PJを牽引し後続の育成にも力を注ぐ。趣味は散歩で、思考が煮詰まった際には、近所の緑道を散歩し、新たな発見や自然からのインスピレーションを受けている。
および、Outlookでスケジュール管理を行う方法やポイントについて解説します。
Contents
目次
Microsoft Outlookとは?
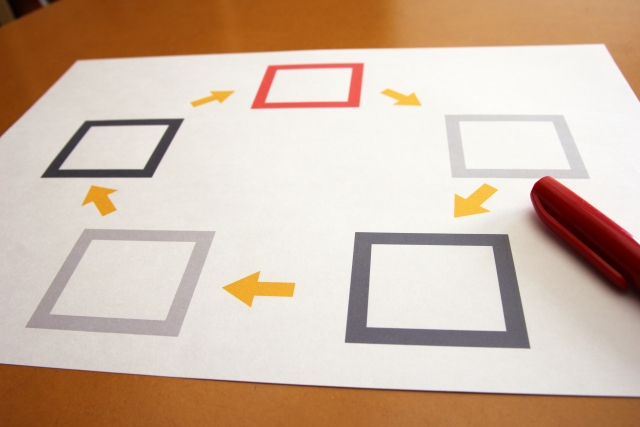
Microsoft Outlookとは、どのような製品なのでしょうか。まずはOutlookの概要を解説します。
電子メールも使える個人情報管理のためのソフトウェア
Outlookは、WindowsやOfficeの開発元で有名なMicrosoft社がリリースしている個人情報管理のためのソフトウェアです。豊富な機能でメール管理ができる他、予定表の作成や連絡先およびタスクの管理などにも用いることができます。
個人情報の管理全般をOutlook単体で行えるため、複数のソフトやアプリを個別に操作する必要がないのがメリットです。また、他のMicrosoftアプリと連携させることで、より便利な活用も可能です。
Microsoft365に加入することで利用が可能
Outlookを使う方法として、Microsoft365への加入が挙げられます。Microsoft365は、Microsoftがリリースしている多くのアプリを使うためのサブスクリプションプランです。
Microsoft365に加入することで、文書作成のためのWordや表計算のためのExcel等のアプリを使えるようになります。他にもさまざまなソフトが用意されており、Outlookもその内の一つです。
Microsoft365の利点として「複数のプランが用意されている」「アプリ間での連携が可能」等が挙げられるでしょう。他にも、クラウドベースで動作することによる利便性の向上、ファイル共有や共同編集のしやすさといったメリットもあります。
Outlook.comであれば無料でも使える
Microsoft365は原則有料ですが、Outlook.comを活用すれば無料でWeb版Outlookを利用することができます。ベーシックなメール機能や予定表の作成、中核的なセキュリティ等が搭載されているため、人によってはこちらで十分かもしれません。
Microsoft365の有料プランを契約すれば、広告の排除や高度なセキュリティを利用できます。複数のプランが用意されているため、自分に合ったものを選べるのも魅力でしょう。
まずは無料で使ってみて、不足を感じた際に有料に切り替えるのも手です。ツールが自分に合うか合わないかは、実際に使ってみるまで分からないからです。
無料であれば気軽に試せるので、一度使ってみてはいかがでしょうか。
Outlookを活用するメリット
では次に、Outlookを活用するメリットについて解説します。Outlookを上手に使えれば、下記のような利点があるでしょう。
メールを含めた個人情報の管理を統合的に行える
まず挙げられるのは、メールを含めた個人情報の管理を統合的に行える点です。Outlookには、主に下記のような機能が搭載されています。
- 電子メール送受信および管理
- 予定表の作成および管理
- 連絡先の管理
- タスクの管理
- メモの作成
Outlookを使うことで電子メールを多機能に管理できるのはもちろん、予定表や連絡先・タスク等の個人情報を適切に管理できます。全てが統合されているため、いちいちアプリやソフトを切り替えなくて良いのが利点です。
多機能メーラーとしての活用も可能
Outlookは、多機能メーラーとしての活用も可能です。電子メールは便利なサービスですが、丁寧に整理しないと情報が氾濫し、必要な時に抽出しづらくなってしまいます。
具体的なメール管理術としては、下記のようなものが挙げられます。
- (自動)フォルダ分け
- 重要性と緊急性の可視化
- 有害メールのブロック
メールを全て同じ場所で管理していると、情報が混雑してしまいます。内容や差出人、部署によってフォルダ分けすることにより、情報を整理しやすくなるでしょう。
フラグ機能を使うことで、メールに重要性や緊急性を付与できます。フラグが設定されたメールを一覧表示することで、今何をやるべきかが明確になります。
メールアカウントにスパム等の有害メールを受信することもあるかもしれません。スパムに添付されたファイルやURLは危険性が高いため、できればメールそのものが表示されないようブロックしましょう。
モバイルからもアクセスできる
Outlookはクラウドベースで動作しているため、モバイルからでもアクセス可能です。Outlookだけでなく、Microsoft365で使えるアプリの多くは端末を問わず利用することができます。
データはクラウドによって一元管理されているため、どこからアクセスしても同じように活用できるのが利点です。クラウドベースのアプリが出る前はデータをソフトウェア単位で管理していたため、情報の管理が独立的でした。
今は、インターネットを介してどこからでも同じデータにアクセスできるようになりました。オフィスからはPCで、出先からはスマホで同じアプリを開くことが可能です。
Outlookでスケジュール管理をするには?

では続いて、Outlookでスケジュール管理をする方法について解説します。
カレンダーに予定を入れる
カレンダーに予定を入れることで、スケジュールを作成することができます。作成したスケジュールは見やすい形で一覧表示できるため、必要な際に素早く確認することができます。
カレンダーを使うには、Outlookの機能やアプリを選択する部分(多くの場合左側にあります)から予定表をクリックします。カレンダーが表示されるため、希望の日時をクリックして予定を作成します。
作成された予定が該当する日にちに表示されます。
オプションを設定する
予定にオプションを設定することで、より便利な活用が可能です。Outlookでは、各予定に対し下記のような設定を付与できます。
- 時間
- 繰り返し
- アラート
- メモ
スケジュールに対し、開始時間と終了時間(あるいは終日)を設定することができます。また、予定を繰り返したい場合は一定の周期で繰り返す設定も可能です。
予定が近づいたら通知してくれるアラート、および予定に対して簡単なメモを付与することもできます。
グループスケジュールを活用する
これまでは主に個人的な予定を管理する方法でしたが、グループスケジュールを使うことで他のメンバーの予定も管理することができます。新しい予定表グループを作成し、そこに自分や他メンバーの予定表を入れ込むだけでOKです。
グループの予定表を作成すれば、複数人の予定を一目で確認することができます。予定表グループは複数作成可能なので、用途に合わせて使い分けることも可能です。
スケジュール管理を効率的に行うポイント
スケジュール管理を効率的に行うには、どのようにすればいいのでしょうか。次に、スケジュール管理を効率的に行うポイントについて解説します。
チームで共有しやすいツールを使う
スケジュール管理と一口に言っても、対象が個人なのかチームなのかで違いがあります。個人用のスケジュールであれば簡易的なアプリで問題ないかもしれませんが、チームのスケジュールを管理する場合はそれに沿ったツール選びが大事です。
具体的には、下記のような機能が搭載されているのが望ましいでしょう。
- メンバーのスケジュールやタスクを視覚化する機能
- スケジュールを容易に共有できる機能
自分および他のメンバーのスケジュールやタスクを視覚化できれば、今誰が何をやっているかが分かりやすくなります。また、スケジュールを容易に共有することができれば会議等の予定を合わせやすくなるでしょう。
他の作業も統合的に行えればベター
スケジュール管理のためのツールを導入する際は、他の作業も統合的に行えるかどうかにも着目したいところです、Outlookは単体でメール管理やスケジュール管理、タスク管理までを行える優れたアプリですが、他のMicrosoft製品と連携しやすいのも強みです。
たとえば、コミュニケーションのためのTeamsと連携させることで、コミュニケーションからスケジュール管理までをシームレスに行えます。目的別にアプリを立ち上げてもいいのですが、それだとアプリを切り替える手間が生じたり、データの統合性を担保しづらいといった問題も生じます。
他の作業も統合的に行えるツールを選ぶことで、業務効率化に役立つわけです。
アラートを効果的に活用する
スケジュール管理ソフトの多くは、アラート機能を搭載しています。設定したスケジュールに対し、指定した期間に達したら通知してくれる機能です。
アラートを効果的に活用することで、スケジュール管理に役立つでしょう。設定したスケジュールを忘れないようにするのはもちろん、規定の時間になったら自動的に会議を開いてくれる等、手間を削減してくれる効果も見込めます。
一点注意したいのは、アラート機能は該当アプリが立ち上がってないと機能しないことがある点です。その場合はアプリを閉じてしまうとアラートが通知されないため、なるべく常駐させられるものを選びましょう。
Outlookをより便利に使いこなすには?

続いて、Outlookをより便利に使いこなすための方法について見ていきたいと思います。
他のアプリと連携させる
まず挙げられるのは、他のアプリと連携させることです。一般的なメール管理やスケジュール管理であればOutlook単体でも問題ないのですが、他のアプリと連携させることで多くの作業をシームレスに行えます。
前述したTeamsとの連携以外に、Gmailと連携して複数のメールアカウントを一元的に管理できるようにしたり、CRMツールと連携して顧客情報を効率的に管理する等が挙げられます。どのようなアプリと連携させれば業務効率が向上するかを考え、適切な選択を行いましょう。
Microsoft365に加入する
Microsoft365に加入すれば、Outlookをより便利に使うことができます。前述の通りWeb版のOutlookであれば無料で使うこともできますが、有料プランと比較すると機能やストレージに制限が設けられています。
具体的には、下記の通りです。
- メールボックス容量やOneDriveストレージの拡大
- セキュリティの強化
- 広告の有無
- 使えるアプリの増加
有料版にもいくつかのプランが設けられているため、自身のニーズに合ったものを選ぶことが大事です。
プロに相談する
プロに相談すれば、Outlookを含めた包括的なシステムの効率的な運用方法のアドバイスを得られるでしょう。Outlook単体であればさほど複雑ではないのですが、他アプリやシステムも含めたOutlookの運用を行う場合、自社のみでは知見が不足するかもしれません。
Outlookを含めたMicrosoftアプリはさまざまなツールと連携できるのが強みですが、何とどう連携させればいいのかが分からないケースもあるでしょう。あるいは、既に使っているシステムと連携させたいがやり方が分からない、といったこともあるかもしれません。
プロに相談することで、そのような困りごとに対する適切な助言が得られるわけです。
まとめ
多機能メーラーとして有名なOutlookですが、予定表を使うことでスケジュール管理も可能です。個人のスケジュールだけでなく、複数人のスケジュールをまとめて表示させることもできます。
簡易的なスケジュール管理であればOutlook単体でも問題ありませんが、他のさまざまなアプリと連携させることでより拡張的な活用が可能です。運用が複雑になる場合は事前にプロに相談して助言を仰ぎ、効率的な活用を目指しましょう。


Microsoftを導入して
コスト効率をよくしたい

Microsoftに関して
気軽に聞ける相談相手が欲しい

Microsoftを導入したが、うまく活用できていない・浸透していない

社内研修を行いたいが
社内に適任者がいない
Bizwindでは、Microsoft導入支援事業などを中心に
IT・DX推進に関する様々なご相談を承っております。
ご相談・お見積りは無料です。まずはお気軽にお問い合わせください。










