
PowerAutomateで簡単に「複数ファイルを添付した定型メールの送信」を自動化!~第二回 新しいフロー作成編~
1月 12, 2024

記事の監修
S.Sato
記事の監修
S.Sato
マネジメント&イノベーション事業部 開発部/2グループ グループマネージャー
資格:Microsoft Offiece Specialist Master 2007、ITパスポートなど
2022年よりMicrosoft365とPowerPlatformの案件を担当。
それ以前は業務・Web系システムを要件定義からリリースまでの開発に従事。
IT業界歴15年の経験を活かし、PJを牽引し後続の育成にも力を注ぐ。
趣味は散歩で、思考が煮詰まった際には、近所の緑道を散歩し、新たな発見や自然からのインスピレーションを受けている。
Contents
目次
Power Automate 新しいフローを作成
「マイフロー」を選択
「Power Automate」を開き、「マイ フロー」を選択します。

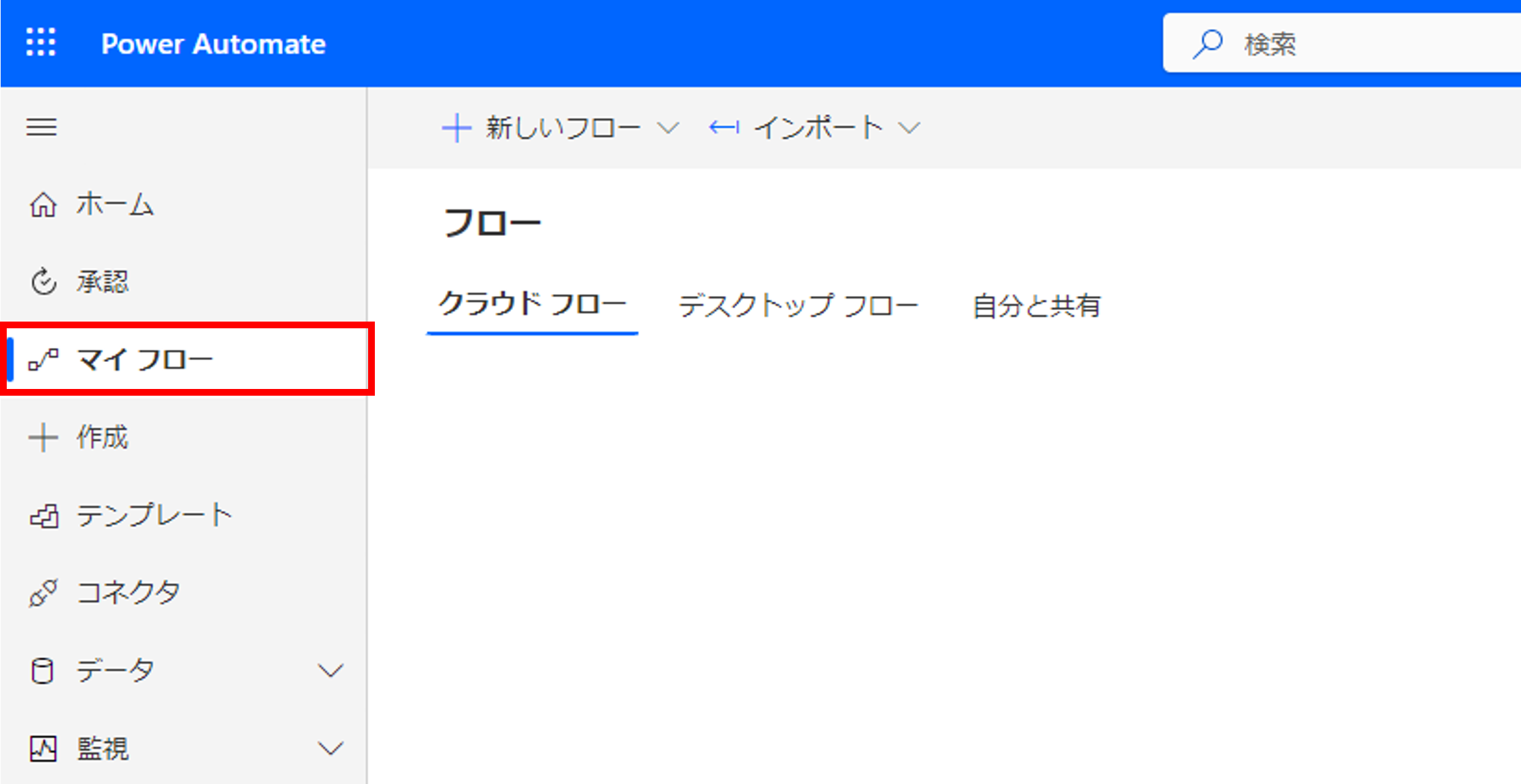
「自動化したクラウドフロー」を選択
「新しいフロー」から「自動化したクラウドフロー」を選択します。


「フロー名」を入力
「フロー名」に任意のフロー名を入力します。今回は、「複数のファイルを添付した定型メールの送信」と入力します。
続いて「フローのトリガーを選択してください」に「sharepoint」と入力し、「アイテムが作成または変更されたとき」を指定します。
入力内容に問題がなければ「作成」を選択します。

続いて「フローのトリガーを選択してください」に「sharepoint」と入力し、「アイテムが作成または変更されたとき」を指定します。
入力内容に問題がなければ「作成」を選択します。
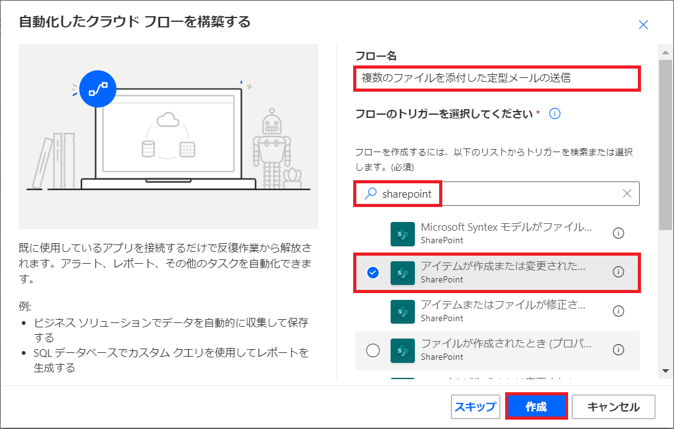
アイテムまたはファイルが変更されたときの設定
「アイテムが作成または変更されたとき」のアクションが表示されます。
「サイトのアドレス」に使用できるサイトがドロップダウンリストで表示されますので任意のサイトを選択します。今回は、「コミュニケーション サイト」を選択します。

「サイトのアドレス」に使用できるサイトがドロップダウンリストで表示されますので任意のサイトを選択します。今回は、「コミュニケーション サイト」を選択します。
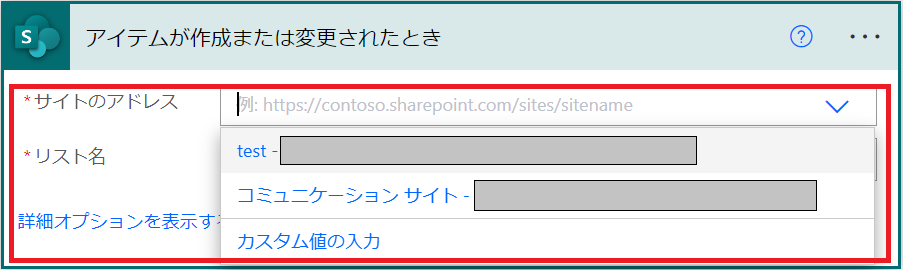
「リスト名」の設定
「リスト名」に作成した「添付ファイルリスト」を選択します。

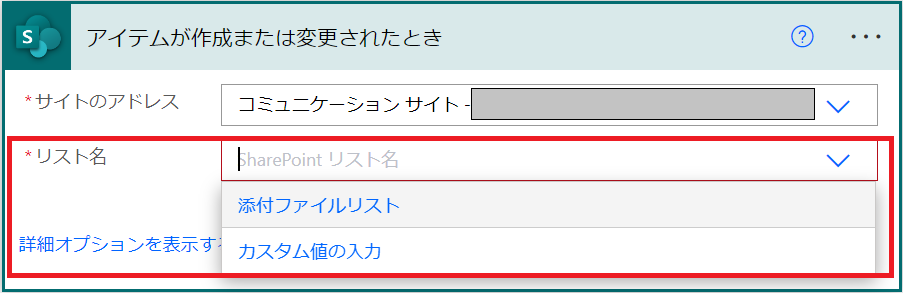
トリガーの起動条件式の作成
「アイテムが作成または変更されたとき」のトリガーの起動条件式を作成するため、「+ 新しいステップ」を選択します。
「操作を選択してください」が表示されるので、検索欄に「アレイ」を入力し、「アレイのフィルター処理」を選択します。

「操作を選択してください」が表示されるので、検索欄に「アレイ」を入力し、「アレイのフィルター処理」を選択します。
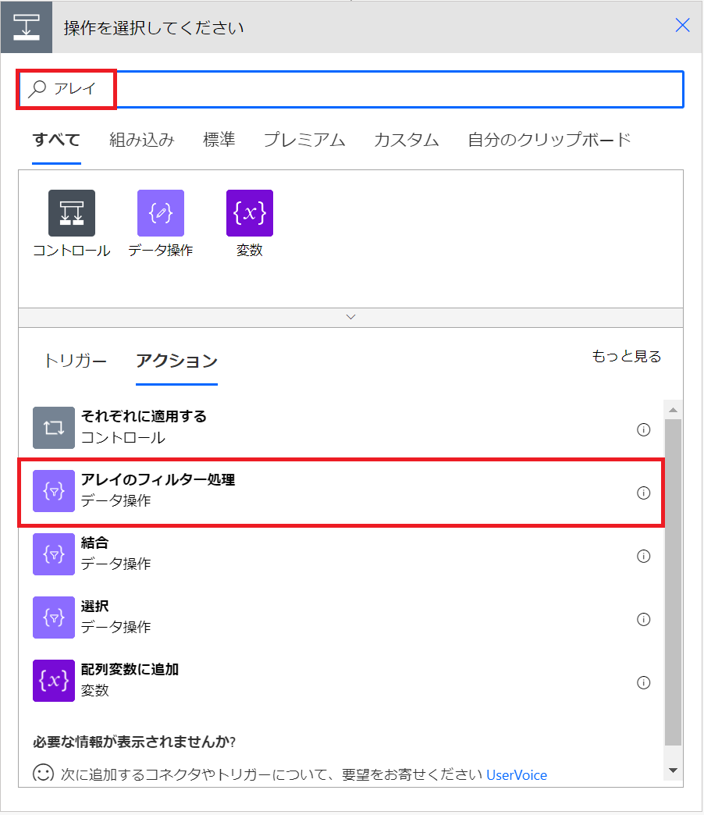
左辺の条件式を設定
ステータスが送信になった時にフローが起動する設定を行います。
左辺の値を設定するため、動的なコンテンツの「ステータス Value」を選択します。

左辺の値を設定するため、動的なコンテンツの「ステータス Value」を選択します。
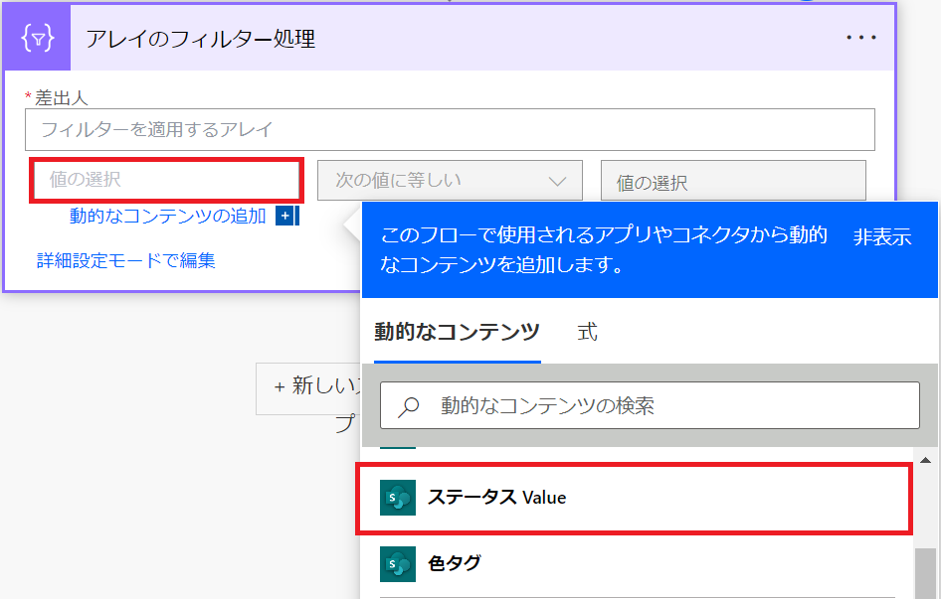
中央の条件式を設定
中央の条件式を設定します。今回はデフォルトで設定されている値「次の値に等しい」を使用します。

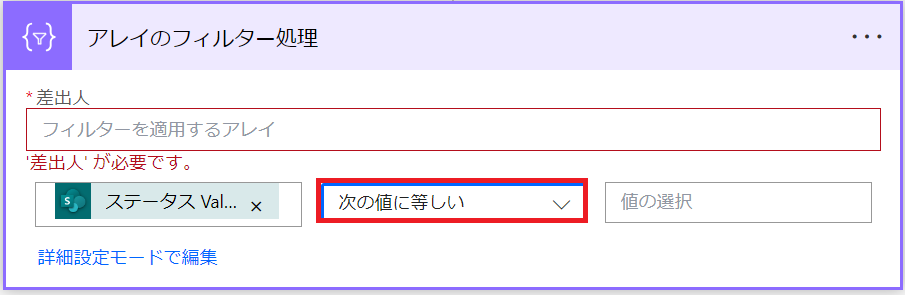
右辺の条件式を設定
右辺の値を設定します。今回は「送信」と入力します。

条件式の設定後、「詳細設定モードで編集」を選択します。

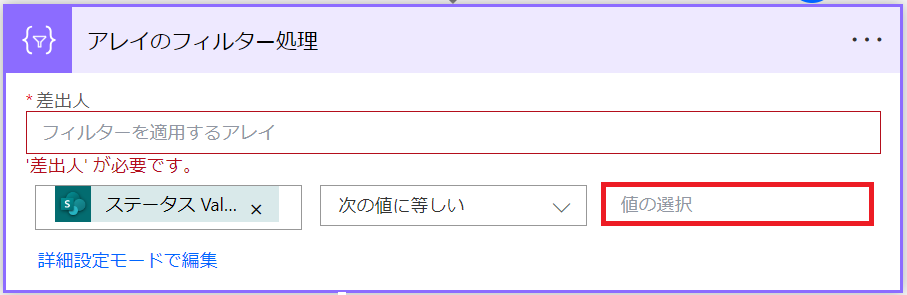
条件式の設定後、「詳細設定モードで編集」を選択します。
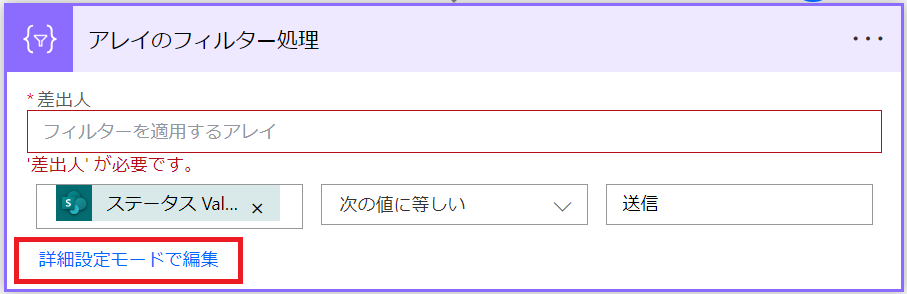
条件式をトリガーの起動条件に登録
コード化された条件式をコピーして、トリガーの設定画面に登録します。
なお、このアクションはトリガーの起動条件設定以外に使用しませんので、削除してください。

なお、このアクションはトリガーの起動条件設定以外に使用しませんので、削除してください。
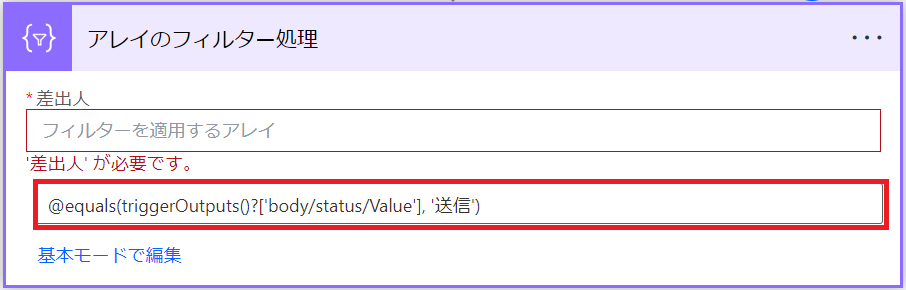
「アイテムが作成または変更されたとき」のトリガーの設定
「アイテムが作成または変更されたとき」のアクション右上にある「・・・」を選択し、設定を選択します。

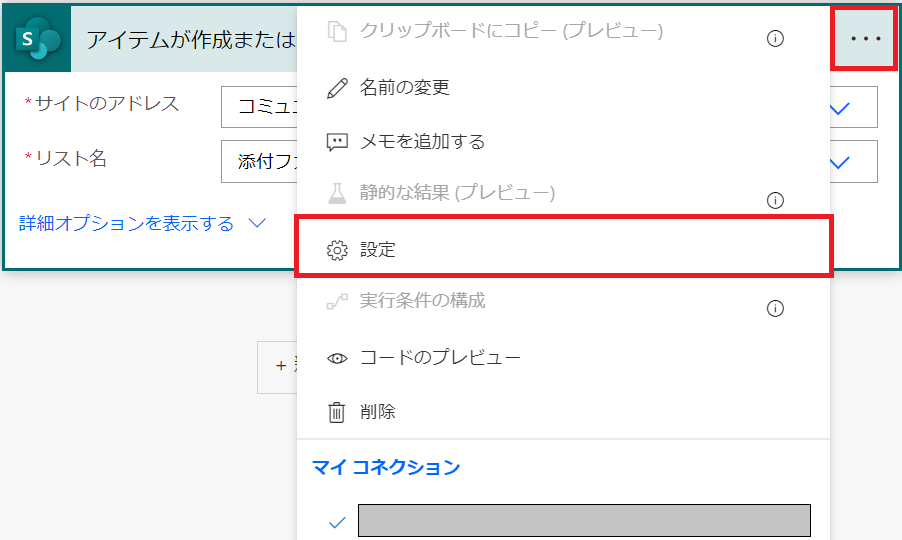
「アイテムまたはファイルが修正されたとき」の設定
「’アイテムまたはファイルが修正されたとき’の設定」が表示されるので、トリガーの条件の「+追加」を選択します。

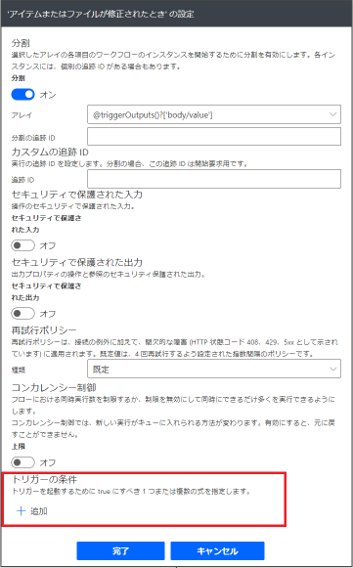
「トリガーの条件」の設定
追加された設定欄に先程コピーした値をペーストし、完了を選択します。

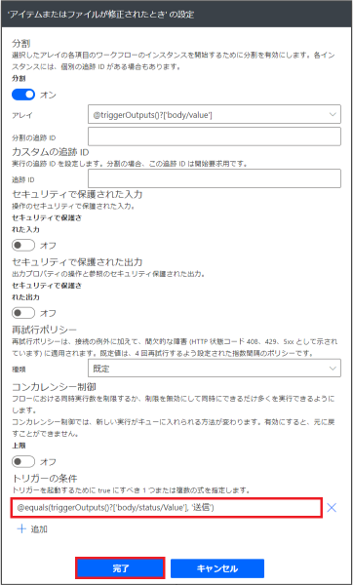
変数の作成-添付ファイル格納用
添付ファイル格納用変数を作成するため、「+ 新しいステップ」を選択します。
「操作を選択してください」が表示されるので、検索欄に「変数」を入力し、「変数を初期化する」を選択します。

「操作を選択してください」が表示されるので、検索欄に「変数」を入力し、「変数を初期化する」を選択します。

変数名と種類の設定
「変数を初期化する」アクションが追加されます。
「名前」に任意の変数名を入力します。今回は「添付ファイル用」と入力します。

続いて「種類」に使用できるサイトがドロップダウンリストで表示されますので、「アレイ」を選択します。

「名前」に任意の変数名を入力します。今回は「添付ファイル用」と入力します。
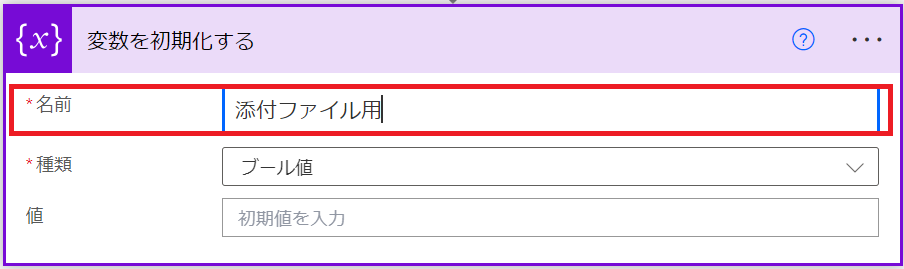
続いて「種類」に使用できるサイトがドロップダウンリストで表示されますので、「アレイ」を選択します。
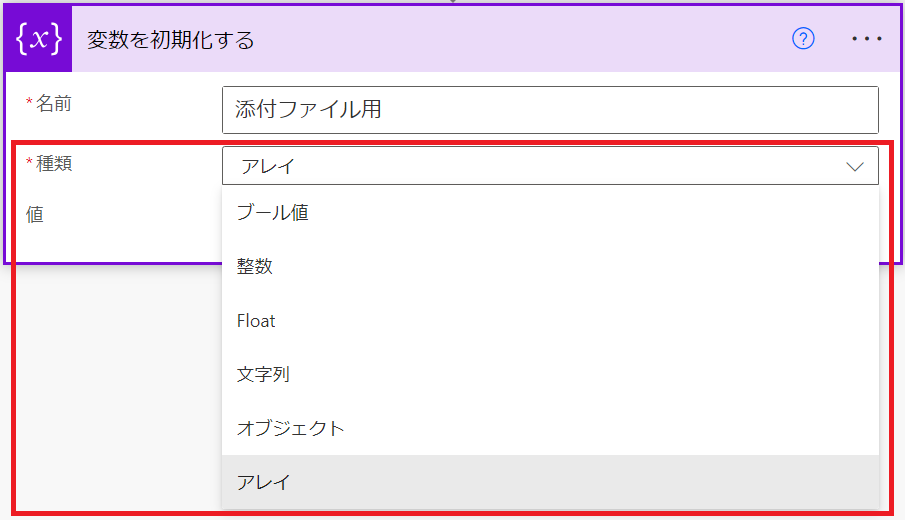
変数の作成-添付ファイル名一覧
添付ファイル名格納用変数を作成するため、「+ 新しいステップ」を選択します。
「操作を選択してください」が表示されるので、検索欄に「変数」を入力し、「変数を初期化する」を選択します。

「操作を選択してください」が表示されるので、検索欄に「変数」を入力し、「変数を初期化する」を選択します。
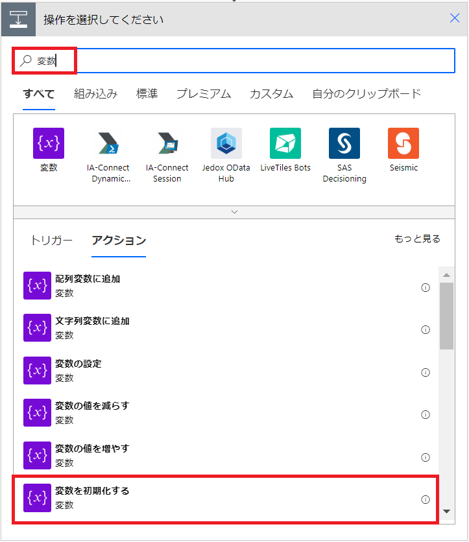
変数名と種類の設定
「変数を初期化する」アクションが追加されます。
「名前」に任意の変数名を入力します。今回は「添付ファイル名一覧」と入力します。

続いて「種類」に使用できるサイトがドロップダウンリストで表示されますので、「文字列」を選択します。

「名前」に任意の変数名を入力します。今回は「添付ファイル名一覧」と入力します。
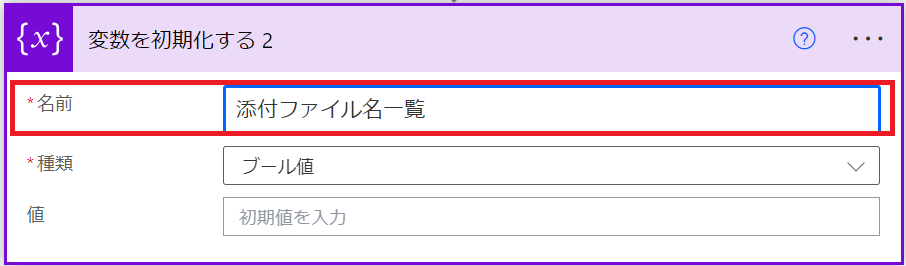
続いて「種類」に使用できるサイトがドロップダウンリストで表示されますので、「文字列」を選択します。
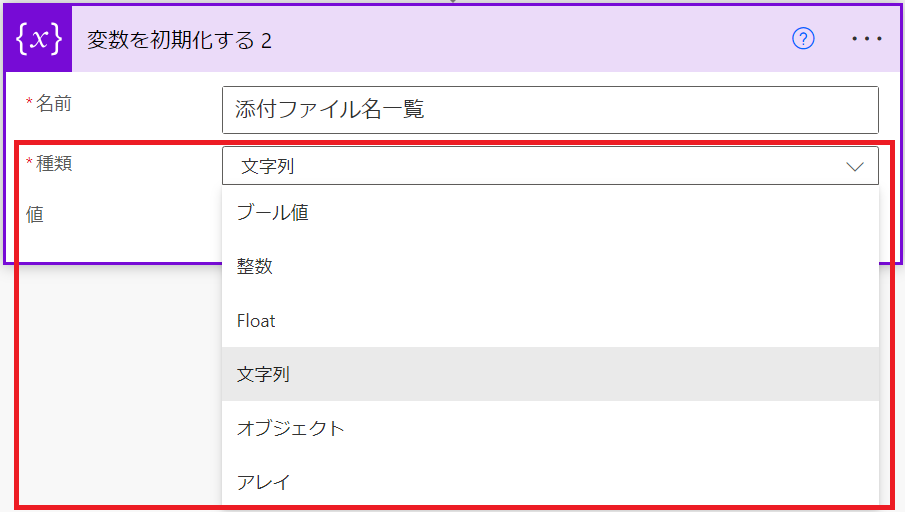
「SharePoint 項目の取得」を選択
次にメール本文に挿入する項目の取得を行うため、「+ 新しいステップ」を選択します。
「操作を選択してください」が表示されるので、検索欄に「sharepoint」を入力し、「項目の取得 SharePoint」を選択します。

「操作を選択してください」が表示されるので、検索欄に「sharepoint」を入力し、「項目の取得 SharePoint」を選択します。
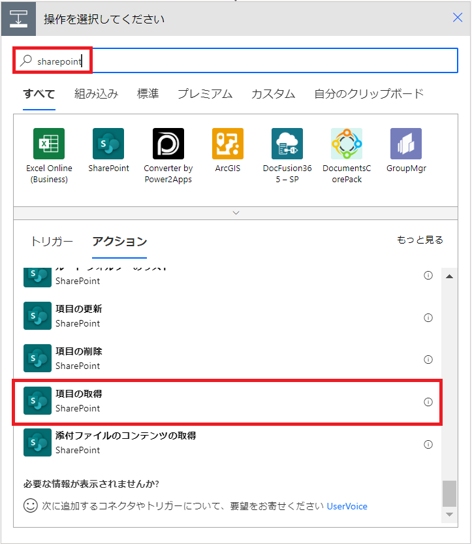
「サイトのアドレス」の設定
「項目の取得」アクションが追加されます。
「サイトのアドレス」に使用できるサイトがドロップダウンリストで表示されますので任意のサイトを選択します。今回は、「コミュニケーション サイト」を選択します。

「サイトのアドレス」に使用できるサイトがドロップダウンリストで表示されますので任意のサイトを選択します。今回は、「コミュニケーション サイト」を選択します。
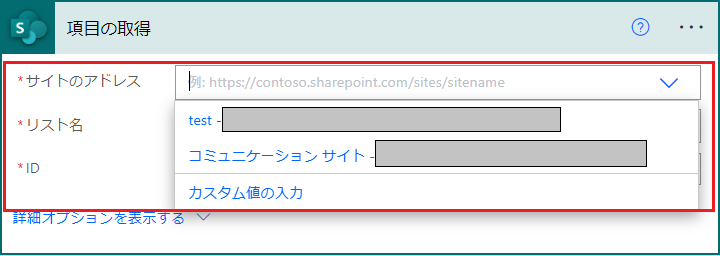
「リスト名」の設定
「リスト名」に作成した「添付ファイルリスト」を選択します。

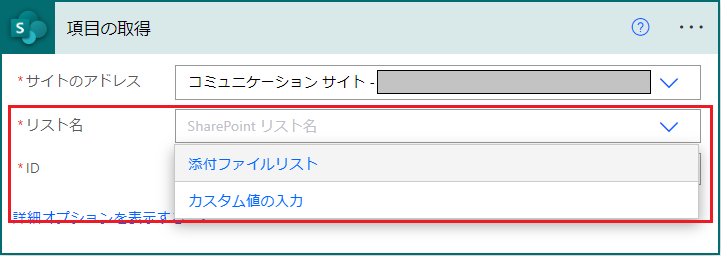
「ID」の設定


Microsoftを導入して
コスト効率をよくしたい

Microsoftに関して
気軽に聞ける相談相手が欲しい

Microsoftを導入したが、うまく活用できていない・浸透していない

社内研修を行いたいが
社内に適任者がいない
Bizwindでは、Microsoft導入支援事業などを中心に
IT・DX推進に関する様々なご相談を承っております。
ご相談・お見積りは無料です。まずはお気軽にお問い合わせください。
Ranking
ランキング
Business Efficiency
6月 10, 2024
SharePointとは?SharePointの機能や使い方を徹底解説!
SharePointとは? SharePointとは、マイクロソフト社が提供する企業向けのファイル共有・コラボレーションを行うためのサービスです。 SharePointと比較されるサービスとして、 […]
営業/マーケティング支援
1月 12, 2024
Microsoft Dynamics 365とは?その概要を分かりやすく徹底解説!
Dynamics 365とは? Dynamics 365とは、Microsoft が提供するビジネスアプリケーションです。 Dynamics 365は、企業活動を効率的に進めるために必要な業務システ […]
Business Efficiency
6月 11, 2024
仕事の時短を実現する!エンジニアが教える圧倒的な仕事時短術!
業務効率化とは 業務効率化とは、少ない労力で仕事の生産性をあげることです。 要は、今まで1時間かかっていた仕事を30分で終われるようにすることです。 そうは言っても、そんな簡単なことではありません。 「日々の業務に一生懸 […]
ビズウインドでは、 様々な課題でお困りの お客様に対して、 無料相談を実施しております。
無料相談に申し込む







