
PowerAutomateで簡単に「複数ファイルを添付した定型メールの送信」を自動化!~第三回 条件分岐の設定編~
1月 12, 2024

記事の監修
S.Sato
記事の監修
S.Sato
マネジメント&イノベーション事業部 開発部/ユニット2 リーダー資格 Microsoft Offiece Specialist Master 2007、ITパスポート 2022年よりMicrosoft365とPowerPlatformの案件を担当。それ以前は業務・Web系システムを要件定義からリリースまでの開発に従事。IT業界歴15年の経験を活かし、PJを牽引し後続の育成にも力を注ぐ。趣味は散歩で、思考が煮詰まった際には、近所の緑道を散歩し、新たな発見や自然からのインスピレーションを受けている。
Contents
目次
フローの条件分岐の設定
ステータスが送信の場合に、複数のファイルを添付した定型メールの送信フローが実行するよう条件分岐の設定を行うため、「+ 新しいステップ」を選択します。
「操作を選択してください」が表示されるので、「条件 コントロール」を選択します。
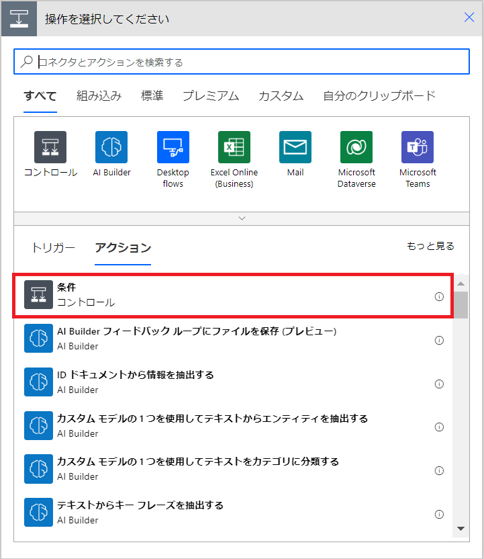
「操作を選択してください」が表示されるので、「条件 コントロール」を選択します。
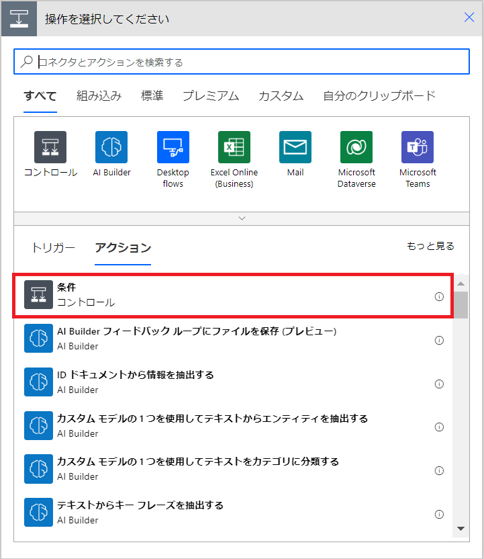
左辺の条件式を設定
「条件」アクションが追加されます。
左辺の値を設定するため、動的なコンテンツの「ステータス Value」を選択します。
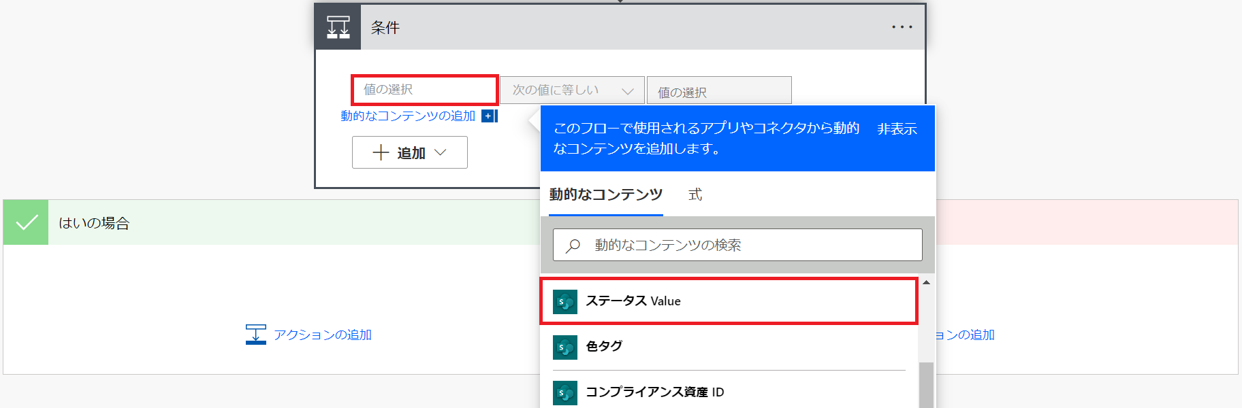
左辺の値を設定するため、動的なコンテンツの「ステータス Value」を選択します。
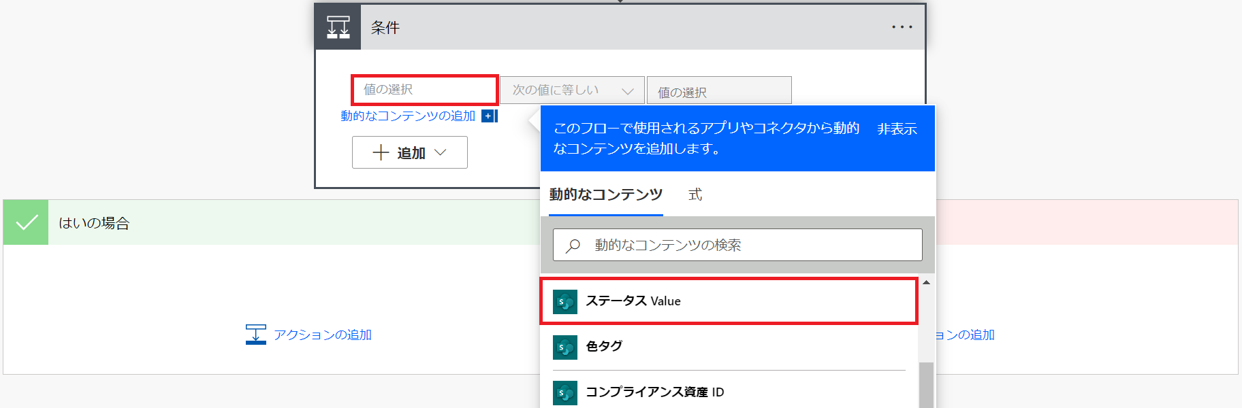
中央の条件式を設定
中央の条件式を設定します。今回はデフォルトで設定されている値「次の値に等しい」を使用します。
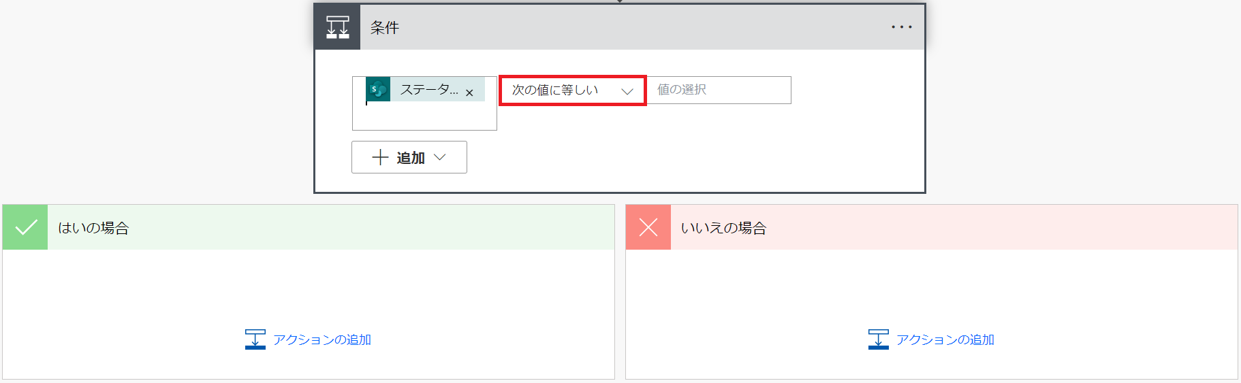
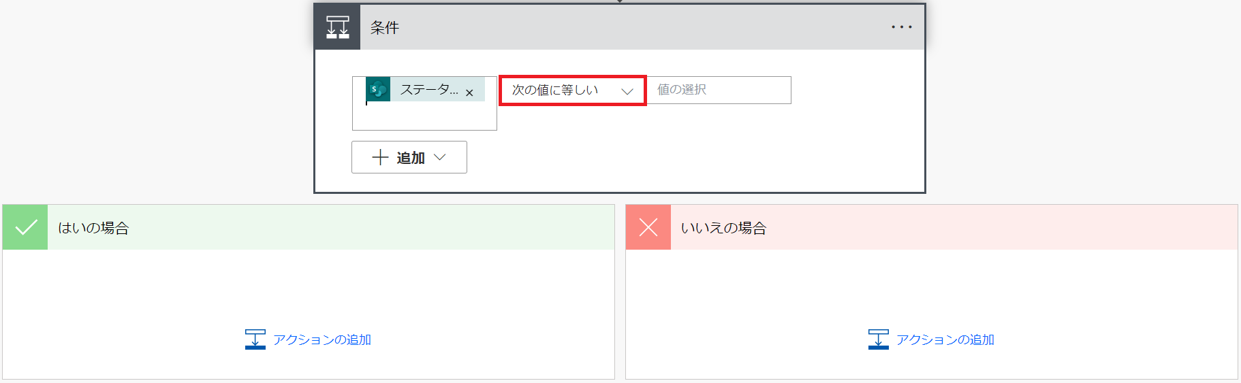
右辺の条件式を設定
右辺の値を設定します。今回は「送信」と入力します。
次に「はいの場合」の設定を行うため、「アクションの追加」を選択します。
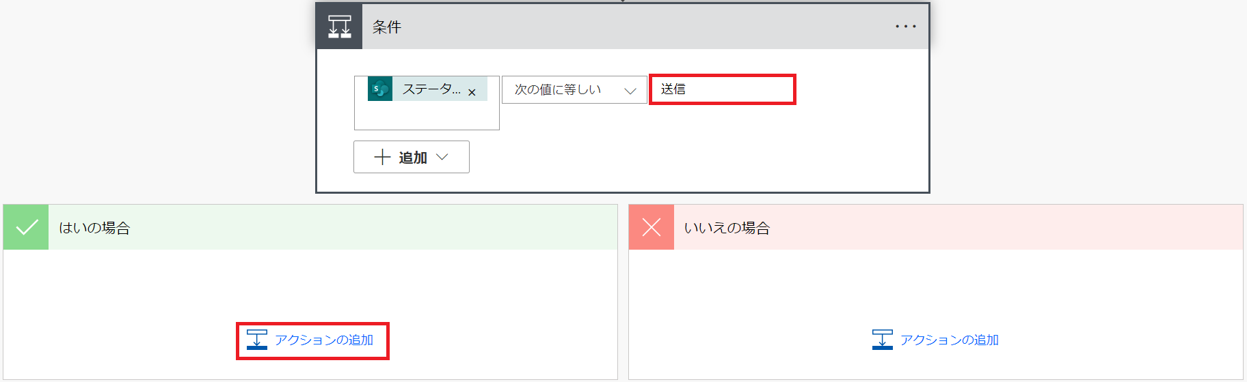
次に「はいの場合」の設定を行うため、「アクションの追加」を選択します。
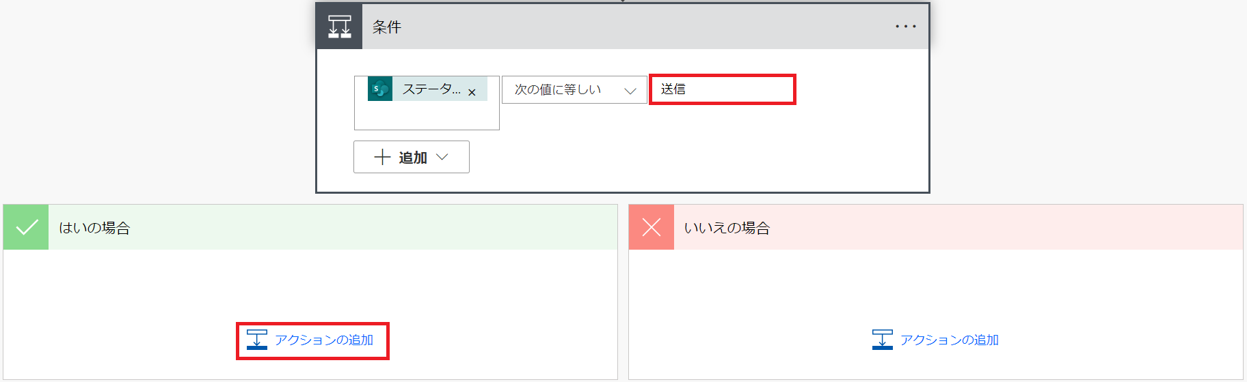
「SharePoint 添付ファイルの取得」を選択
「操作を選択してください」が表示されるので、検索欄に「sharepoint」を入力し、「添付ファイルの取得 SharePoint」を選択します。


「サイトのアドレス」の設定
「添付ファイルの取得」アクションが追加されます。
「サイトのアドレス」に使用できるサイトがドロップダウンリストで表示されますので任意のサイトを選択します。今回は、「コミュニケーション サイト」を選択します。

「サイトのアドレス」に使用できるサイトがドロップダウンリストで表示されますので任意のサイトを選択します。今回は、「コミュニケーション サイト」を選択します。

「リスト名」の設定
「リスト名」に作成した「添付ファイルリスト」を選択します。
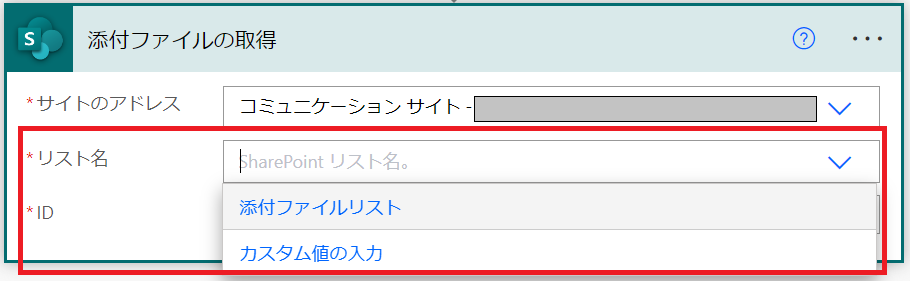
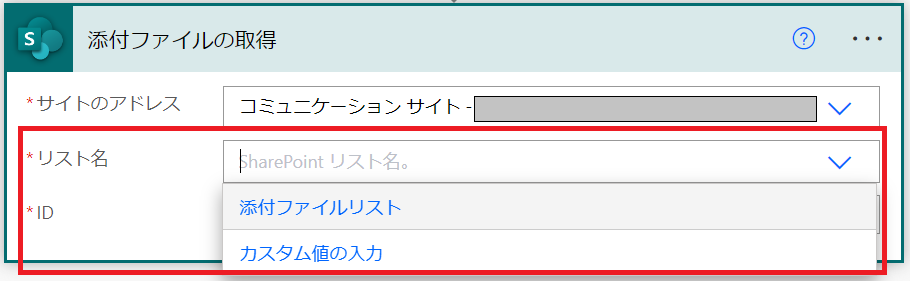
「ID」の設定
「ID」に添付ファイルリストのID列の数値を入力します。今回は「3」を入力します。
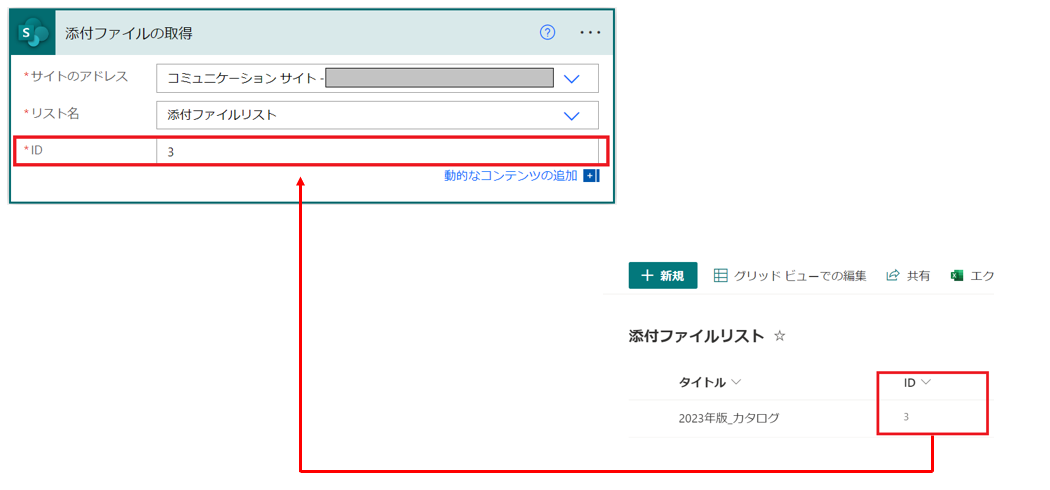
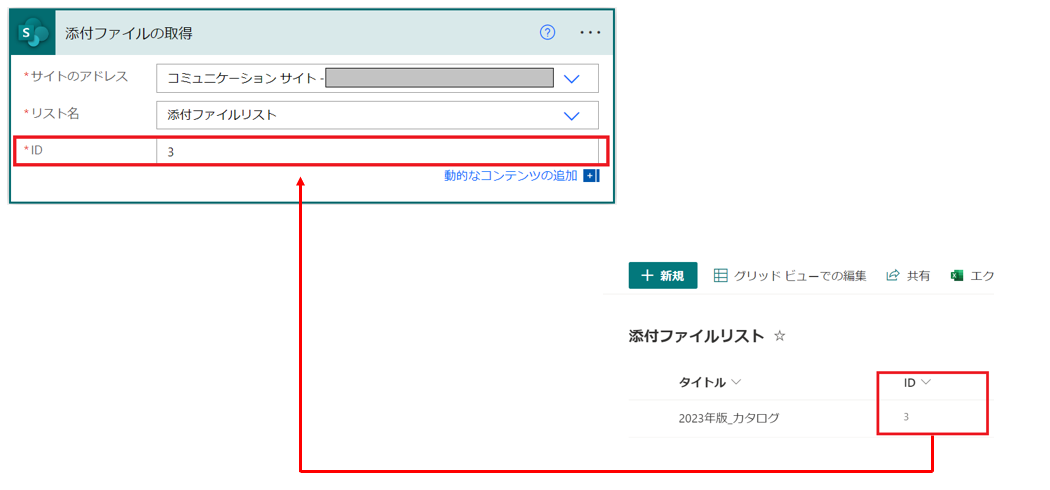
「SharePoint 添付ファイルのコンテンツの取得」を選択
次に添付ファイルのコンテンツの取得を行うため、「+ 新しいステップ」を選択します。
「操作を選択してください」が表示されるので、検索欄に「sharepoint」を入力し、「添付ファイルのコンテンツの取得 SharePoint」を選択します。
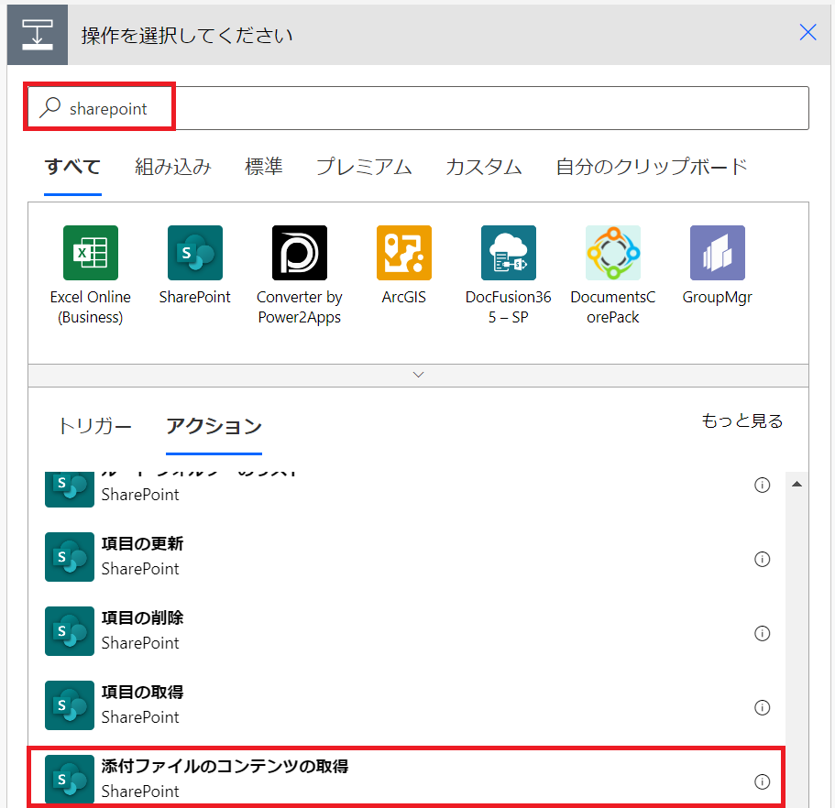
「操作を選択してください」が表示されるので、検索欄に「sharepoint」を入力し、「添付ファイルのコンテンツの取得 SharePoint」を選択します。
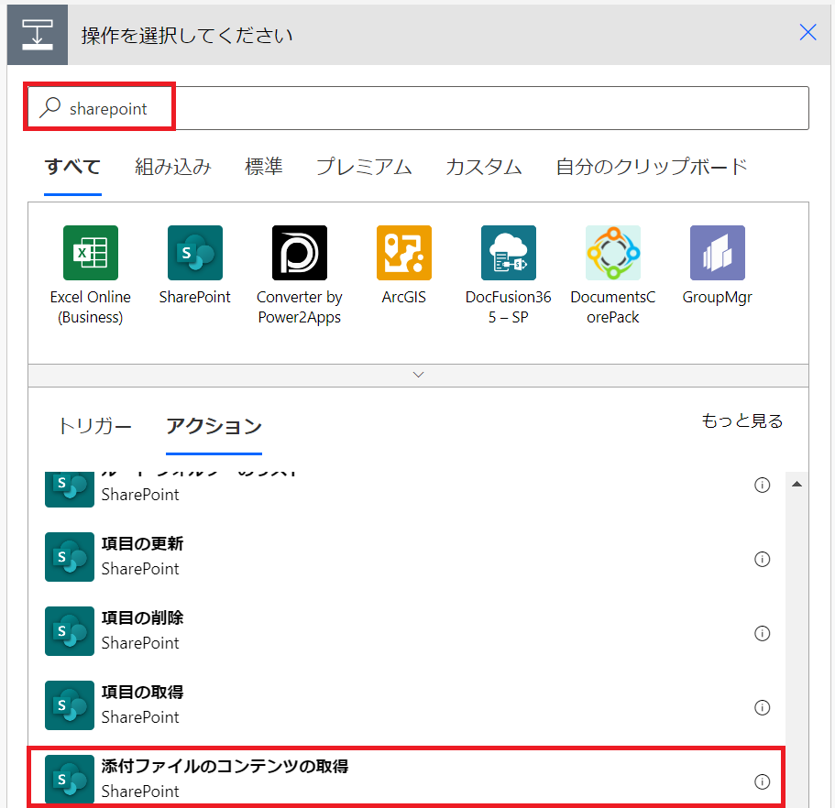
サイトのアドレスの設定
「添付ファイルの取得」アクションが追加されます。
「サイトのアドレス」に使用できるサイトがドロップダウンリストで表示されますので任意のサイトを選択します。今回は、「コミュニケーション サイト」を選択します。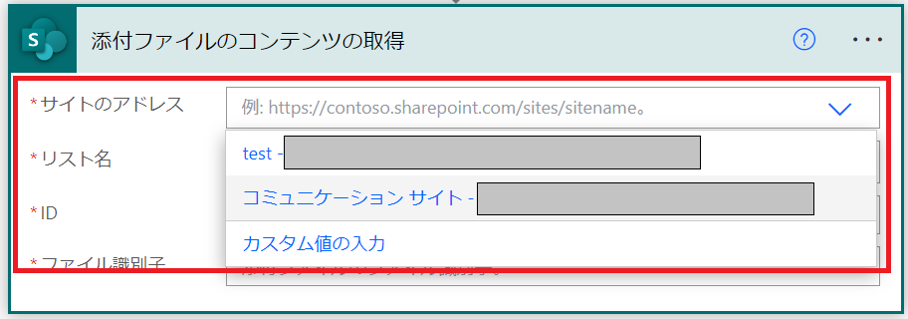
「サイトのアドレス」に使用できるサイトがドロップダウンリストで表示されますので任意のサイトを選択します。今回は、「コミュニケーション サイト」を選択します。
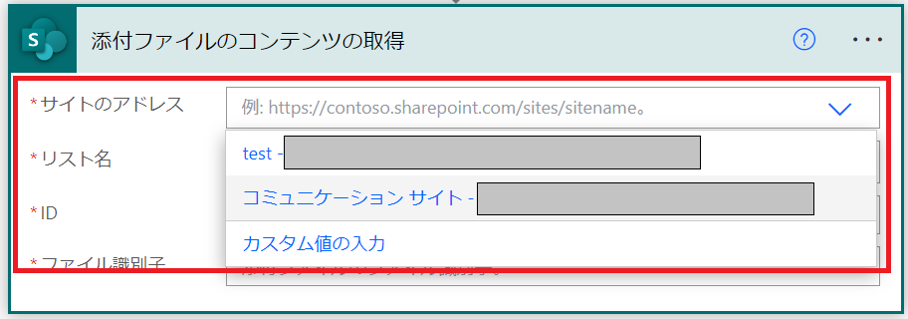
「リスト名」の設定
「リスト名」に作成した「添付ファイルリスト」を選択します。
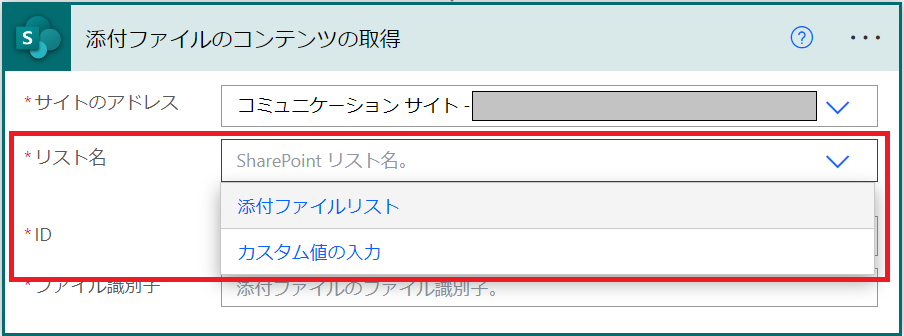
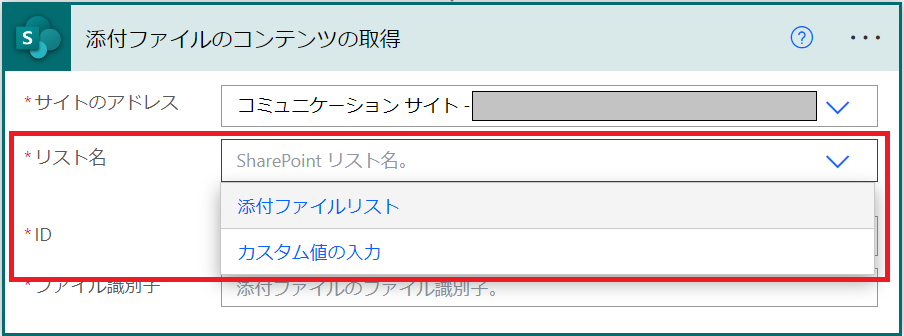
「ID」の設定
「ID」に添付ファイルリストのID列の数値を入力します。今回は「3」を入力します。
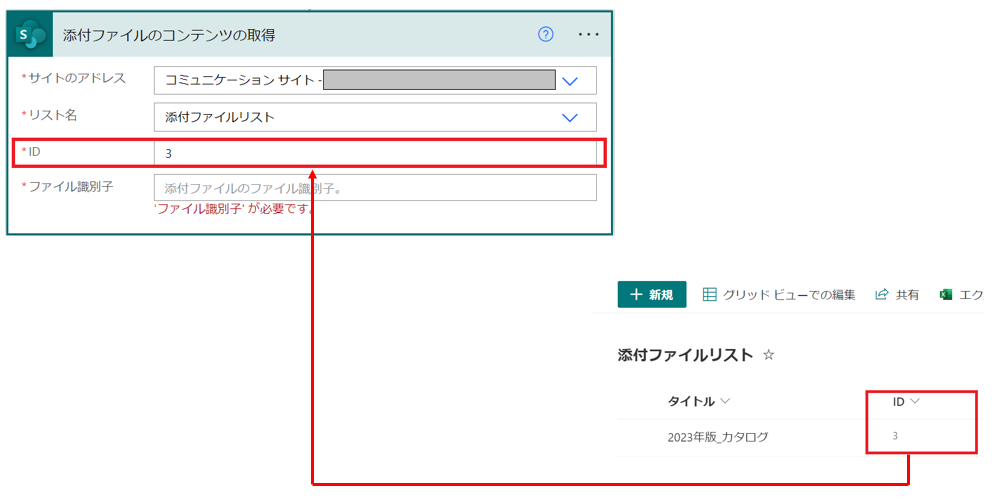
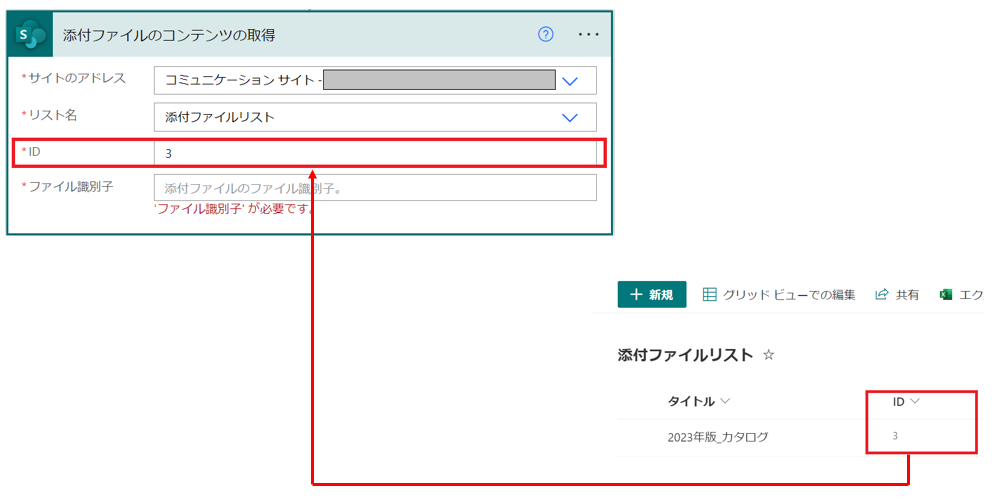
「ファイル識別子」の設定
「ファイル識別子」に動的なコンテンツの「ID」を選択します。作成していると「Apply to each」が自動的に挿入されます。
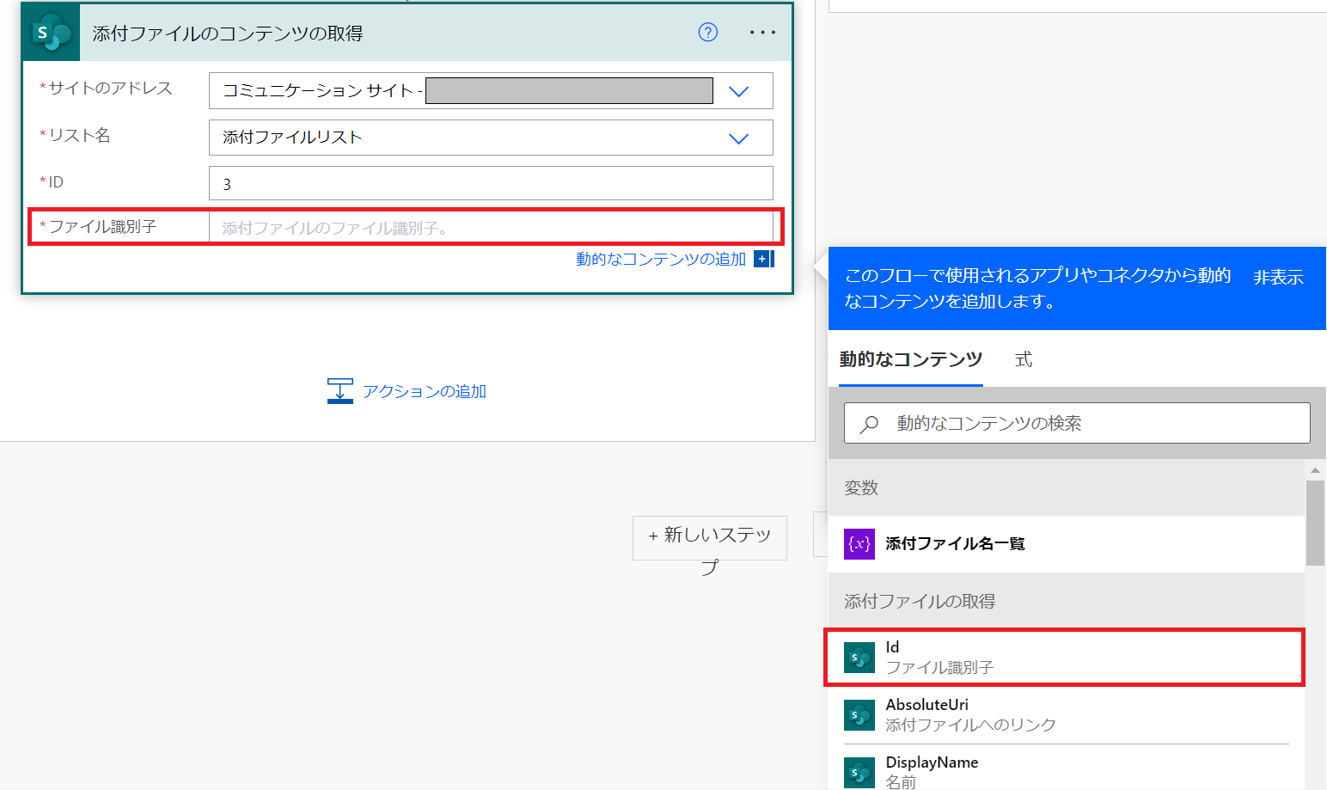 今回のご説明は以上となります。
今回のご説明は以上となります。
次回は最終回「第四回 定型メールの作成・テスト実行編」です。お楽しみに!
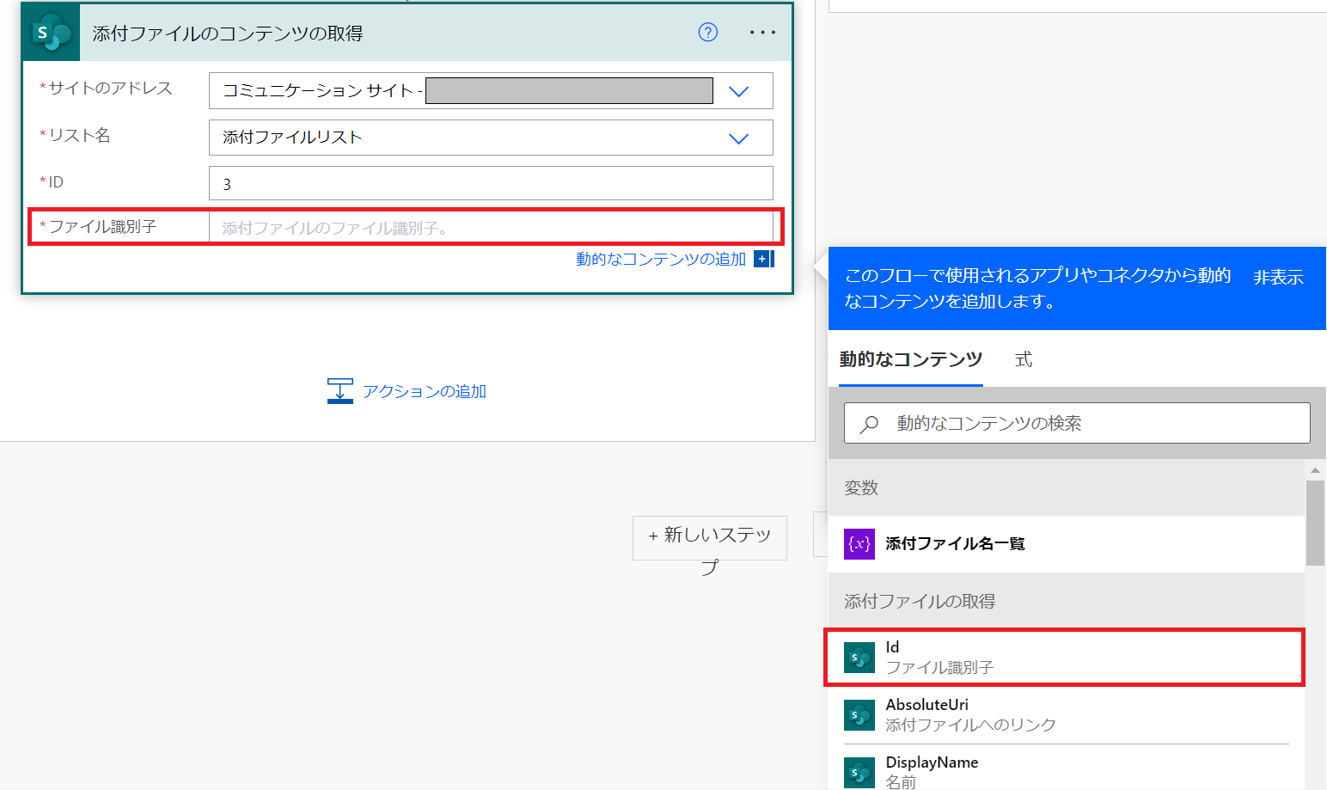 今回のご説明は以上となります。
今回のご説明は以上となります。次回は最終回「第四回 定型メールの作成・テスト実行編」です。お楽しみに!


Microsoftを導入して
コスト効率をよくしたい

Microsoftに関して
気軽に聞ける相談相手が欲しい

Microsoftを導入したが、うまく活用できていない・浸透していない

社内研修を行いたいが
社内に適任者がいない
Bizwindでは、Microsoft導入支援事業などを中心に
IT・DX推進に関する様々なご相談を承っております。
ご相談・お見積りは無料です。まずはお気軽にお問い合わせください。
Ranking
ランキング
Business Efficiency
1月 12, 2024
SharePointとは?SharePointの機能や使い方を徹底解説!
SharePointとは? SharePointとは、マイクロソフト社が提供する企業向けのファイル共有・コラボレーションを行うためのサービスです。 SharePointと比較されるサービスとして、 […]
営業/マーケティング支援
1月 12, 2024
Microsoft Dynamics 365とは?その概要を分かりやすく徹底解説!
Dynamics 365とは? Dynamics 365とは、Microsoft が提供するビジネスアプリケーションです。 Dynamics 365は、企業活動を効率的に進めるために必要な業務システ […]
Business Efficiency
1月 3, 2024
仕事の時短を実現する!エンジニアが教える圧倒的な仕事時短術!
業務効率化とは 業務効率化とは、少ない労力で仕事の生産性をあげることです。 要は、今まで1時間かかっていた仕事を30分で終われるようにすることです。 そうは言っても、そんな簡単なことではありません。 「日々の業務に一生懸 […]
ビズウインドでは、 様々な課題でお困りの お客様に対して、 無料相談を実施しております。
無料相談に申し込む






