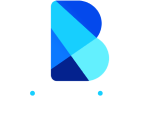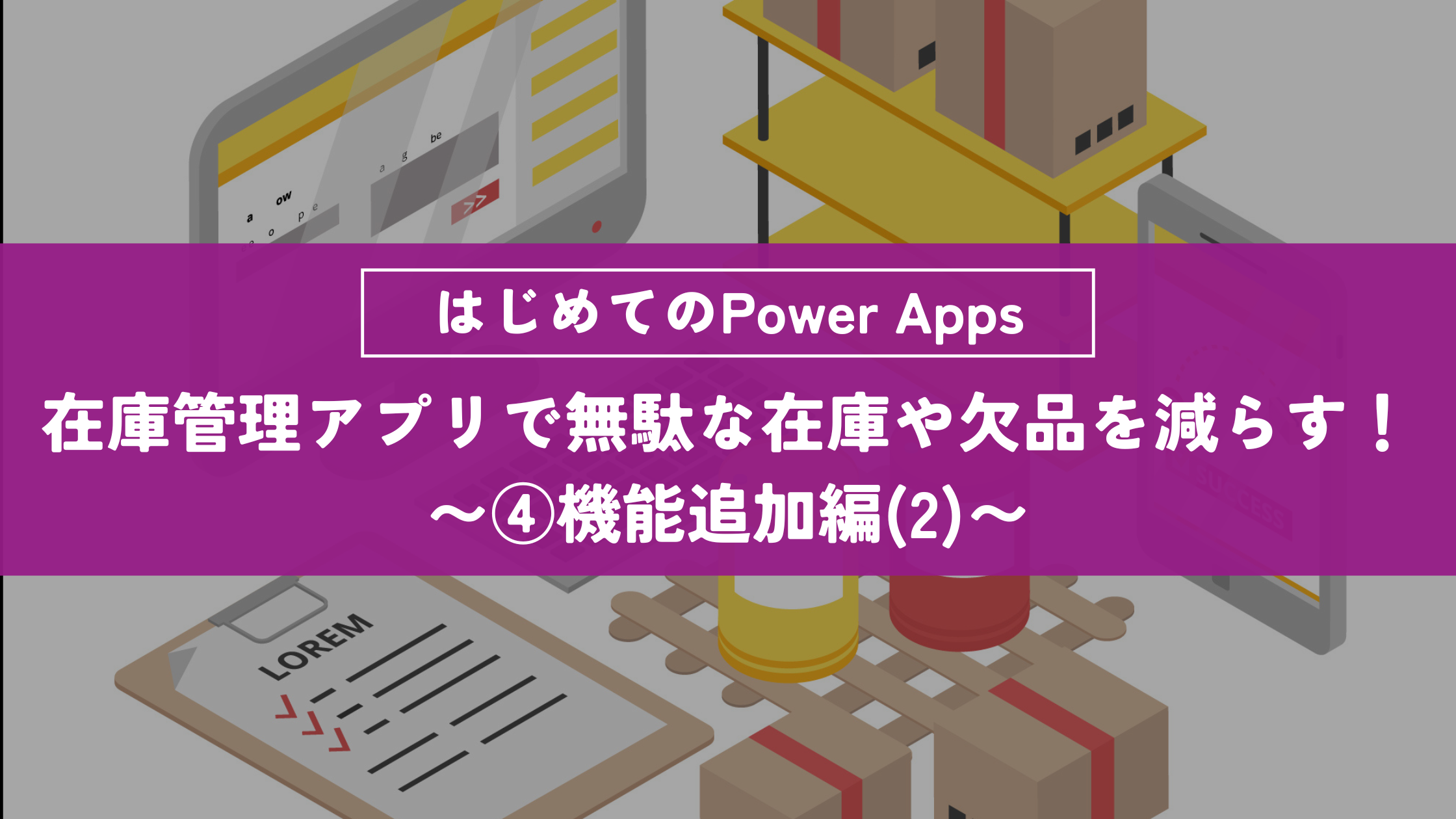インターネット上にある表からデータを取得しTeamsに通知を送る~第2回 データ収集編~
7月 24, 2024
記事の監修
S.Sato
記事の監修
S.Sato
マネジメント&イノベーション事業部 開発部/2グループ グループマネージャー
資格:Microsoft Office Specialist Master 2007、ITパスポートなど
2022年よりMicrosoft365とPowerPlatformの案件を担当。
それ以前は業務・Web系システムを要件定義からリリースまでの開発に従事。
IT業界歴15年の経験を活かし、PJを牽引し後続の育成にも力を注ぐ。
趣味は散歩で、思考が煮詰まった際には、近所の緑道を散歩し、新たな発見や自然からのインスピレーションを受けている。
Contents
目次
 インターネット上に更新される情報を毎回手動でExcelシートに入力している
インターネット上に更新される情報を毎回手動でExcelシートに入力している
 更新された情報を毎回確認し、手動で社内に通知している
更新された情報を毎回確認し、手動で社内に通知している
 更新作業を忘れていて、後から慌てて対応したことがある
更新作業を忘れていて、後から慌てて対応したことがある
SharePoint上に通知する内容と日程を記録したExcelを配置し、日時が一致している場合にTeamsに通知することで自動で通知を送ることが可能です。
日々、確認して通知するといった単縦だけど積み重ねると時間がかかってしまう作業も自動化できるので業務効率化につながります。
では、どのように作成するのか、具体的にご紹介していきますね。
1.はじめに
2.表データの取得
続いて、 PowerAutomateを用いてSharePointリストにExcelのデータを入力します。
※今回は、SharePointの別リストから表データを取得していますが、Webからの表データ取得と大きく手順が変わりません。

2-1.アプリ版Excelで新規作成
アプリ版のExcelを起動します。
新規から「空白のブック」を選択します。

2-2.データの取得
リボンの「データの取得」を押下して、「その他のデータソースから」を選択し、「SharePointリストから」を押下します。
※今回は自社のSharePointサイトから表データを取得するため、「SharePointリストから」を選択しています。

2-3.URLを入力
取得する表データのURLを入力して、「OK」を押下します。

※Webからの場合
中央にWebからのダイアログが表示されます。
「基本」を選択したまま、取得する表データのURLを入力して、「OK」を押下します。


2-4.データの変換
取得する表データを選択して、問題がなければ「データの変換」を押下します。
ここでは、取得する表データを「保養施設受付期間」としています。

2-5.データの整形
必要に応じて列の名前やデータ型を編集してください。
こちらでは列の名前を編集して、必要のない列を削除し、テキスト型に変換しています。
編集が終了したら、「閉じて読み込む」を押下します。

2-6.データの整形後

3.SharePointリストの作成
SharePointのホームから「新規」を押下して、「リスト」を選択します。
「空白のリスト」から名前を入力して、「作成」を押下します。
ここでは、リスト名を「保養施設」としています。
作成後、リストの画面に遷移します。

3-1.列の作成
「列の追加」を押下して、全て「1行テキスト」で任意の列名を作成しますが、一度英語で列名を付けてから日本語の列名に変更することをおすすめします。
最初に付ける名前が内部列名として扱われ、後から変更ができないため、日本語で初めから列名を付けると内部列名が文字化けの様な内部列名になってしまうためです。

3-2.ドキュメントのアップロード

3-3.フローの完成図
完成図になります。

3-4.インスタント クラウドフロー

3-5.フロー作成とトリガーの選択
「フロー名」に任意の名前を入力して、「選択したファイルの場合」を選択し、「作成」を押下します。

3-6.選択したファイルの場合
「ライブラリ名」のドロップダウンから任意のフォルダを選択します。
画像例では、「ドキュメント」を選択します。

3-7. アクションの追加1

3-8.表内に存在する行を一覧表示
「ドキュメント ライブラリ」にドロップダウンから「ドキュメント」をドロップダウンから選択します。
「ファイル」の右のフォルダアイコンからExcelファイルを選択します。
「テーブル」にドロップダウンからExcelファイルのテーブル名を選択します。

3-9.アクションの追加2

3-10.項目の作成
残りの項目を動的なコンテンツから下記表のように選択してください。
この時、項目の作成アクションがApply to eachの中に入りますがそのまま進めてください。
ここまででフローは完成です。
| 【項目】 | 【動的なコンテンツ】 |
|---|---|
| 対象月 | 対象月 |
| 対象期間 | 対象期間 |
| 抽選申込開始日 | 抽選申込開始日 |
| 抽選申込終了日 | 抽選申込終了日 |
| 抽選申込結果回答日 | 抽選申込結果回答日 |
| 空き状況の照会開始日 | 空き状況の照会開始日 |

4.フローの実行
4-1.フローの実行1

4-2.フローの実行2

4-3.フローの実行3

5.実行結果

6.Teamsへ通知



Microsoftを導入して
コスト効率をよくしたい

Microsoftに関して
気軽に聞ける相談相手が欲しい

Microsoftを導入したが、うまく活用できていない・浸透していない

社内研修を行いたいが
社内に適任者がいない
Bizwindでは、Microsoft導入支援事業などを中心に
IT・DX推進に関する様々なご相談を承っております。
ご相談・お見積りは無料です。まずはお気軽にお問い合わせください。