

記事の監修
S.Sato
記事の監修
S.Sato
マネジメント&イノベーション事業部 開発部/2グループ グループマネージャー
資格:Microsoft Offiece Specialist Master 2007、ITパスポートなど
2022年よりMicrosoft365とPowerPlatformの案件を担当。
それ以前は業務・Web系システムを要件定義からリリースまでの開発に従事。
IT業界歴15年の経験を活かし、PJを牽引し後続の育成にも力を注ぐ。
趣味は散歩で、思考が煮詰まった際には、近所の緑道を散歩し、新たな発見や自然からのインスピレーションを受けている。
Contents
目次
こんな経験はございませんか?
 うっかりして会議出席を忘れてしまったことがある。
うっかりして会議出席を忘れてしまったことがある。
 毎日が忙しくて、次の会議の確認ができない日も多々ある。
毎日が忙しくて、次の会議の確認ができない日も多々ある。
 準備ができていない状態で会議が始まってしまい、バタバタしてしまったことがある。
準備ができていない状態で会議が始まってしまい、バタバタしてしまったことがある。
全てPower Automateで簡単に解決できます!
PowerAutomateを使って、Outlookの「予定リマインド」をTeamsチャットへ自動通知する方法をご紹介します。
テンプレートが多数用意されているので、プログラミングの知識が一切なくても、コーディング不要で直感的に作成可能です。
また、一度設定してしまえば、自動でスケジュールのリマインドができますので、「うっかりして会議出席を忘れていた・・」なんてことも防げます!
では、どのように作成するのか、具体的にご紹介していきますね。
テンプレートが多数用意されているので、プログラミングの知識が一切なくても、コーディング不要で直感的に作成可能です。
また、一度設定してしまえば、自動でスケジュールのリマインドができますので、「うっかりして会議出席を忘れていた・・」なんてことも防げます!
では、どのように作成するのか、具体的にご紹介していきますね。
完成イメージ
フロー
完成すると下記のようなフローになります。
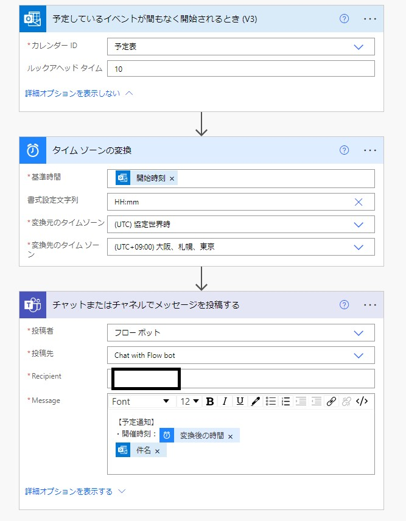
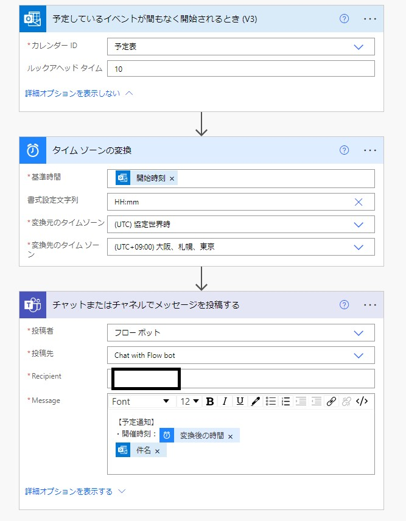
使用例
会議の約10分前になるとTeamsに通知が届きます。
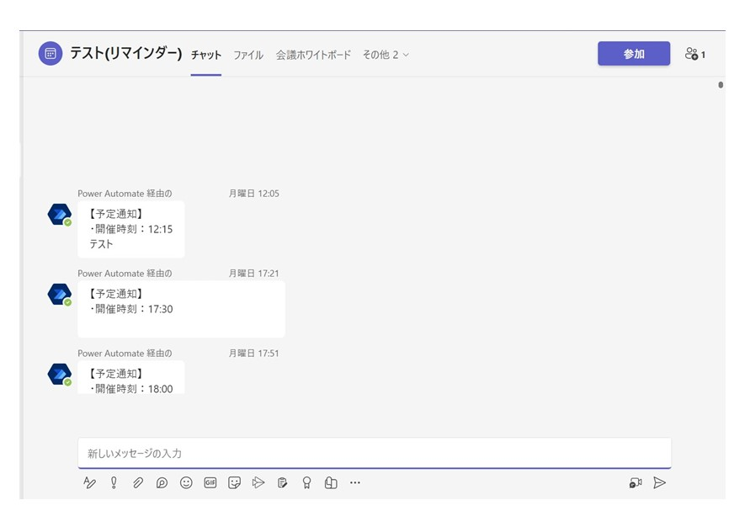
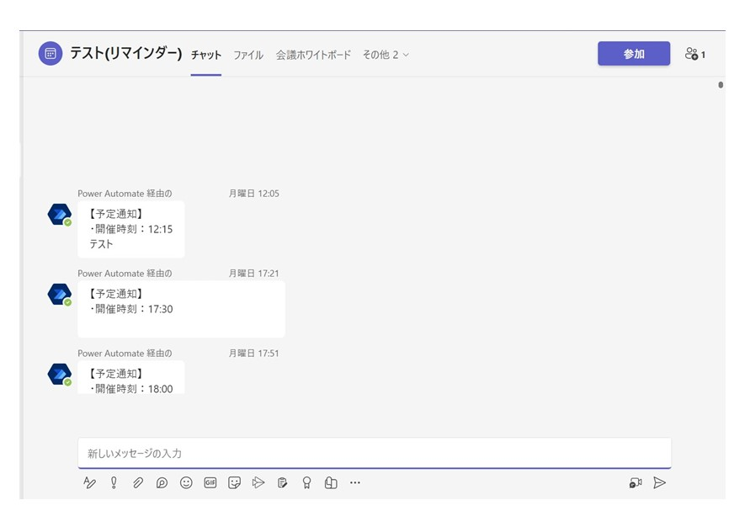
新しいフローを作成
フローの選択
「Power Automate」を開き、「マイ フロー」を選択。「+新しいフロー」から「自動化したクラウド フロー」を選択します。


フローの設定
「フロー名」に任意のフロー名を入力します。今回は、「会議リマインダー」と入力します。
「フローのトリガーを選択してください」の検索窓にに「予定」と入力し、「予定しているイベントが間もなく開始されるとき(V3)」を選択します。
入力内容に問題がなければ「作成」を選択します。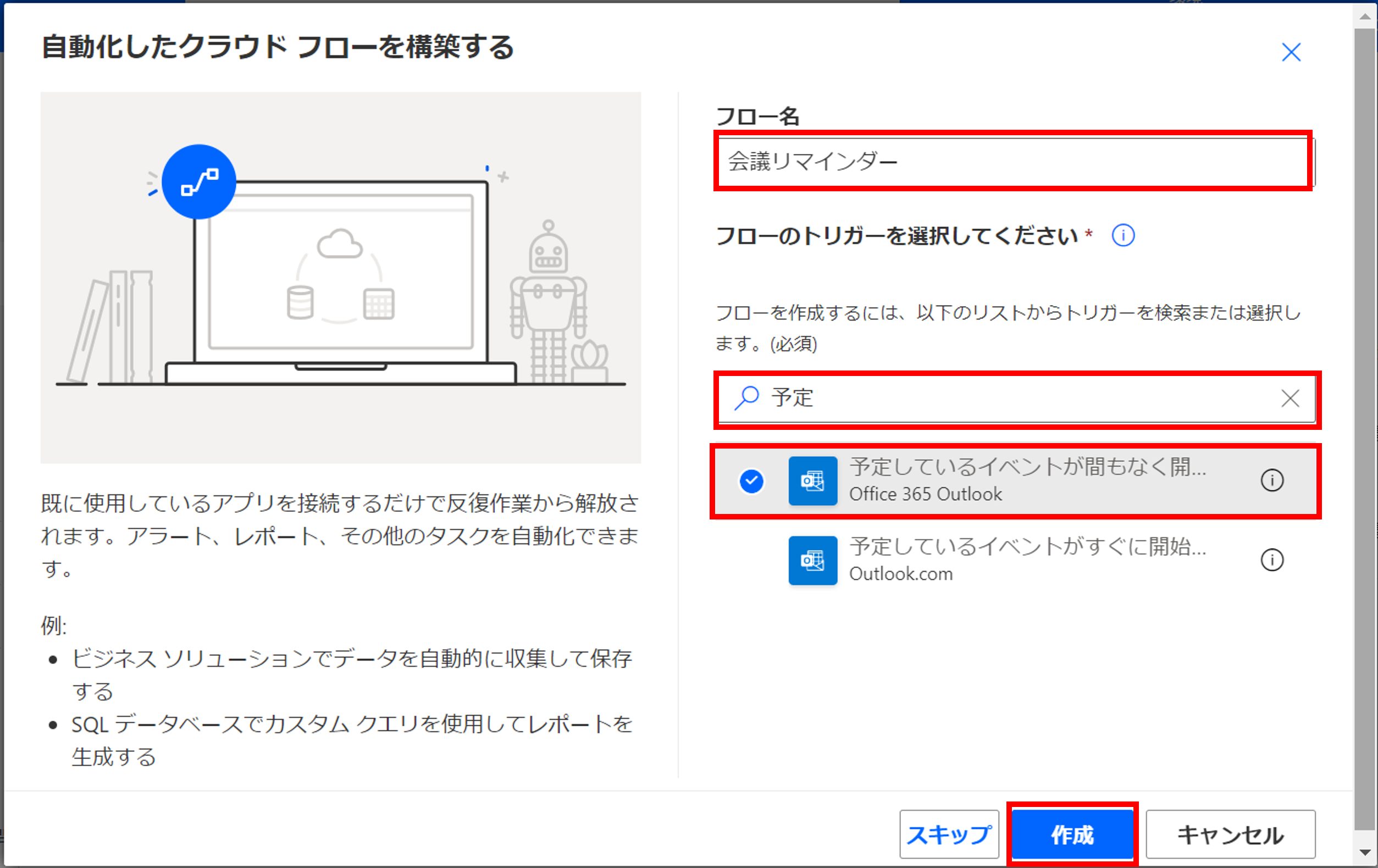
「フローのトリガーを選択してください」の検索窓にに「予定」と入力し、「予定しているイベントが間もなく開始されるとき(V3)」を選択します。
入力内容に問題がなければ「作成」を選択します。
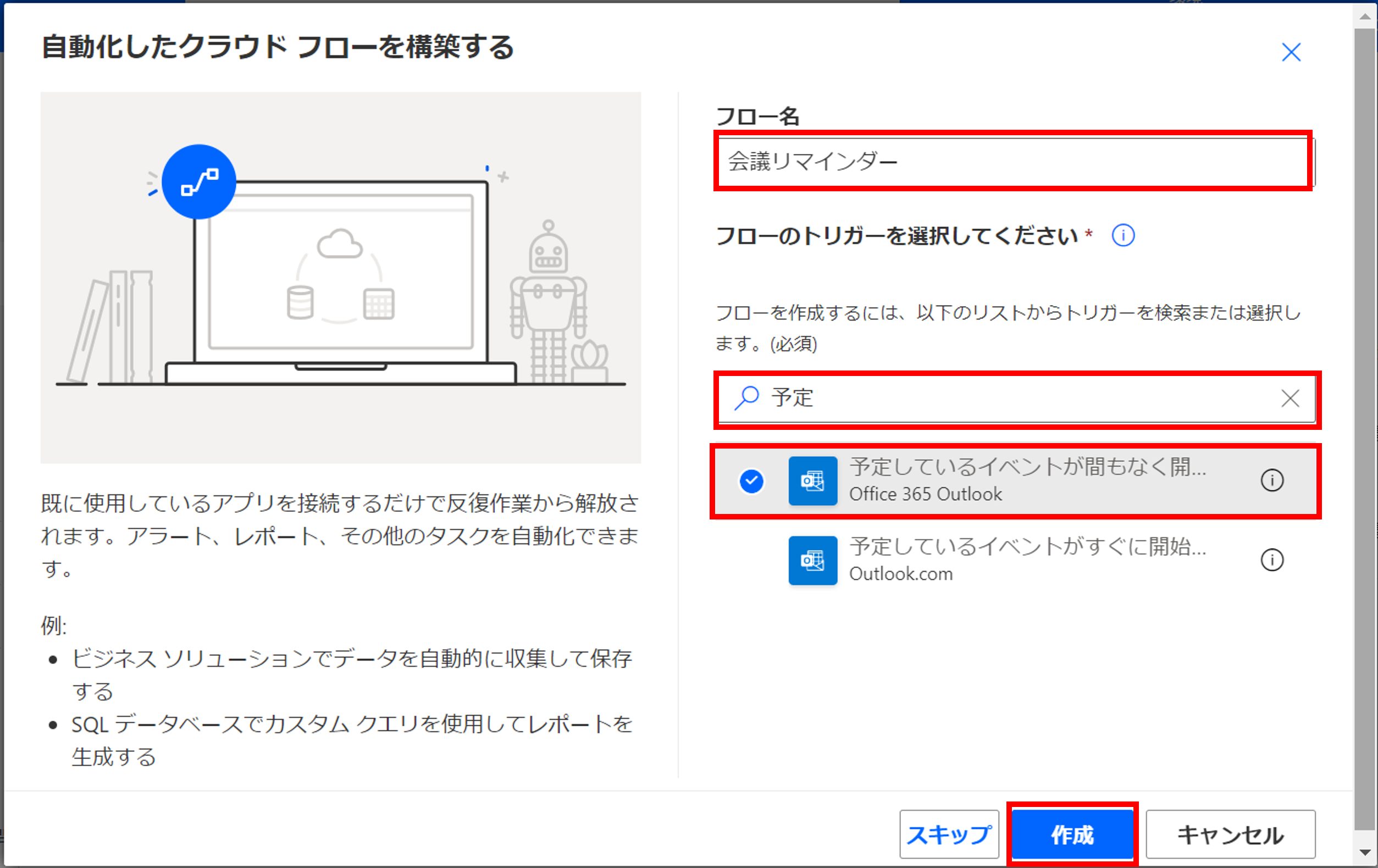
トリガーの設定
「予定しているイベントが間もなく開始されるとき(V3)」アクションが追加されますので、「カレンダーID」の枠内から「予定表」を選択。
さらに「詳細オプションを表示する」を押下します。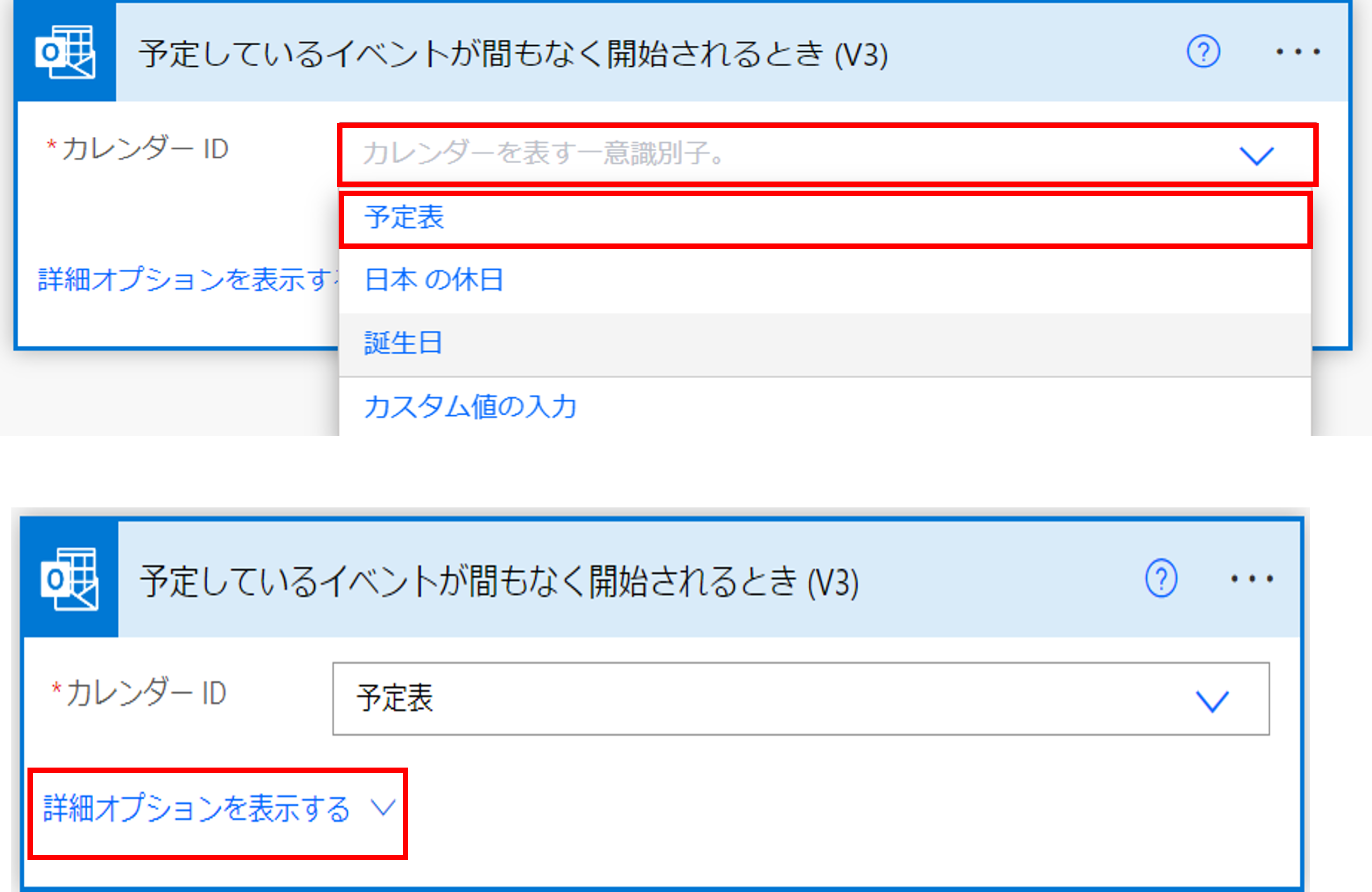
さらに「詳細オプションを表示する」を押下します。
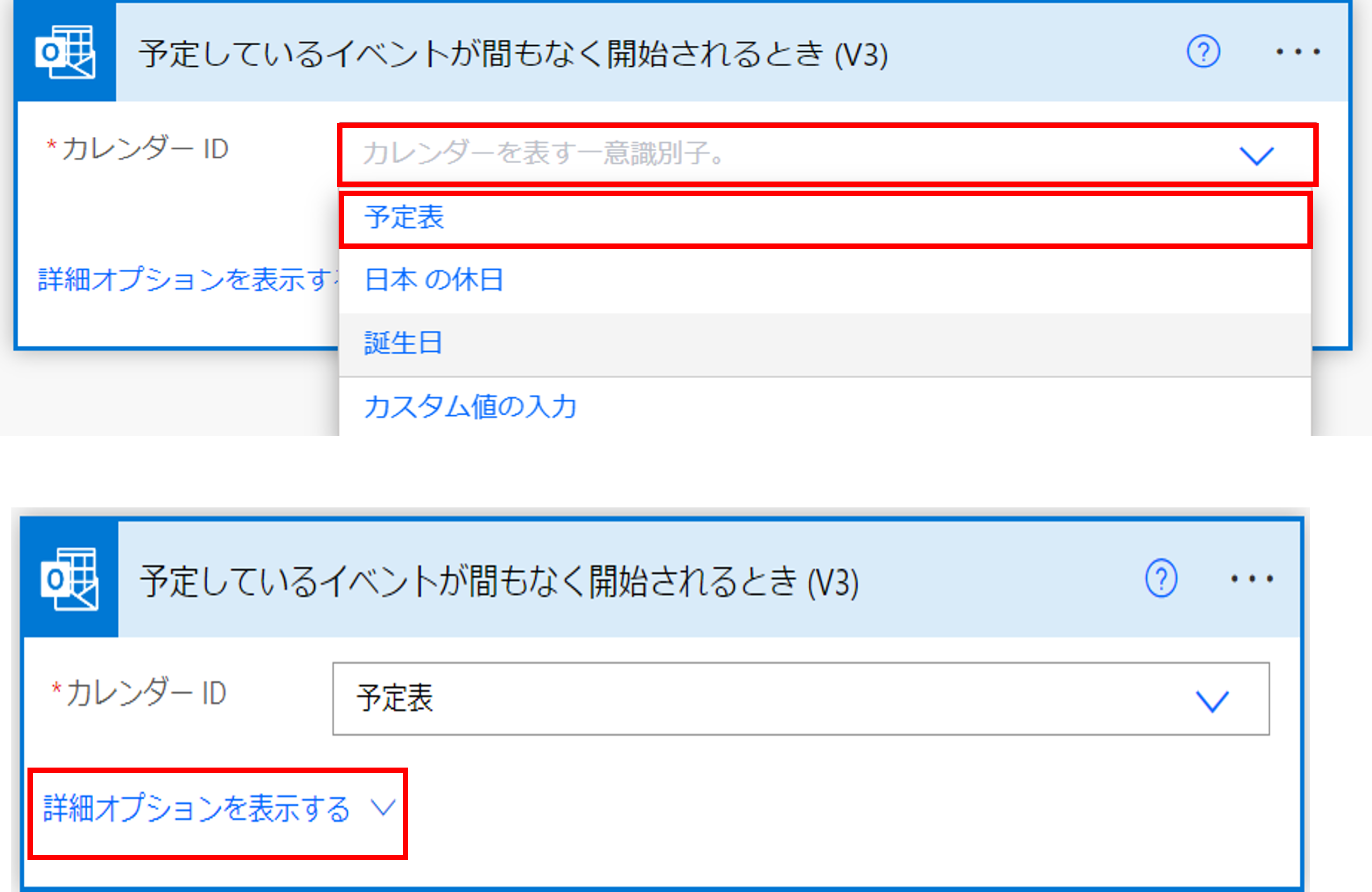
何分前に通知が届くかを設定する
「予定しているイベントが間もなく開始されるとき(V3)」が表示されるので「ルックアヘッドタイム」の枠内を15から任意の数字に変更します。
※15だと15分後に通知が届きます。こちらでは例として10と入力します。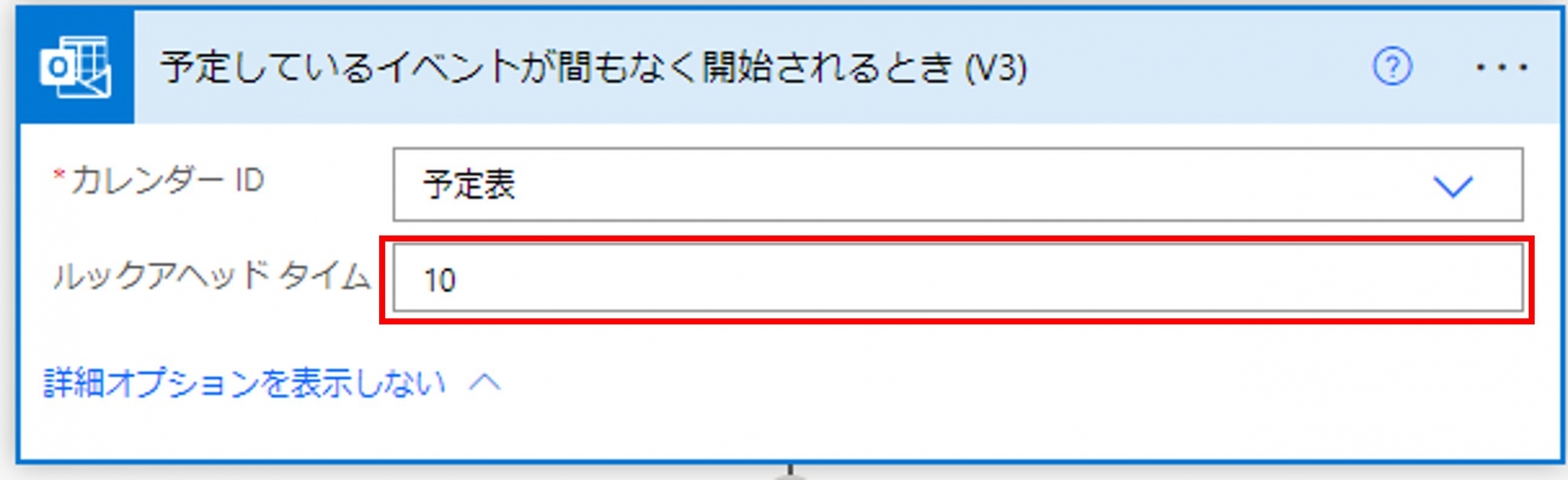
※15だと15分後に通知が届きます。こちらでは例として10と入力します。
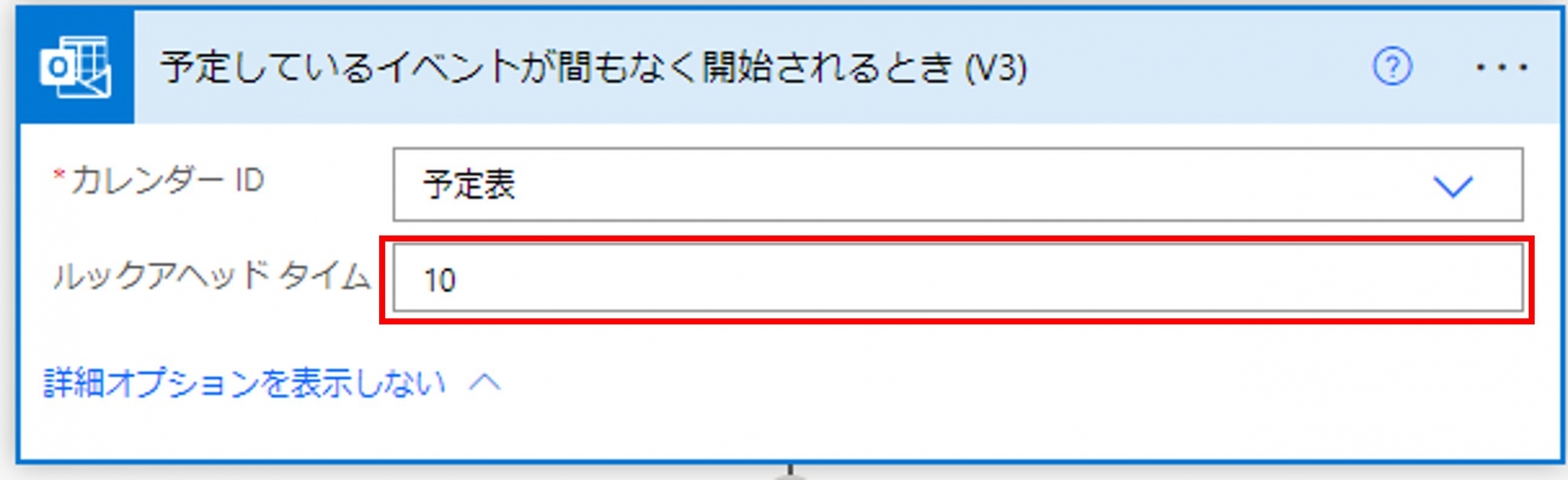
日時の設定
日時の設定を行うため、「+ 新しいステップ」を選択します。
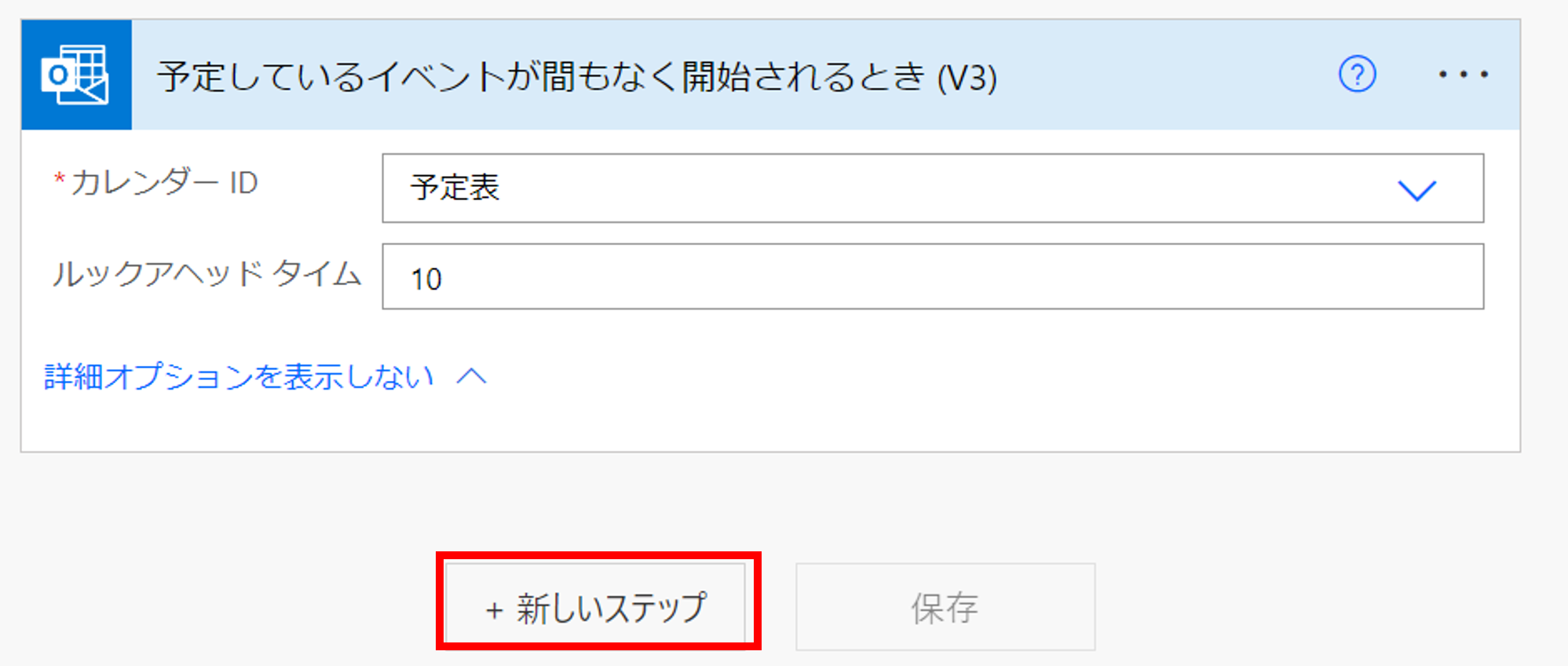
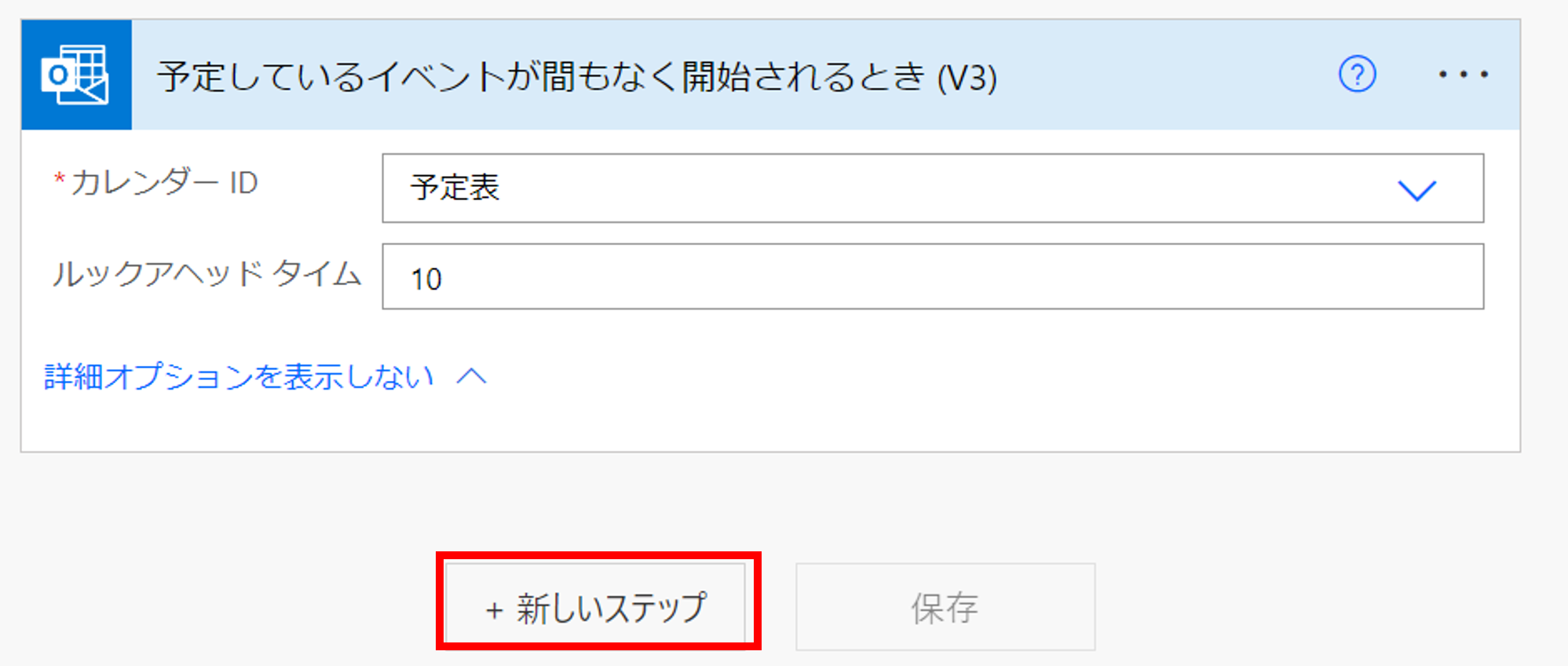
アクションの選択(日時)
「操作を選択してください」が表示されるので、検索欄に「日時」を入力し、「タイムゾーンの変換」を選択します。
.jpg)
.jpg)
基準時間の設定
「タイムゾーンの変換」アクションが追加されますので、「基準時間」の枠内を選択し、「開始時刻」を選択します。
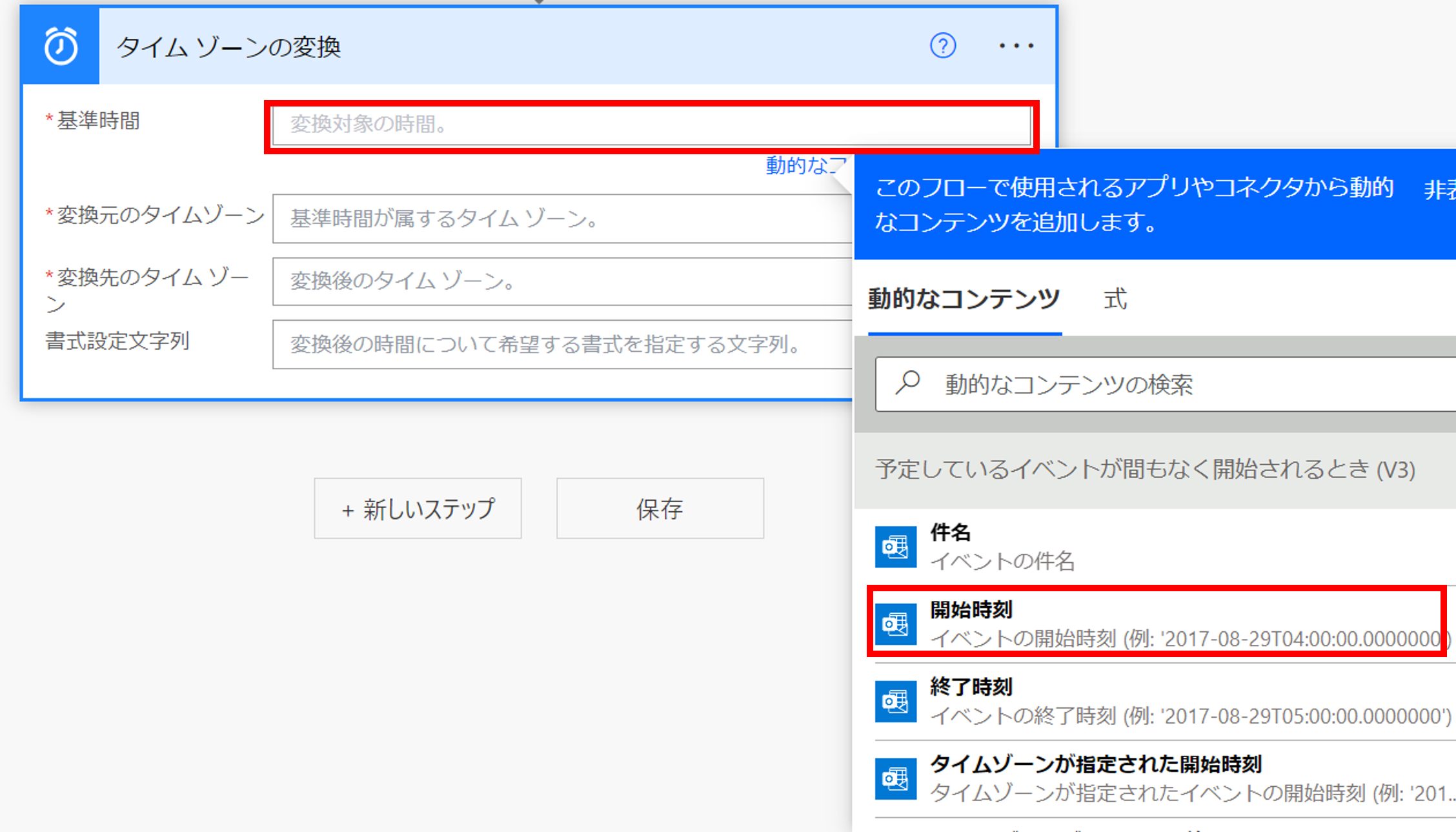
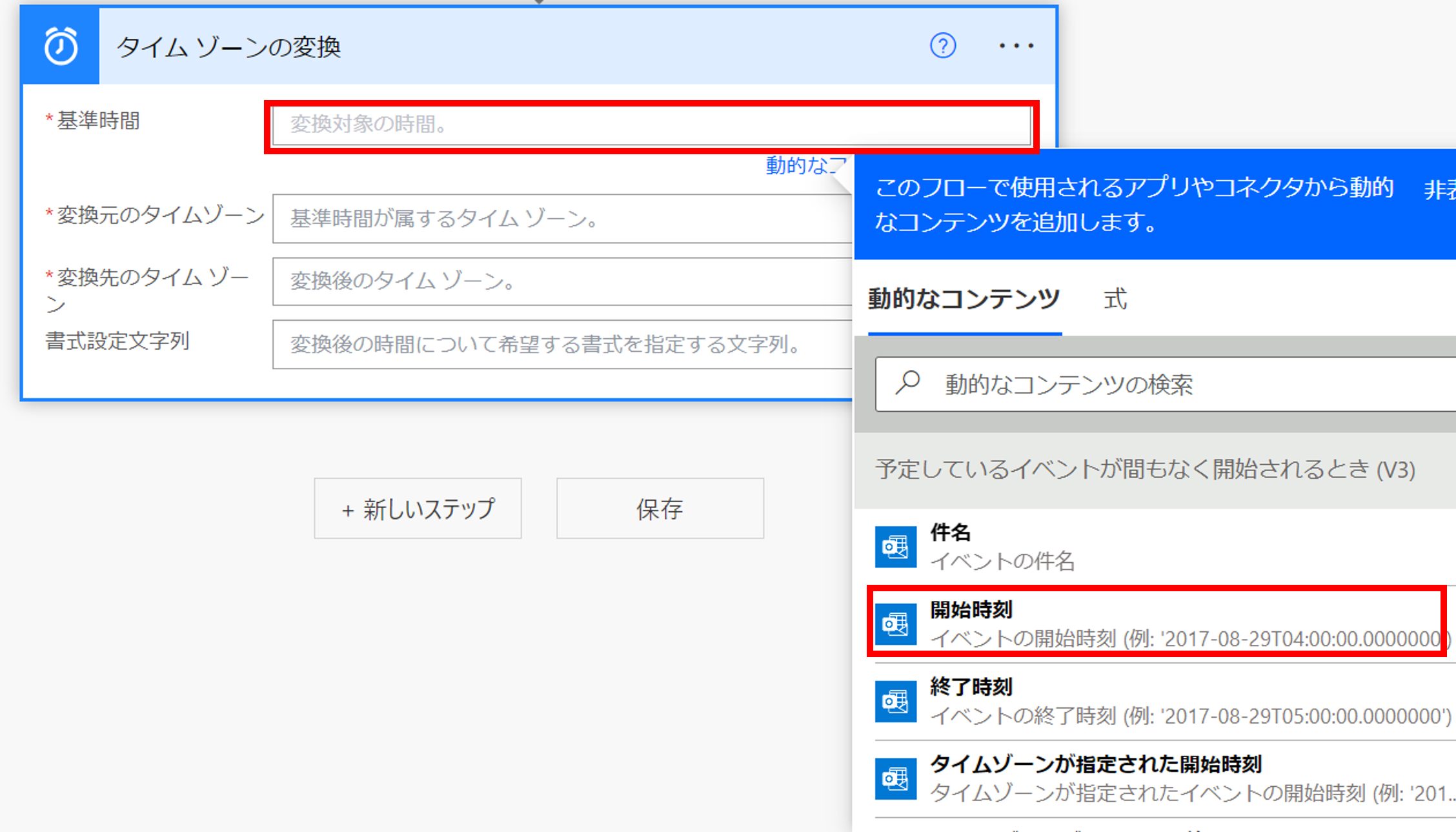
タイムゾーンの設定
「変換元のタイムゾーン」の枠内を選択し、「(UTC)協定世界時」を選択します。
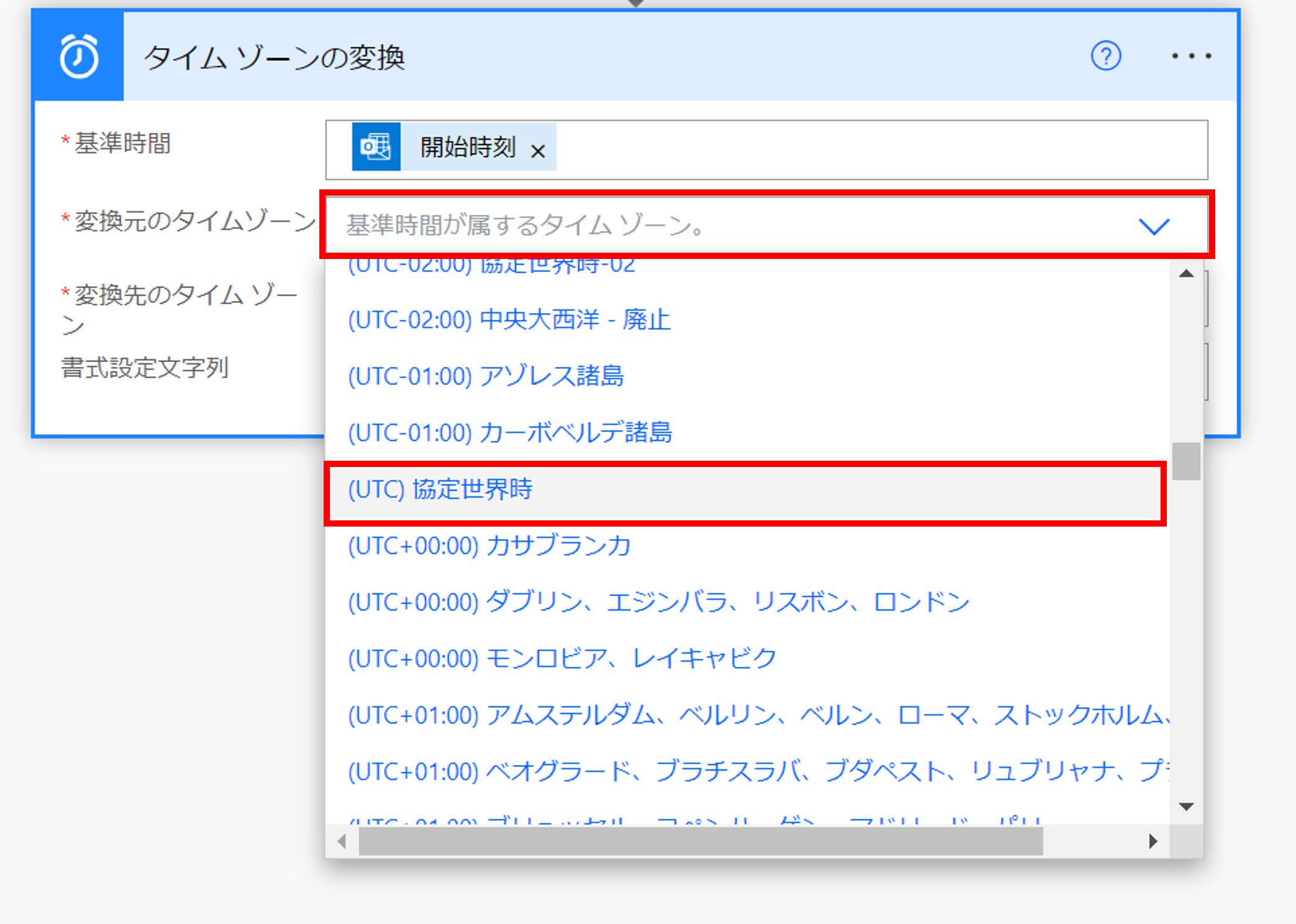
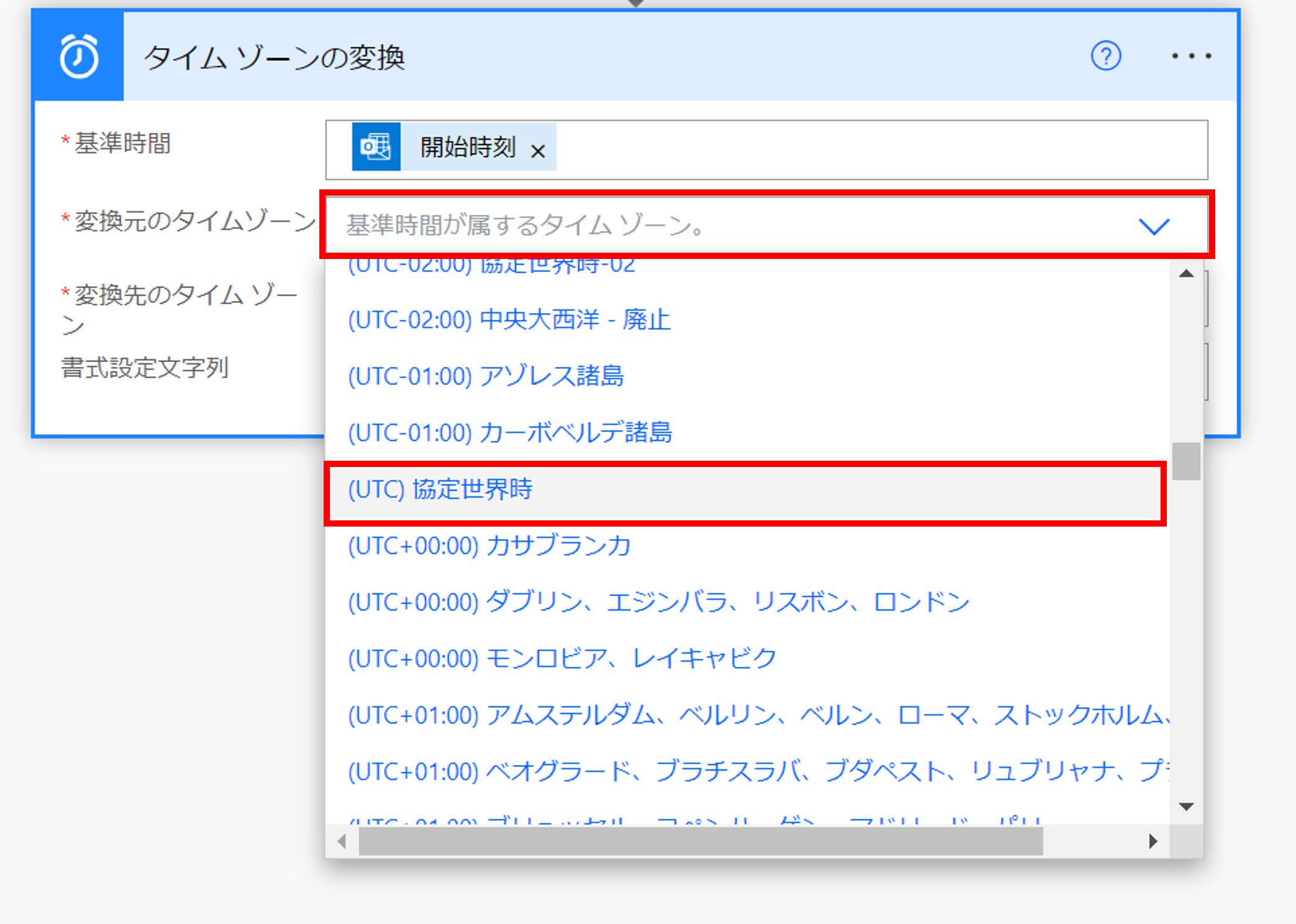
さらに「変換先のタイムゾーン」の枠内を選択し、「(UTC+09:00)大阪、札幌、東京」を選択します。
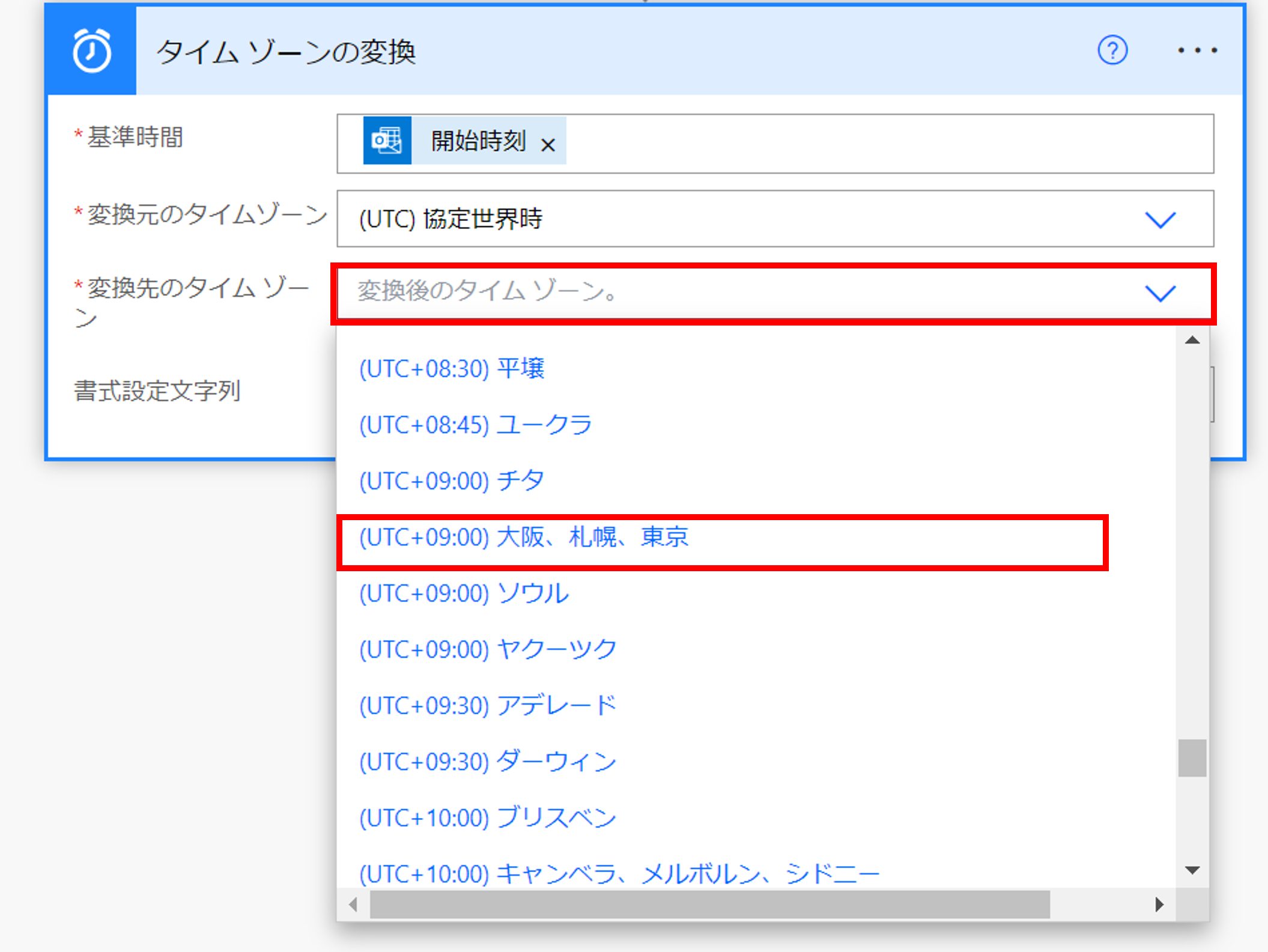
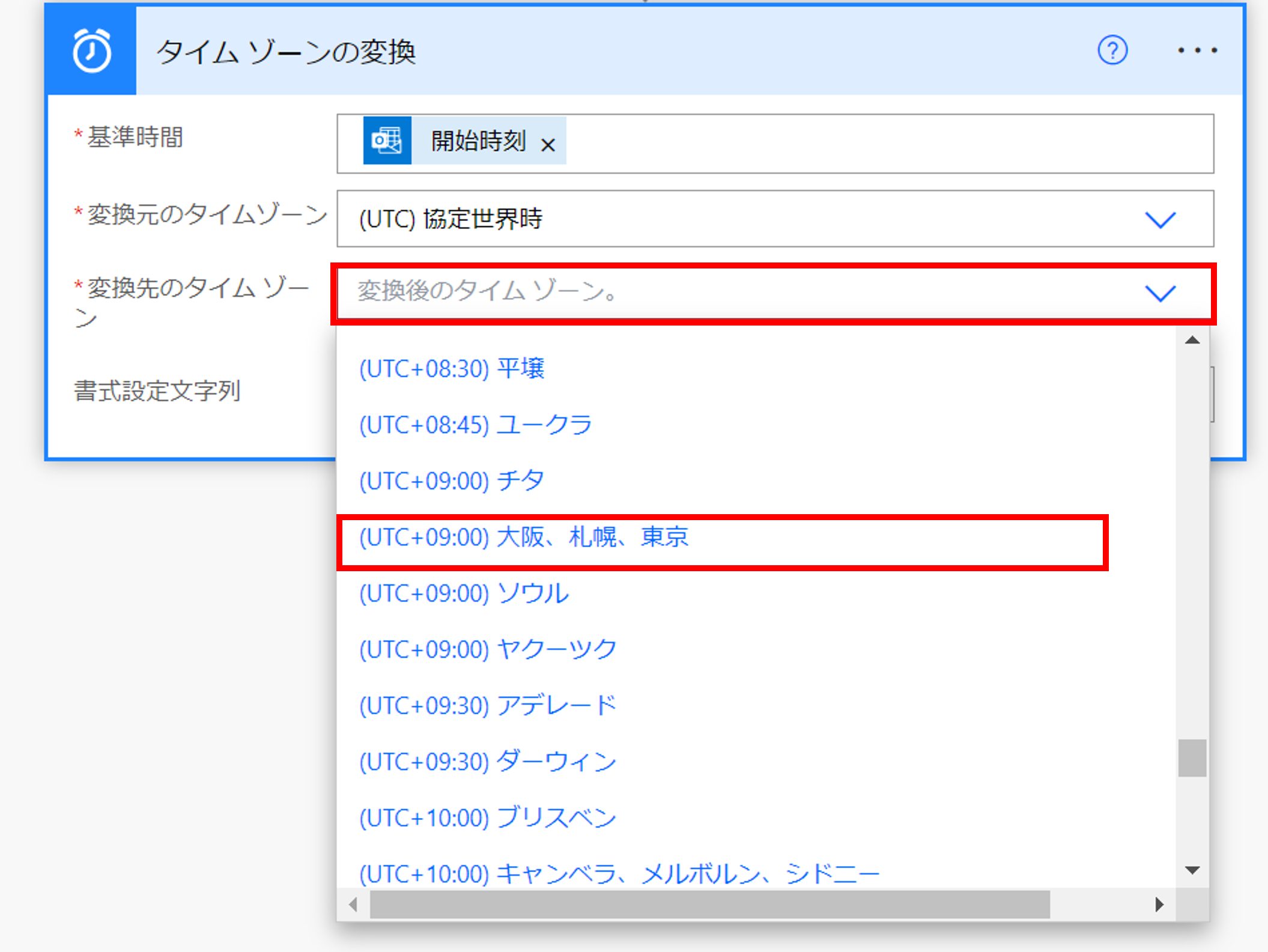
時間表記の設定
「書式設定文字列」の枠内を選択します。
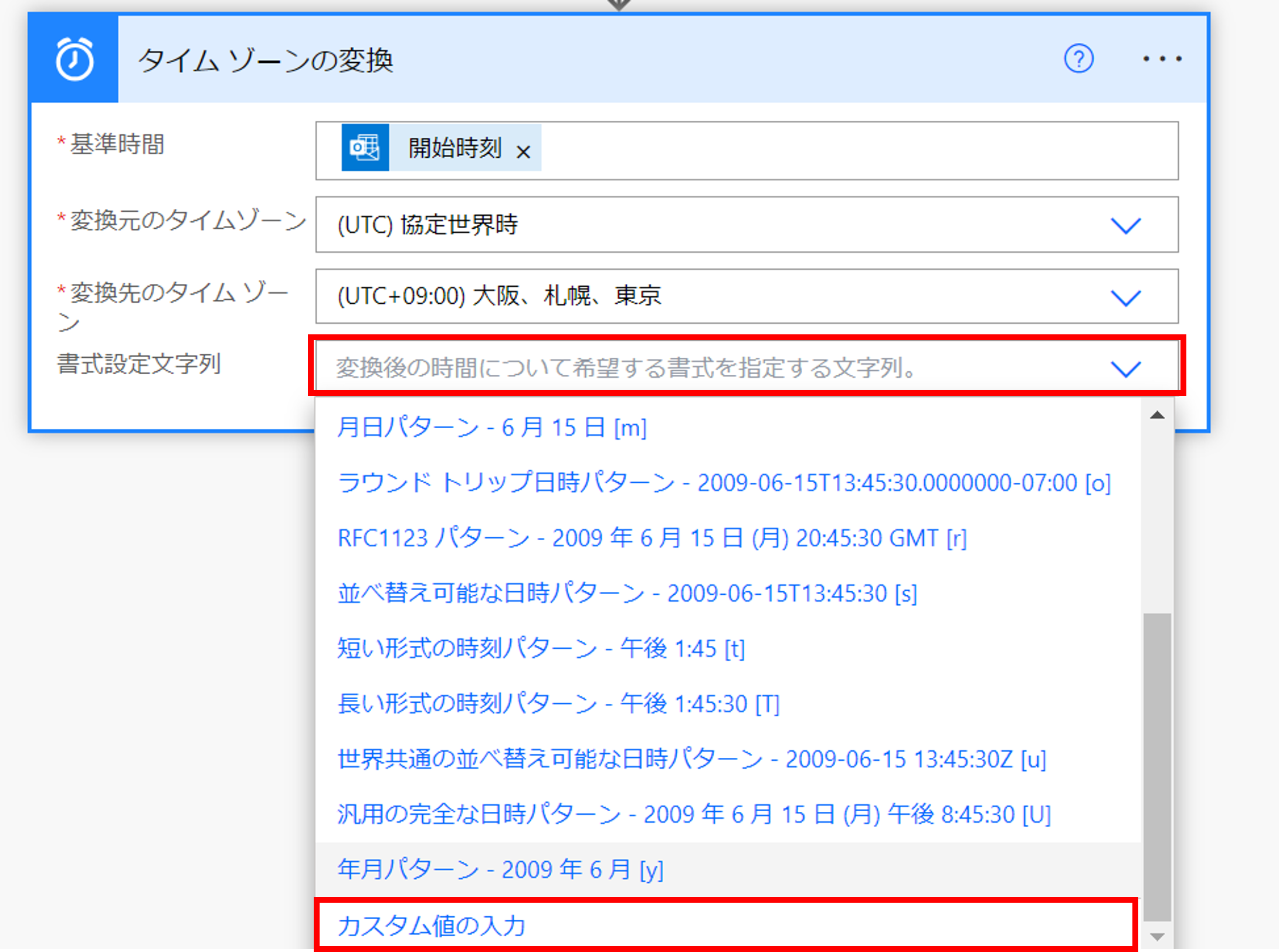 こちらでは「21:15」というように表示させたいため、「カスタム値の入力」を選択し、直接「HH:mm」と入力します。
こちらでは「21:15」というように表示させたいため、「カスタム値の入力」を選択し、直接「HH:mm」と入力します。
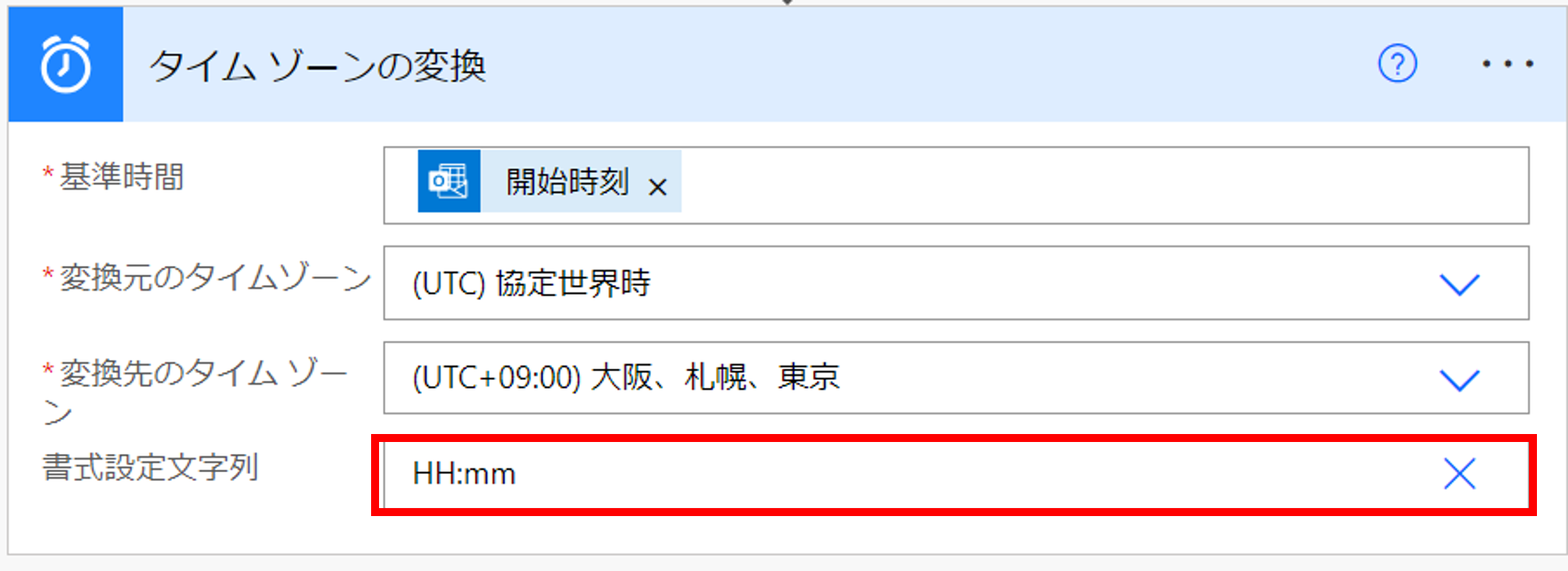
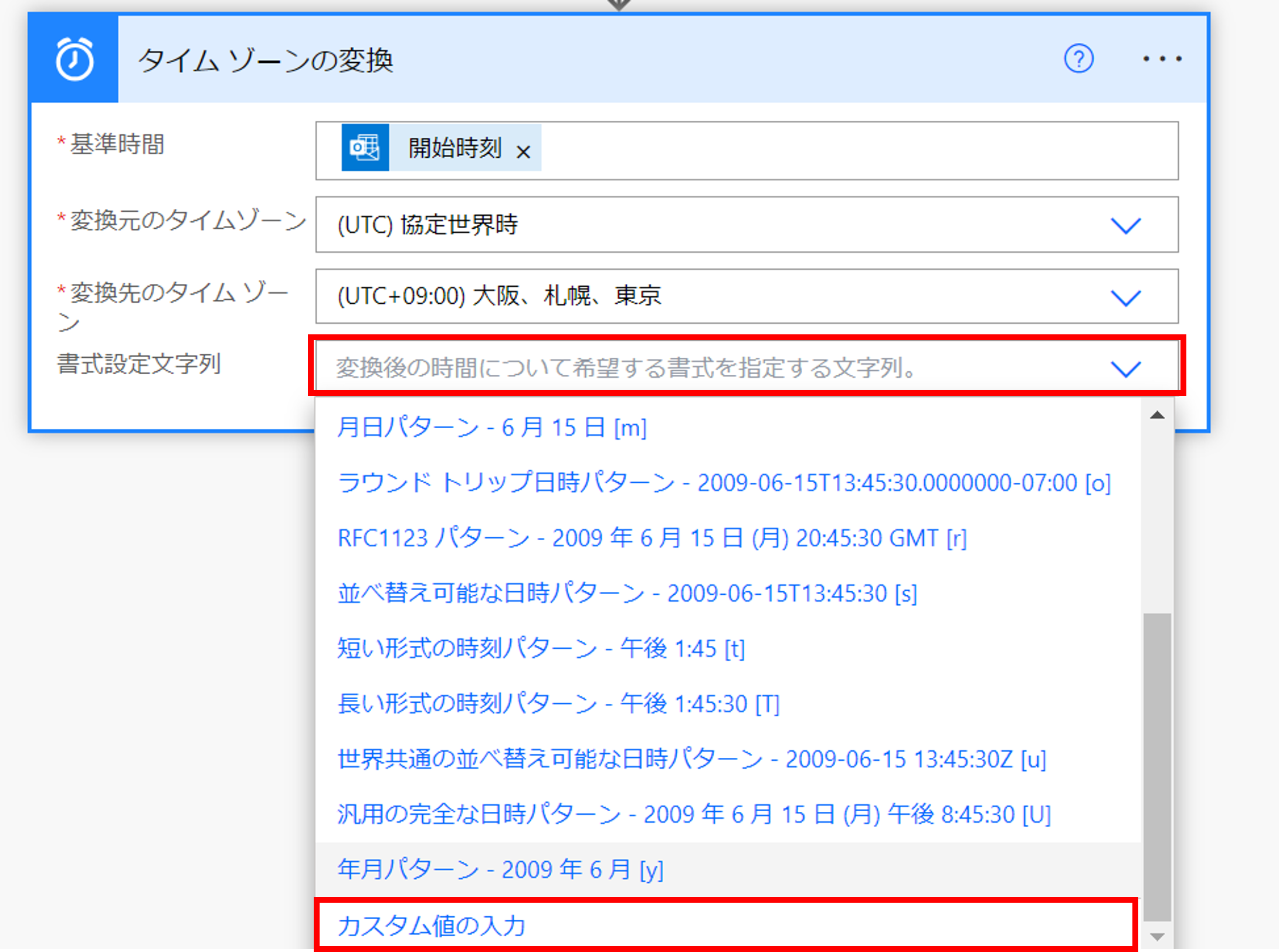 こちらでは「21:15」というように表示させたいため、「カスタム値の入力」を選択し、直接「HH:mm」と入力します。
こちらでは「21:15」というように表示させたいため、「カスタム値の入力」を選択し、直接「HH:mm」と入力します。
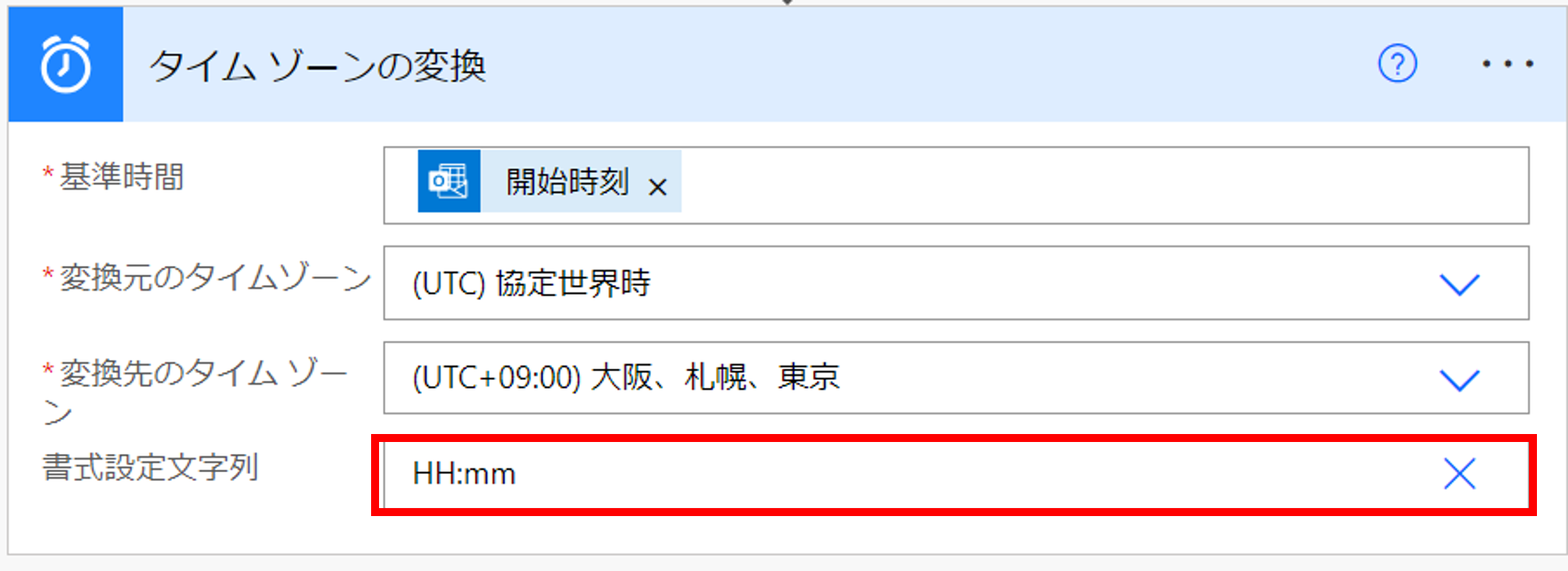
「Teams」との連携
「Teamsの設定」を行うため、「+新しいステップ」を選択します。
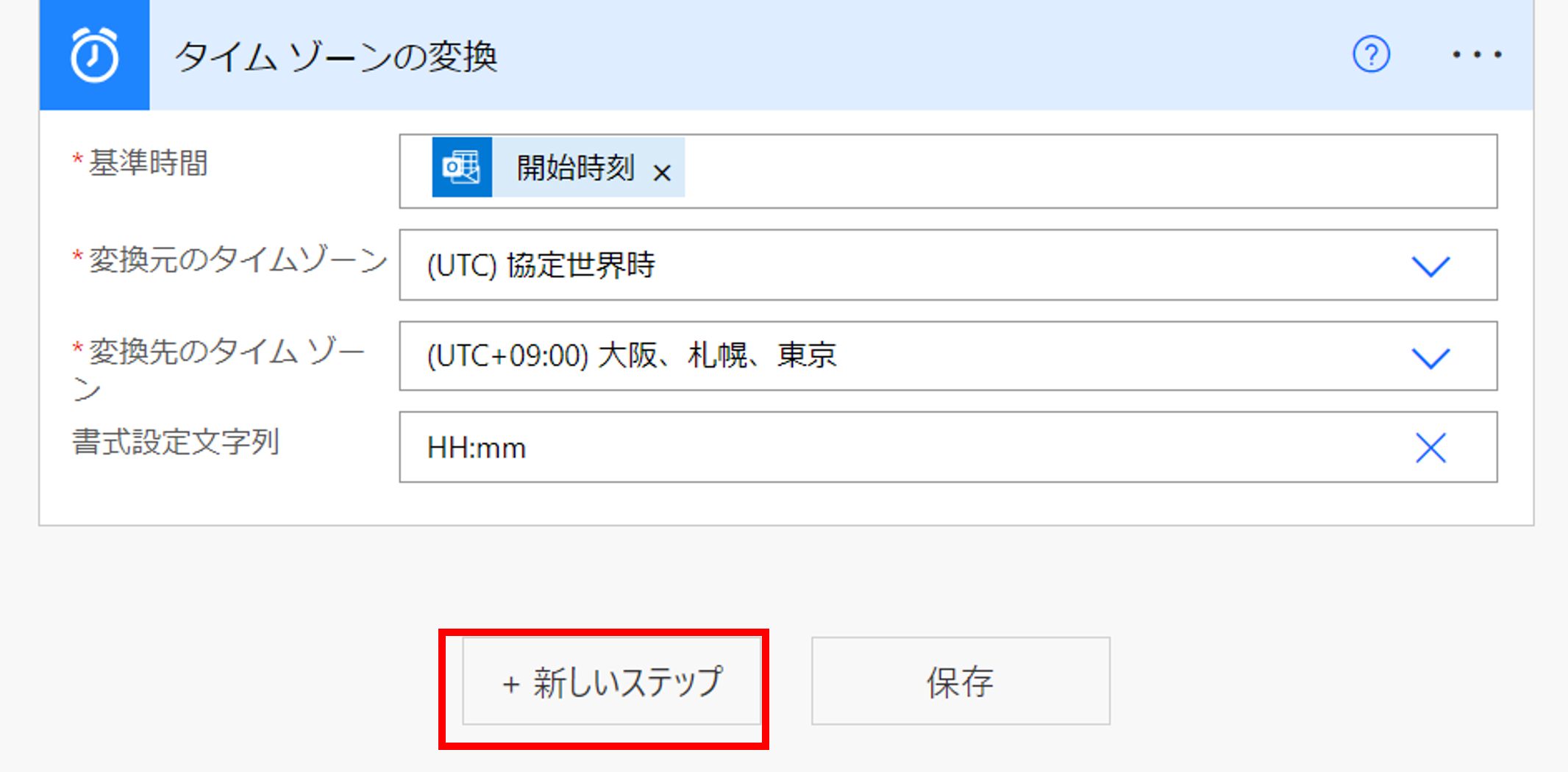
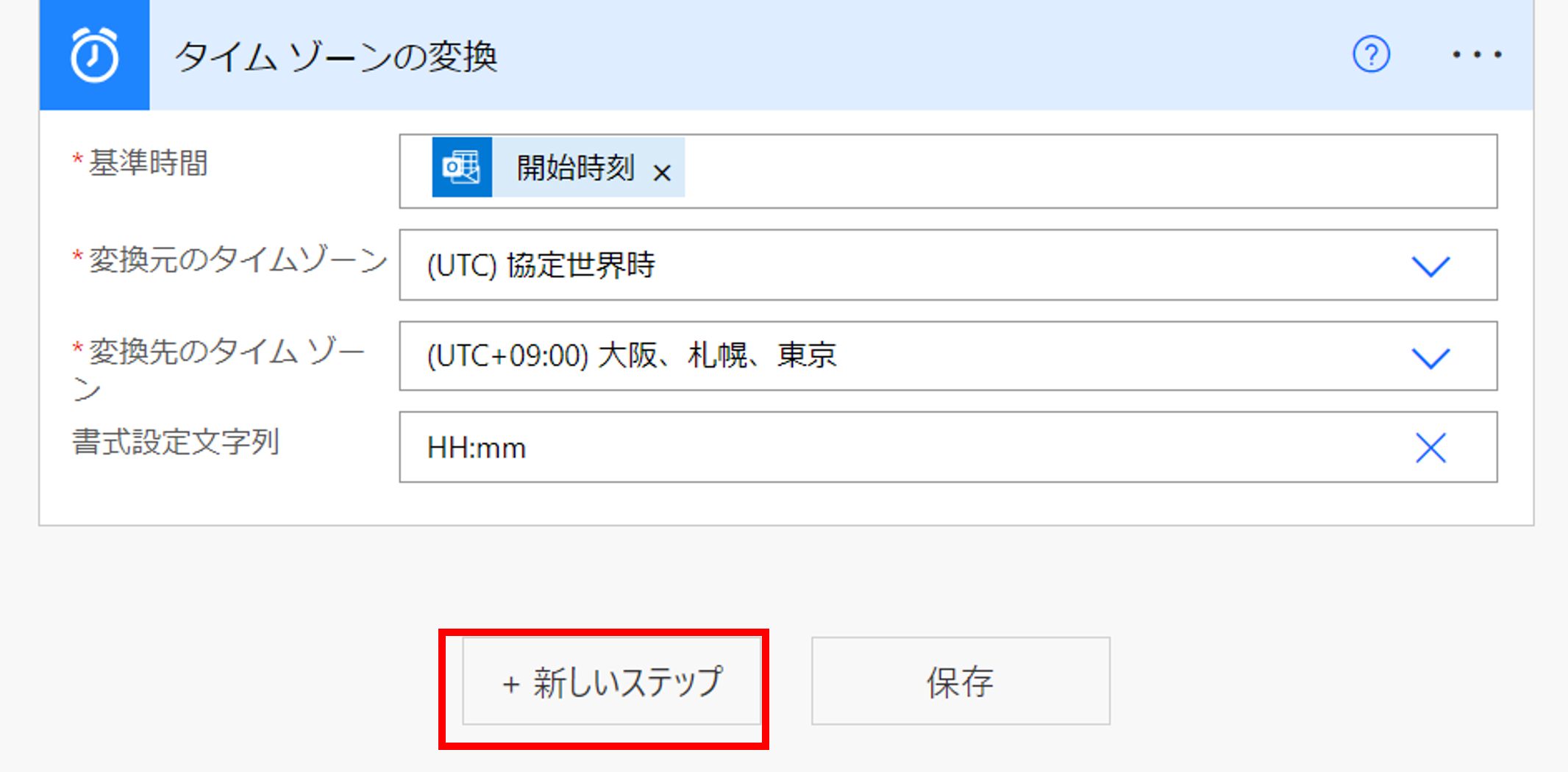
アクションの設定(Teams)
「操作を選択してください」が表示されるので、検索欄に「投稿」を入力し、「チャットまたはチャネルでメッセージを投稿する」を選択します。
.png)
.png)
投稿先とメールアドレスの入力
「チャットまたはチャネルでメッセージを投稿する」が表示されるので、「投稿」の枠欄から「Chat with Flow bot」を選択し、
Recipient」の枠欄に自身のメールアドレスを入力します。
※「投稿者」の枠内の「フローボット」は最初から入力されています。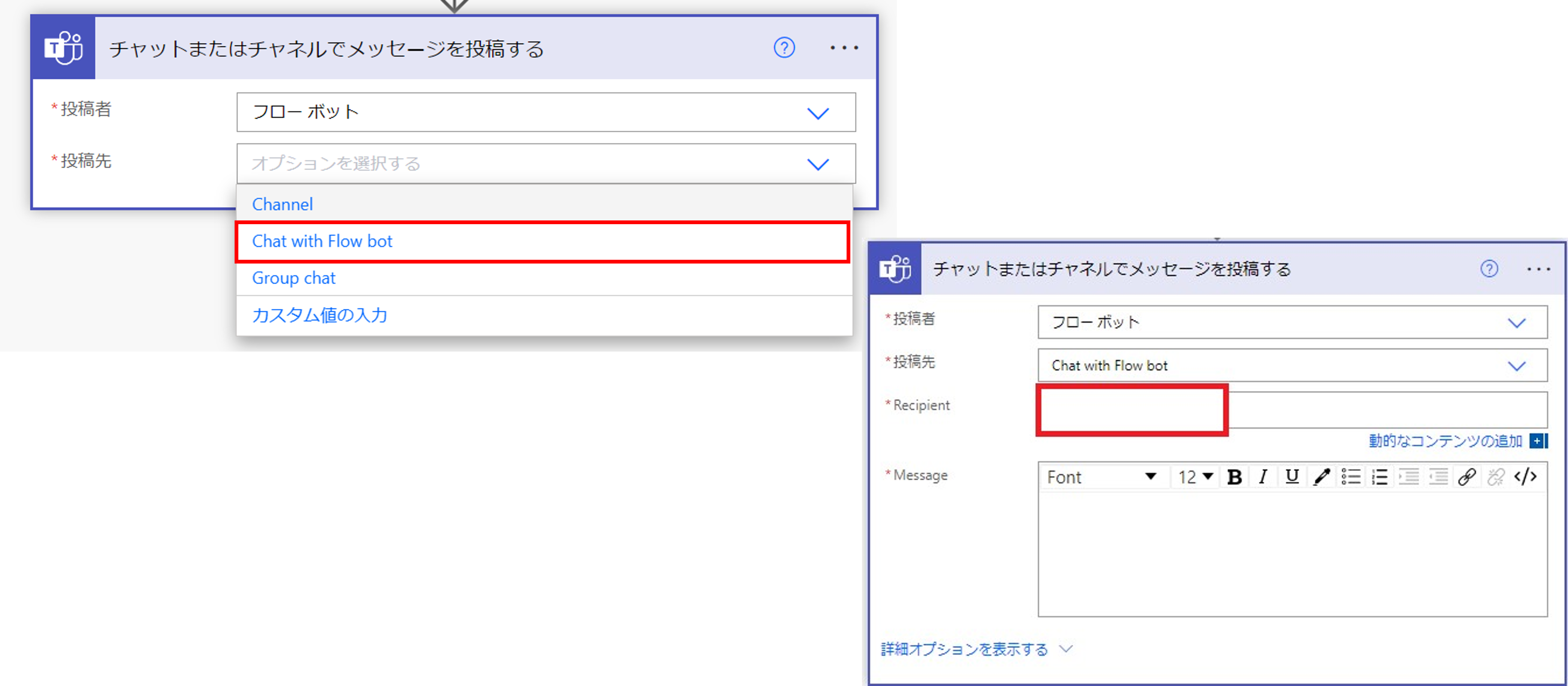
Recipient」の枠欄に自身のメールアドレスを入力します。
※「投稿者」の枠内の「フローボット」は最初から入力されています。
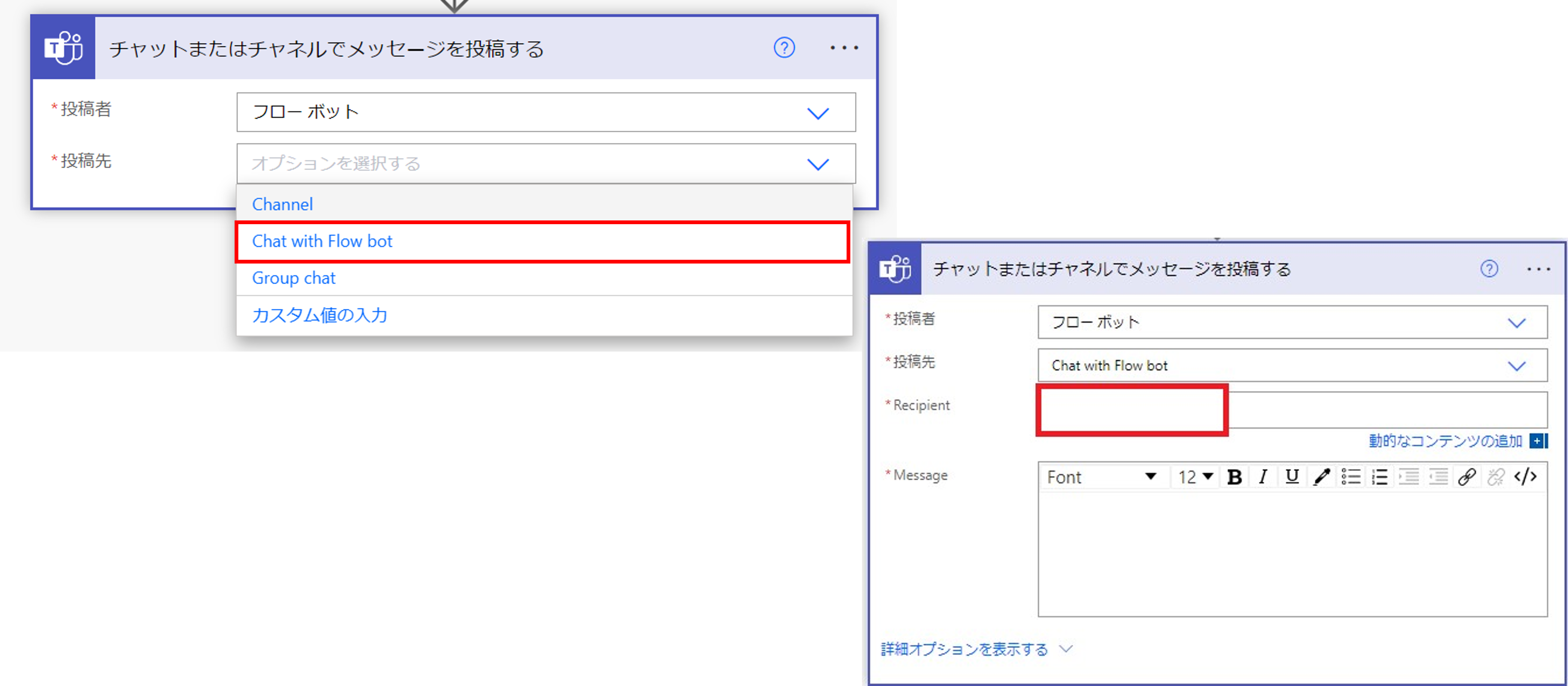
メッセージの設定
「Message」の枠欄に直接文章を入力します。この文章はリマインダーとして通知されるメッセージになります。
こちらでは例として以下のように入力しています。
【予定時刻】
・開催時刻:
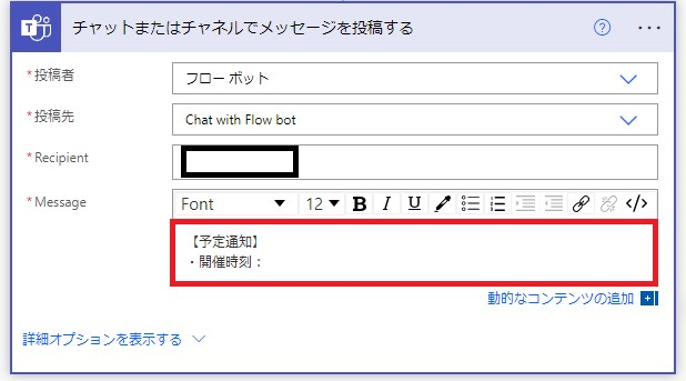
こちらでは例として以下のように入力しています。
【予定時刻】
・開催時刻:
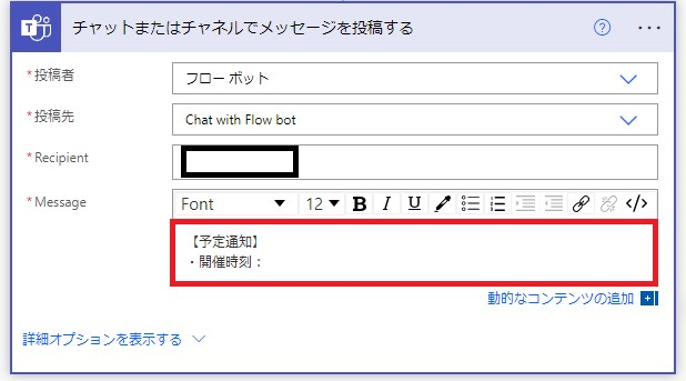
変換後の時間を選択
「タイムゾーンの変換」から「変換後の時間」を選択し、・開催時刻:の後ろに配置します。
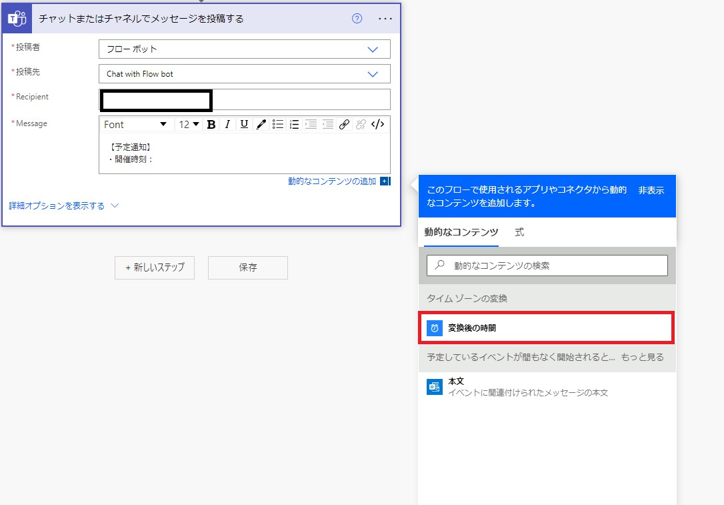
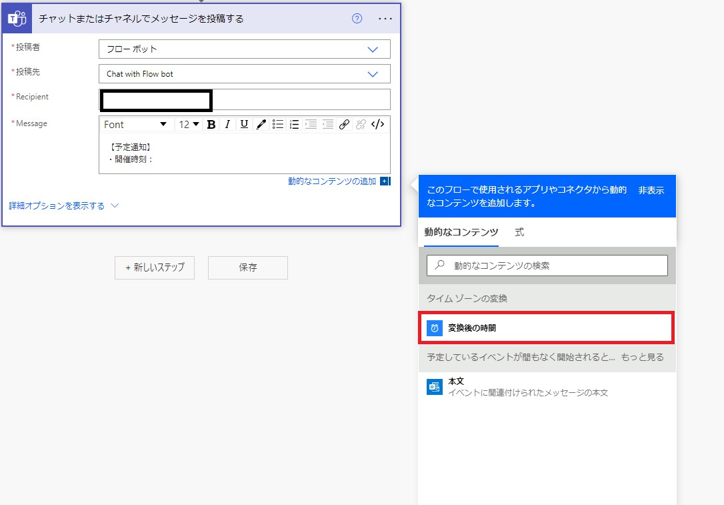
件名を選択
「件名」を選択し、開催時刻:の下の行に追加します。
以下の図が完成例です。
※「件名」が表示されていない場合は「もっと見る」を押下してください。
以下の図が完成例です。
※「件名」が表示されていない場合は「もっと見る」を押下してください。

フローの保存
フローを保存するために、「保存」を選択します。
その後、「フローを開始する準備ができました。テストすることをお勧めします」というメッセージが表示されることを確認してください。
その後、「フローを開始する準備ができました。テストすることをお勧めします」というメッセージが表示されることを確認してください。

動作確認
動作確認を行います。
「Outlook」を開き、「カレンダー」を選択し、任意の時間を選択。タイトルや時間を指定し、保存して閉じるを選択します。
※すぐに確認したい場合は、余裕を持たせて現在の時間から15分程後の時間に設定することを推奨します。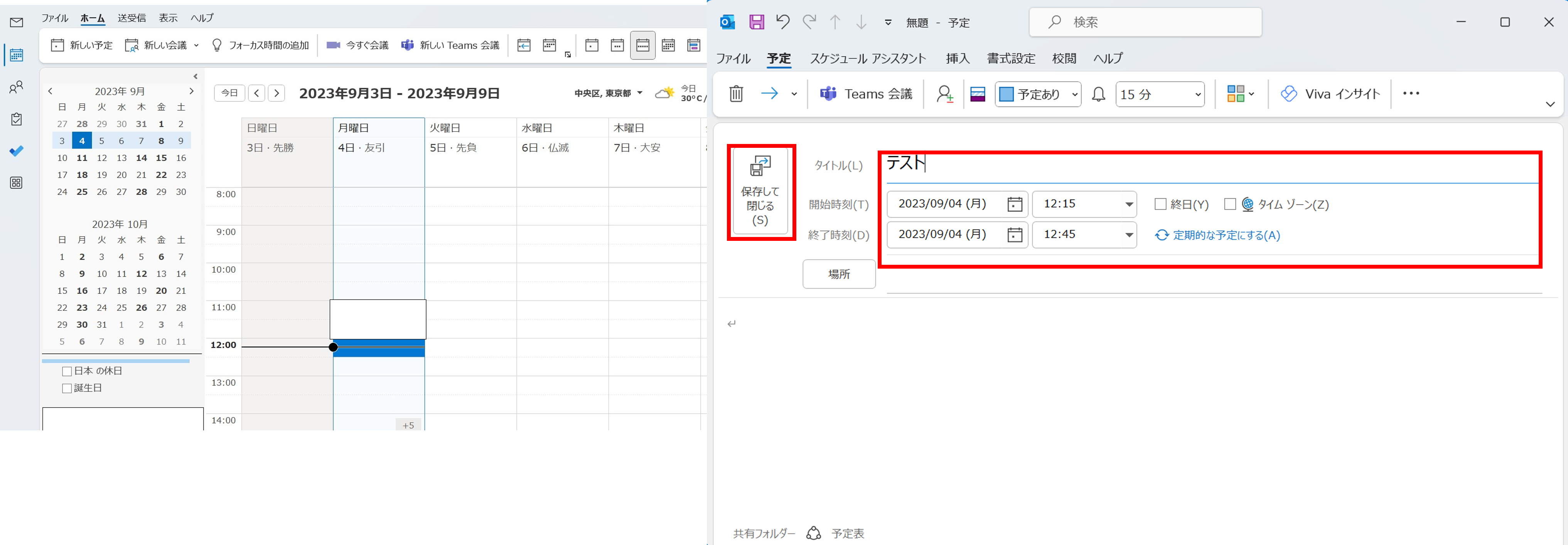 次にカレンダーに予定が追加されたことを確認します。
次にカレンダーに予定が追加されたことを確認します。
その後、指定した時間の約10分前に通知が届くことを確認します。
※PowerAutomateにフローを登録して間もない時は5、6分前に通知が届くことがあります。
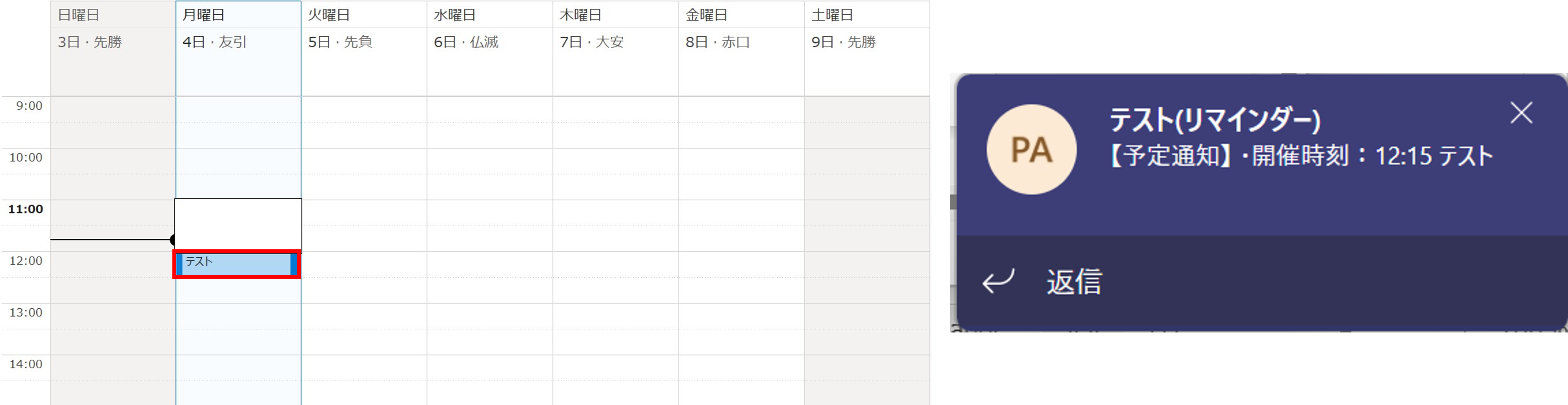
「Outlook」を開き、「カレンダー」を選択し、任意の時間を選択。タイトルや時間を指定し、保存して閉じるを選択します。
※すぐに確認したい場合は、余裕を持たせて現在の時間から15分程後の時間に設定することを推奨します。
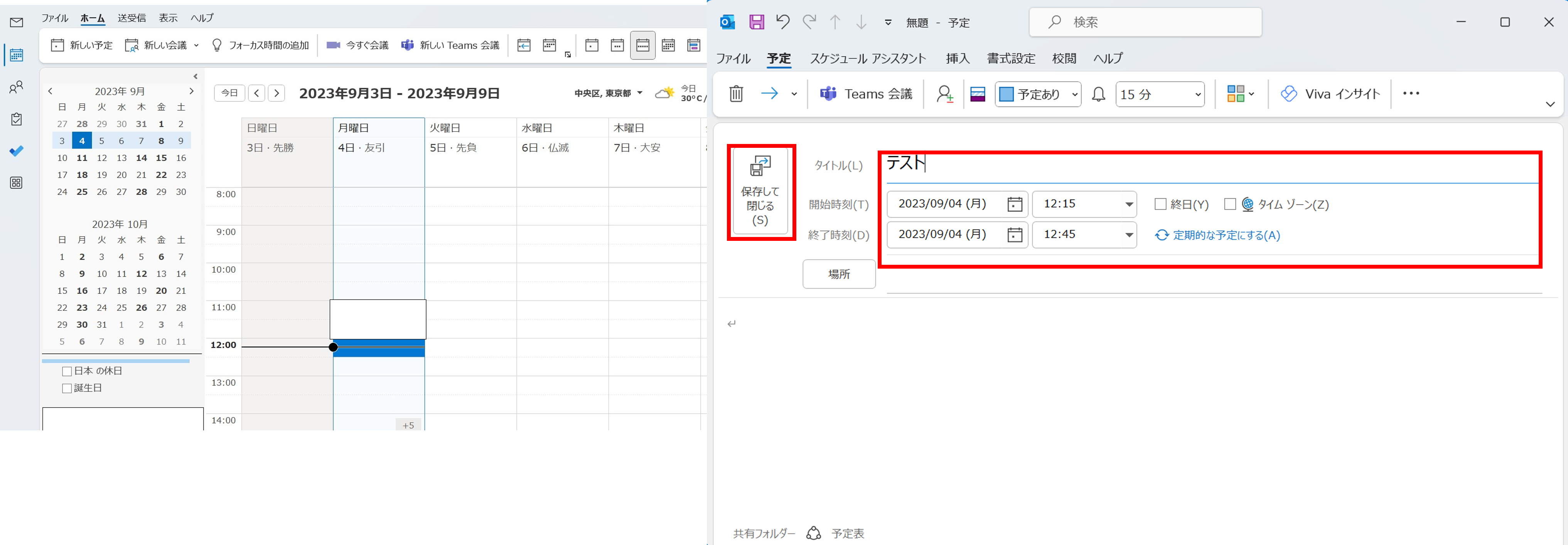 次にカレンダーに予定が追加されたことを確認します。
次にカレンダーに予定が追加されたことを確認します。その後、指定した時間の約10分前に通知が届くことを確認します。
※PowerAutomateにフローを登録して間もない時は5、6分前に通知が届くことがあります。
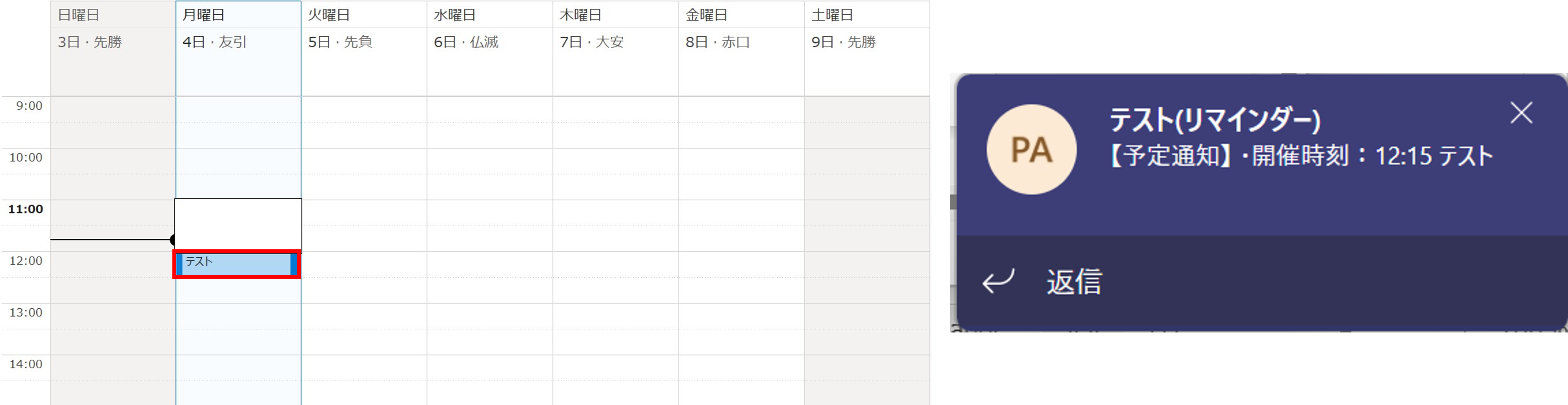


Microsoftを導入して
コスト効率をよくしたい

Microsoftに関して
気軽に聞ける相談相手が欲しい

Microsoftを導入したが、うまく活用できていない・浸透していない

社内研修を行いたいが
社内に適任者がいない
Bizwindでは、Microsoft導入支援事業などを中心に
IT・DX推進に関する様々なご相談を承っております。
ご相談・お見積りは無料です。まずはお気軽にお問い合わせください。







