

記事の監修
S.Sato
記事の監修
S.Sato
マネジメント&イノベーション事業部 開発部/ユニット2 リーダー資格 Microsoft Offiece Specialist Master 2007、ITパスポート 2022年よりMicrosoft365とPowerPlatformの案件を担当。それ以前は業務・Web系システムを要件定義からリリースまでの開発に従事。IT業界歴15年の経験を活かし、PJを牽引し後続の育成にも力を注ぐ。趣味は散歩で、思考が煮詰まった際には、近所の緑道を散歩し、新たな発見や自然からのインスピレーションを受けている。
Contents
目次
こんなお悩みはございませんか?
 毎週決まった曜日/時間にリマインドや連絡・報告をしなければならないのが大変だ。
毎週決まった曜日/時間にリマインドや連絡・報告をしなければならないのが大変だ。
 リマインド連絡のリマインドを行う必要があり、無駄な時間を使ってしまっている。
リマインド連絡のリマインドを行う必要があり、無駄な時間を使ってしまっている。
 営業部に対して、月末ごとに出張申請の締切日を手動で案内するのが面倒だ。
営業部に対して、月末ごとに出張申請の締切日を手動で案内するのが面倒だ。
全てPower Automateで簡単に解決できます!
今回はPower Automateを用いてTeamsに自動でメッセージを投稿する方法をご紹介致します。
この方法を用いれば無駄なチャット作業や確認時間を減らし、業務効率を上げることができます。
では、どのように作成するのか、具体的にご紹介していきますね。
この方法を用いれば無駄なチャット作業や確認時間を減らし、業務効率を上げることができます。
では、どのように作成するのか、具体的にご紹介していきますね。
完成イメージ
フロー
完成すると下記のようなフローになります。


使用例
自動で定期的にメッセージを送信することができます。
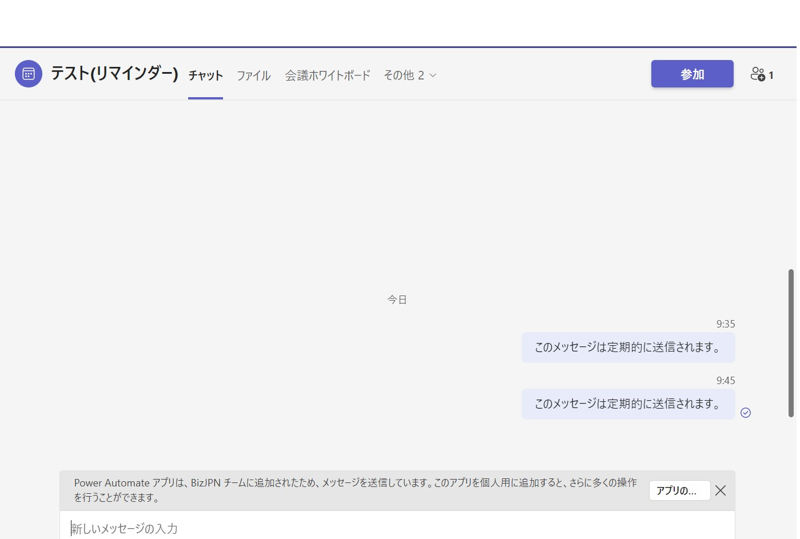
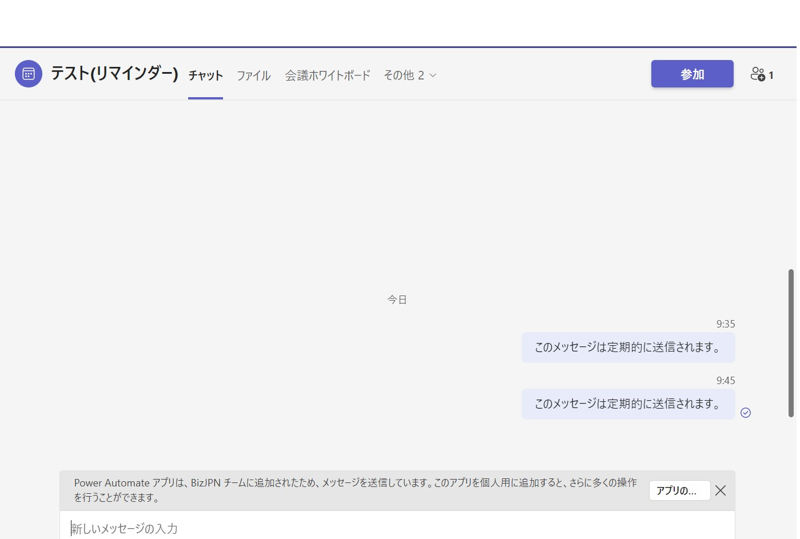
新しいフローを作成
フローの選択
「Power Automate」を開き、「マイ フロー」を選択。
さらに「+新しいフロー」から「スケジュール済みクラウド フロー」を選択します。
さらに「+新しいフロー」から「スケジュール済みクラウド フロー」を選択します。

フローの設定・開始日の設定
「フロー名」に任意のフロー名を入力します。今回は、「日時指定自動投稿」と入力します。
「開始日」と「時間」に任意の日付と時間を設定します。
「繰り返し間隔」の数値と単位を設定します。
入力内容に問題がなければ「作成」を選択します。
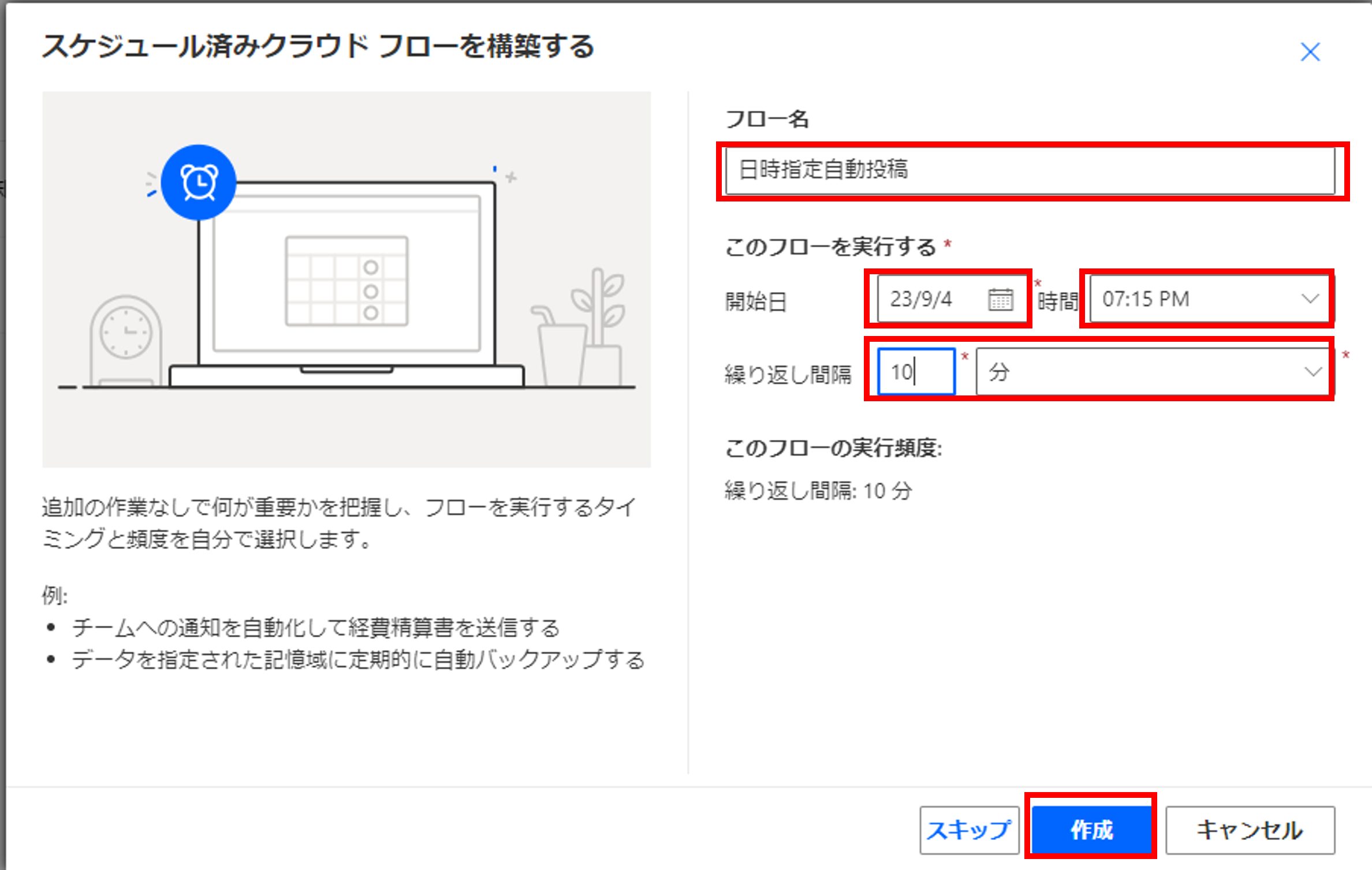
「開始日」と「時間」に任意の日付と時間を設定します。
「繰り返し間隔」の数値と単位を設定します。
入力内容に問題がなければ「作成」を選択します。
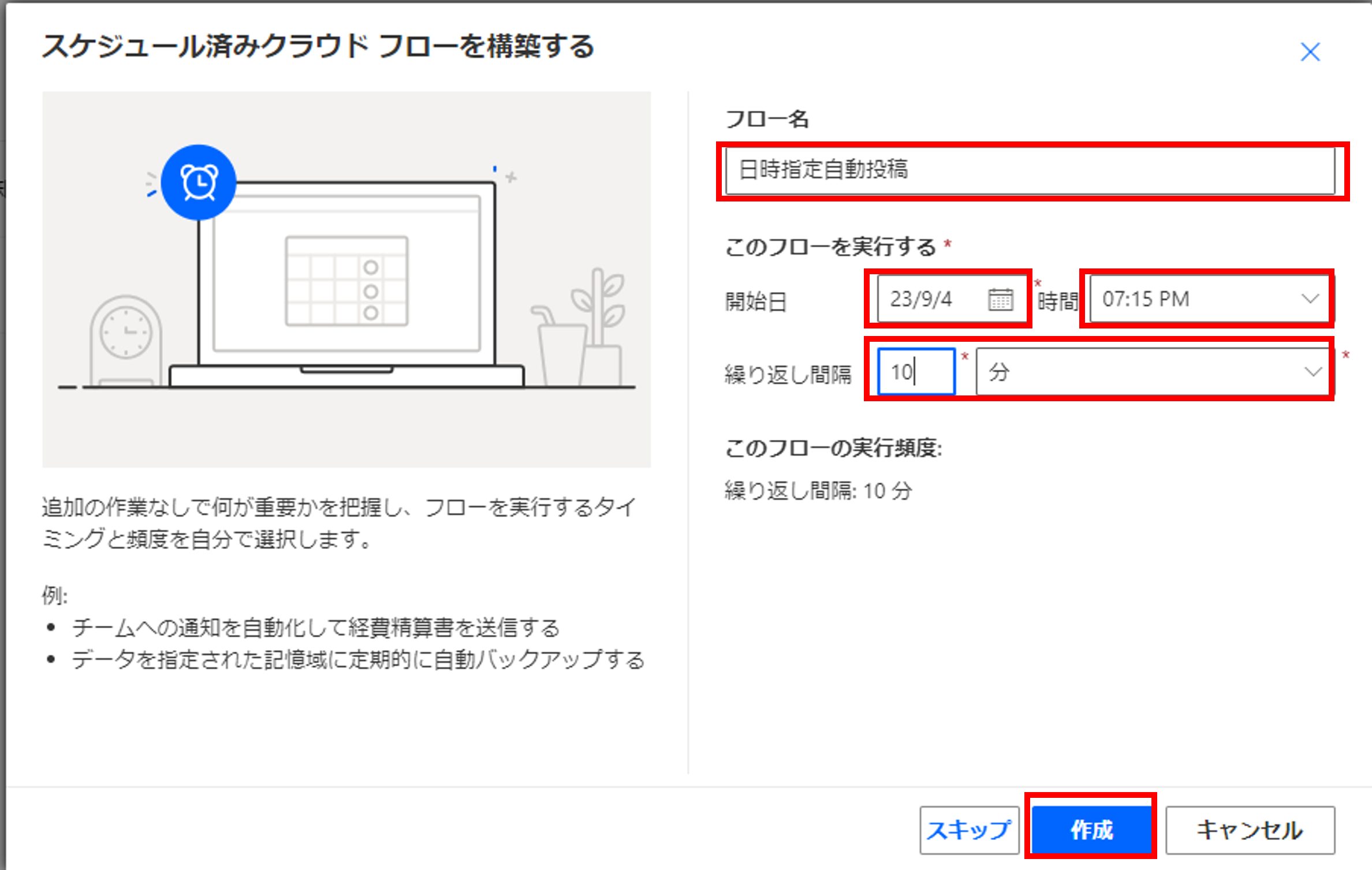
「Teams」との連携
「Recurrence」が表示されました。
設定を変更しない場合はTeamsとの連携を行うために「+ 新しいステップ」を選択します。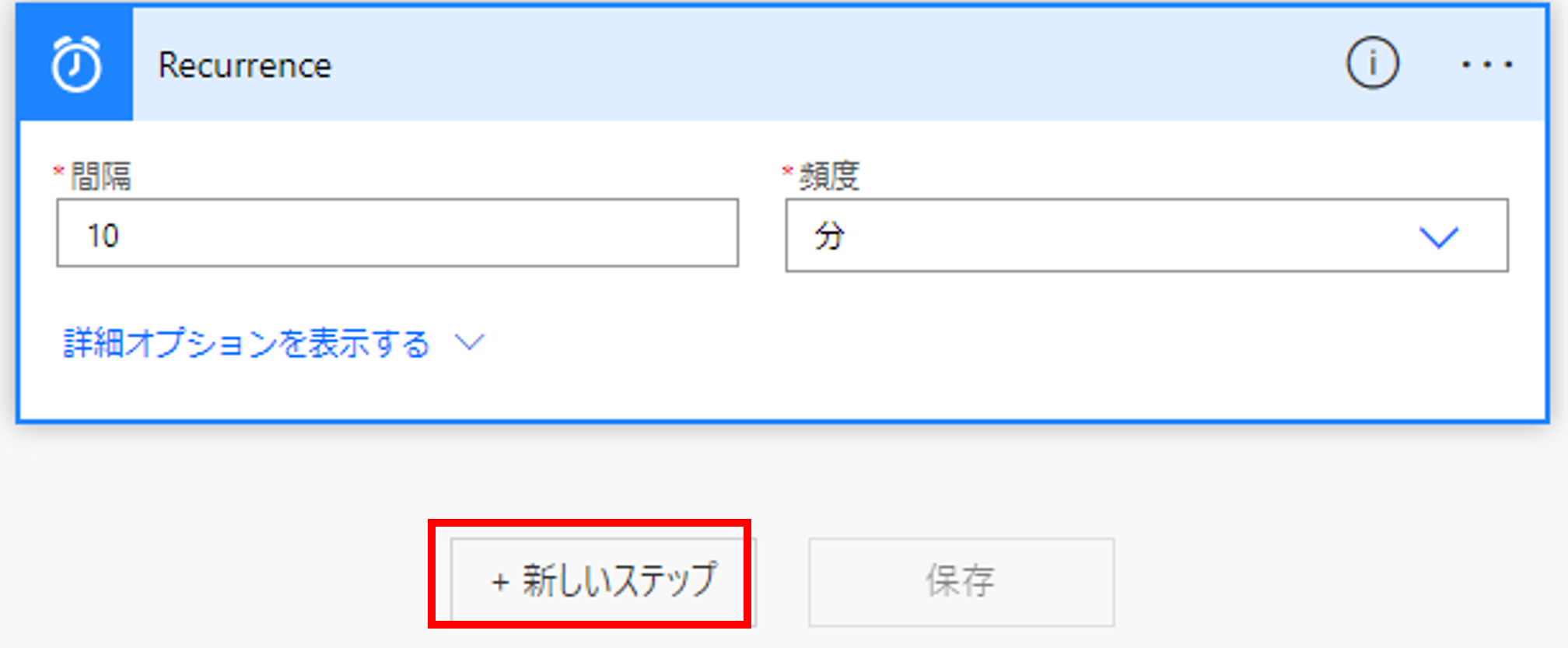
設定を変更しない場合はTeamsとの連携を行うために「+ 新しいステップ」を選択します。
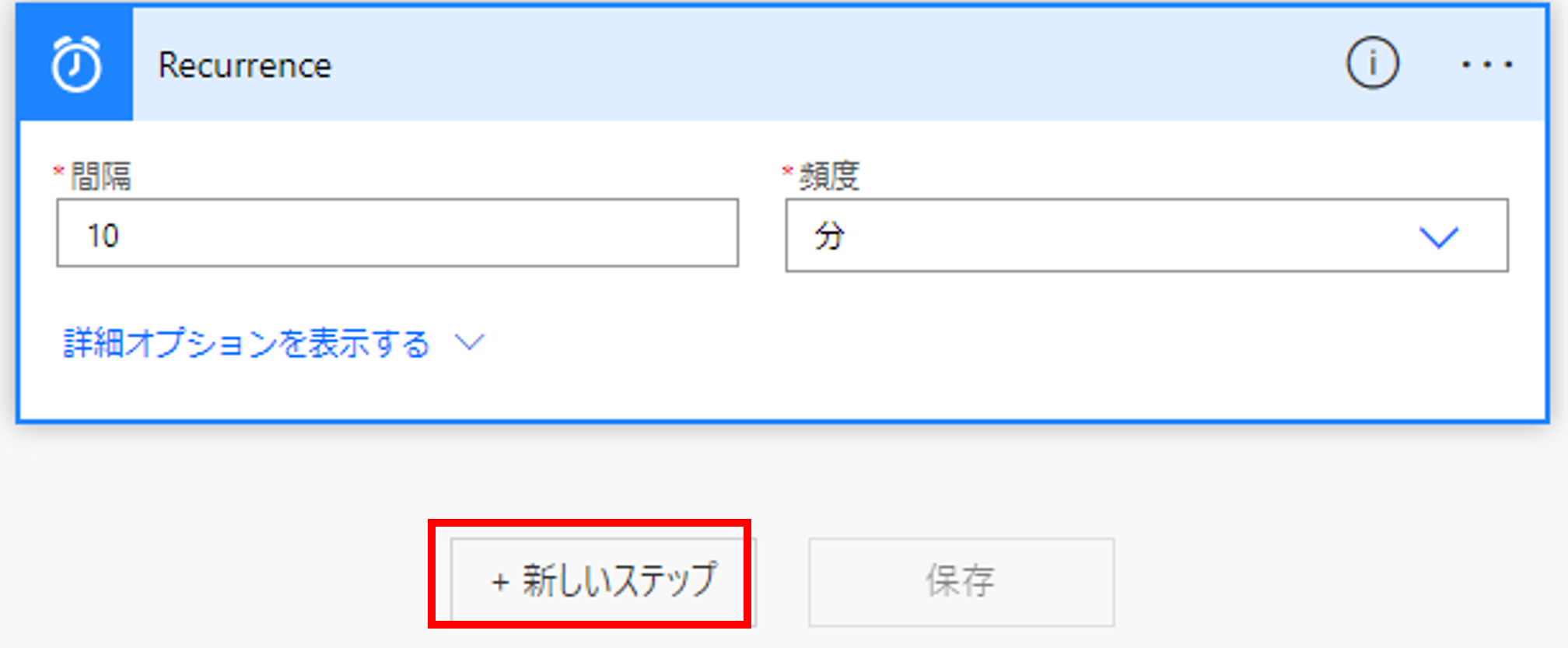
また、詳細オプションを表示するとタイムゾーンや開始時刻などを選べるようになります。
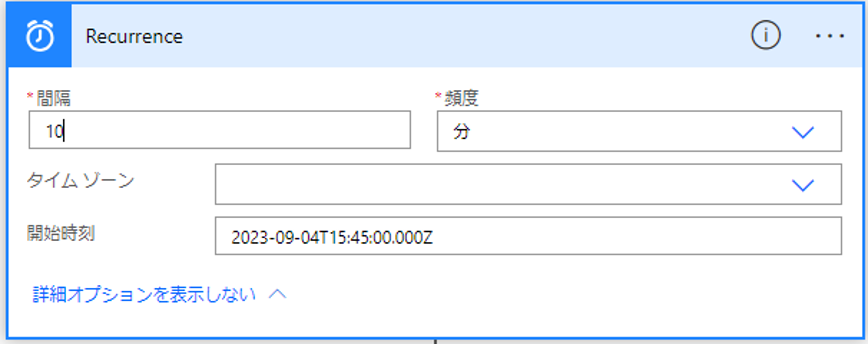
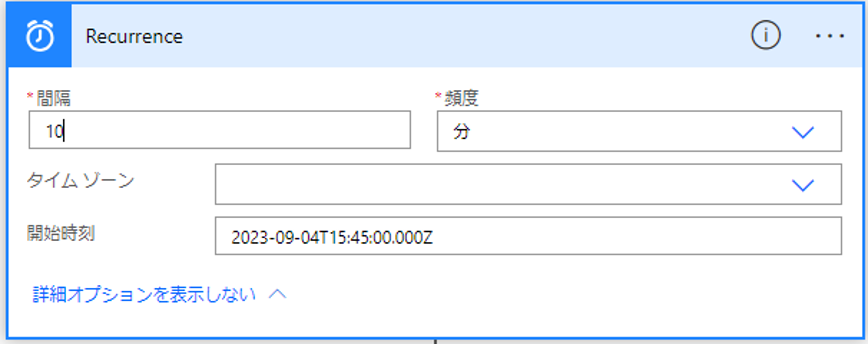
アクションの選択
「操作を選択してください」と表示されるので、検索欄に「投稿」を入力し、「チャットまたはチャネルでメッセージを投稿する」を選択します。
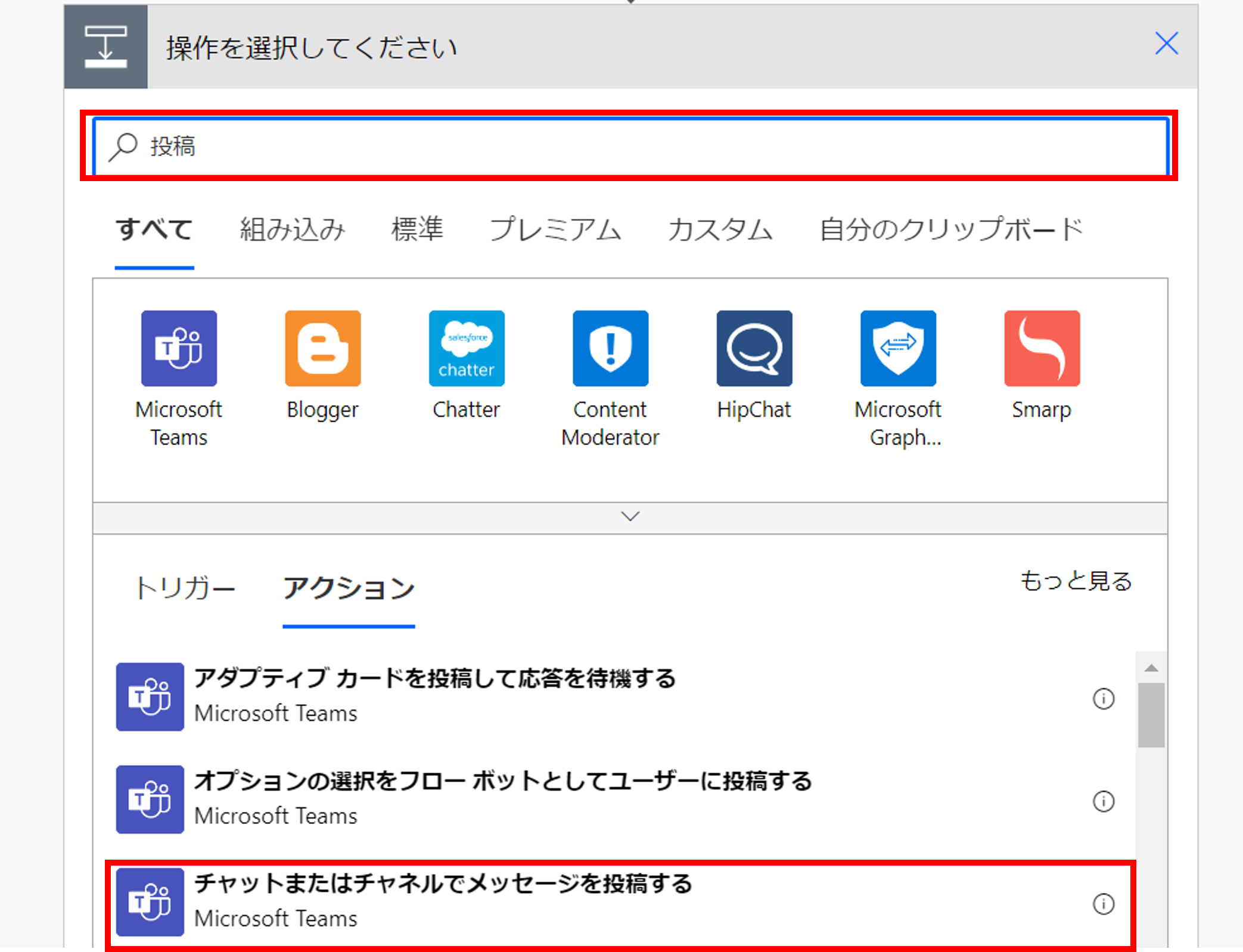
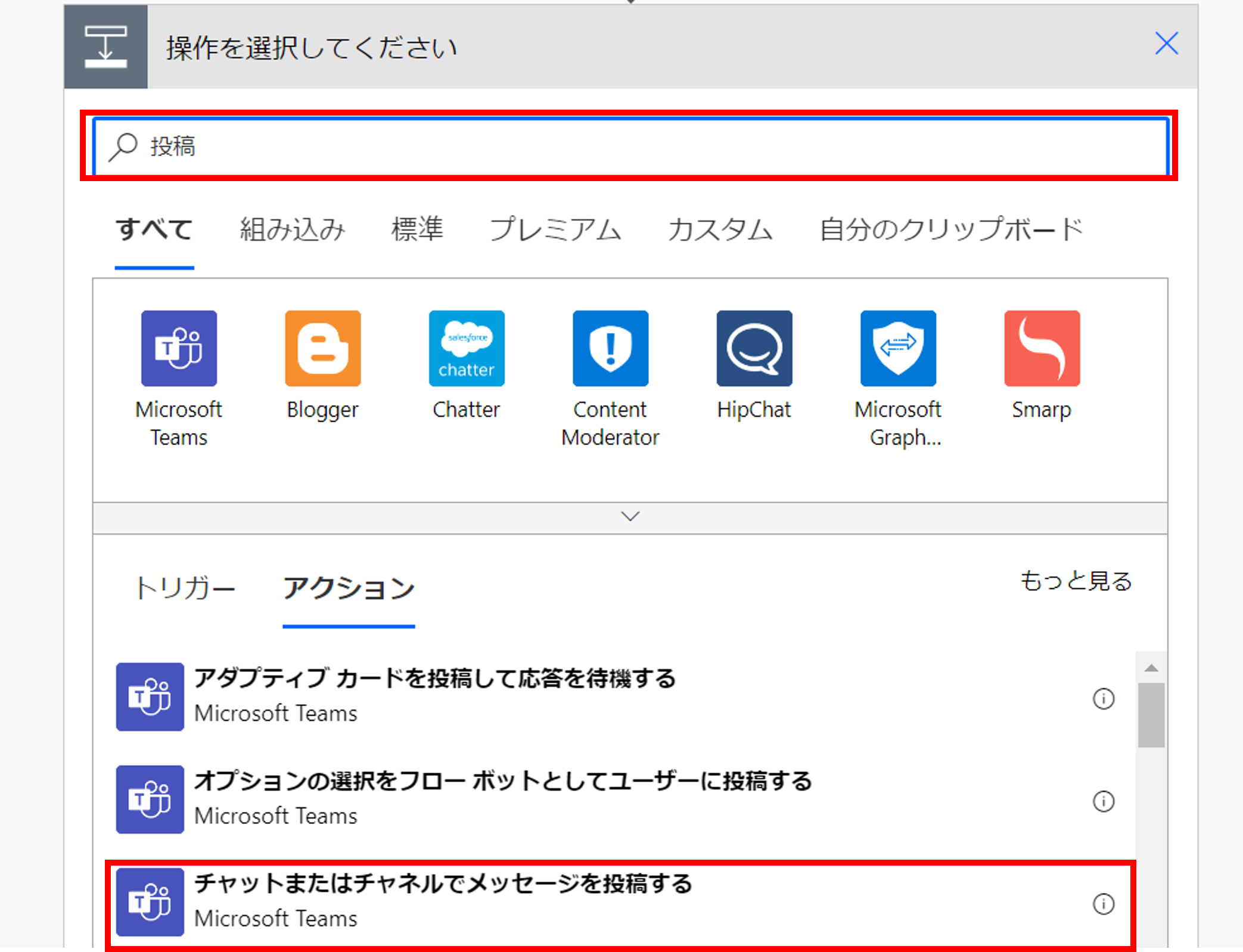
グループチャットにメッセージを投稿する場合
「チャットまたはチャネルでメッセージを投稿する」が表示されるので、「投稿者」の枠内をフローボットから「ユーザー」に変更します。
「投稿先」の枠内から「Group chat」を選択します。
「Group chat」の枠内からメッセージを投稿したいグループを選択します。
「Message」の枠内に投稿するメッセージの内容を直接書き込みます。
「保存」を選択します。
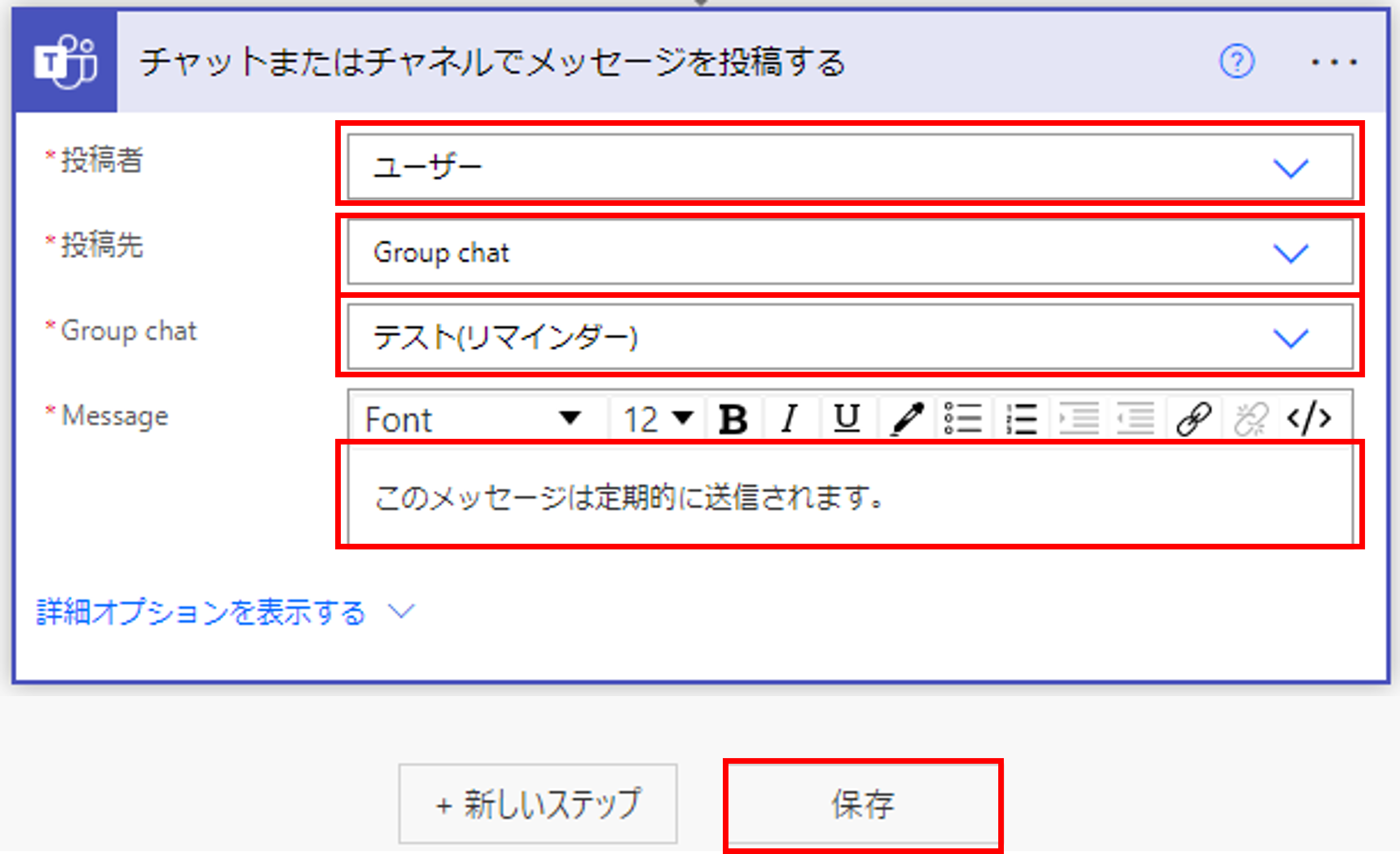
「投稿先」の枠内から「Group chat」を選択します。
「Group chat」の枠内からメッセージを投稿したいグループを選択します。
「Message」の枠内に投稿するメッセージの内容を直接書き込みます。
「保存」を選択します。
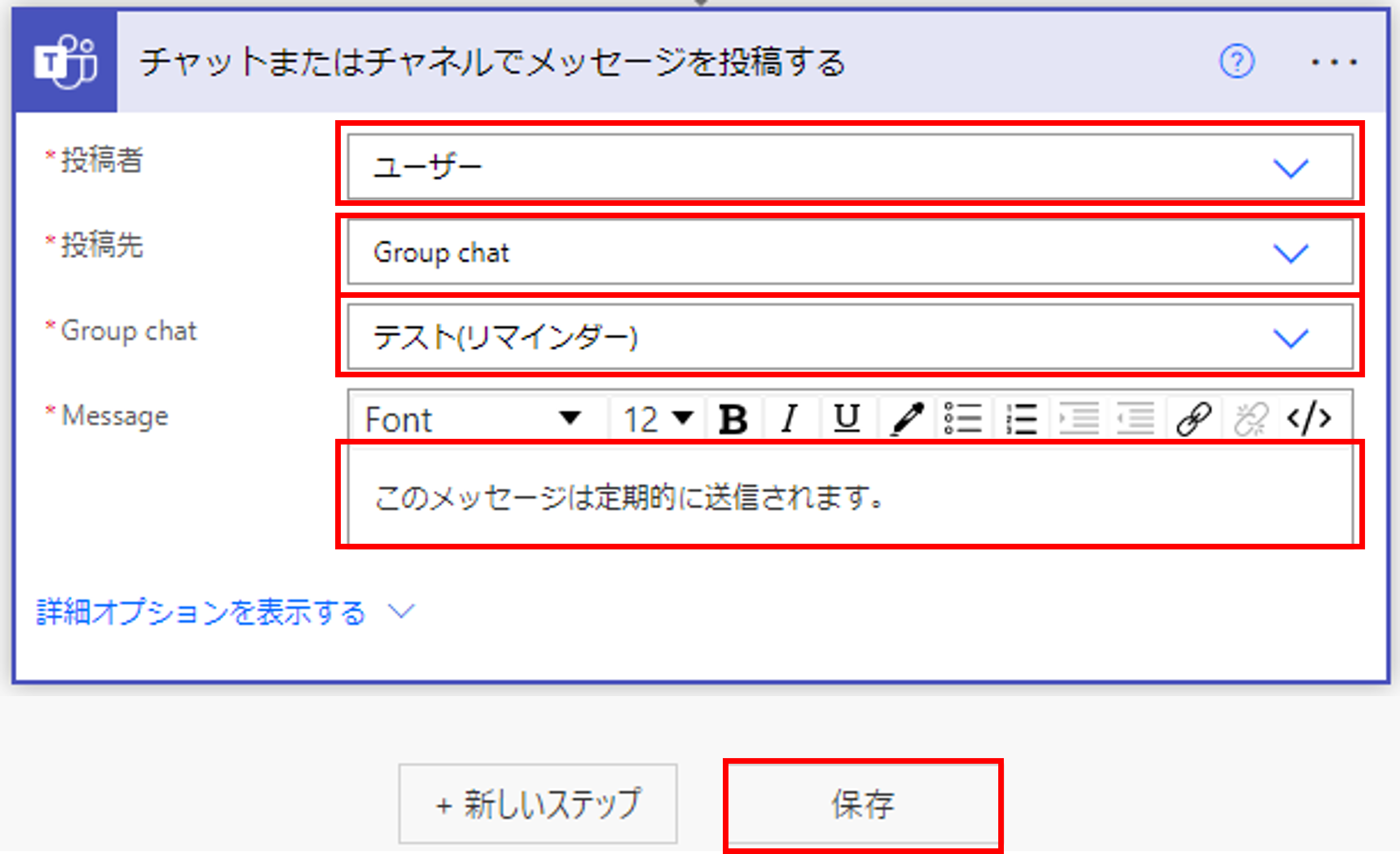
チャネルにメッセージを投稿する場合
「チャットまたはチャネルでメッセージを投稿する」が表示されるので、「投稿者」の枠内をフローボットから「ユーザー」に変更します。
「投稿先」の枠内から「Channel」を選択します。
「Team」の枠内からメッセージを投稿したいチームを選択します。
「Channel」の枠内からチャネルを選択します。
「Message」の枠内に投稿するメッセージの内容を直接書き込みます。
最後に「保存」を選択します。
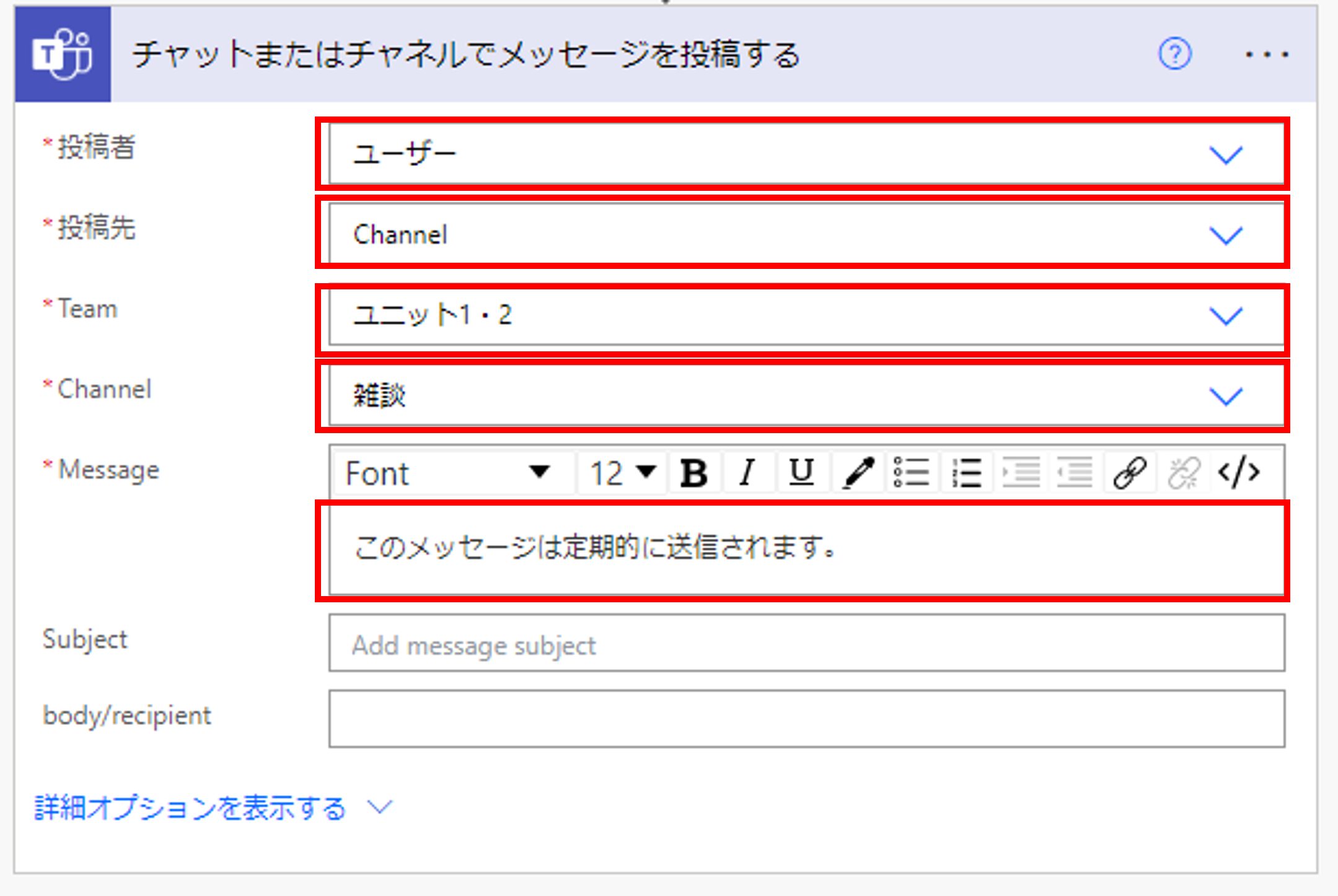
「投稿先」の枠内から「Channel」を選択します。
「Team」の枠内からメッセージを投稿したいチームを選択します。
「Channel」の枠内からチャネルを選択します。
「Message」の枠内に投稿するメッセージの内容を直接書き込みます。
最後に「保存」を選択します。
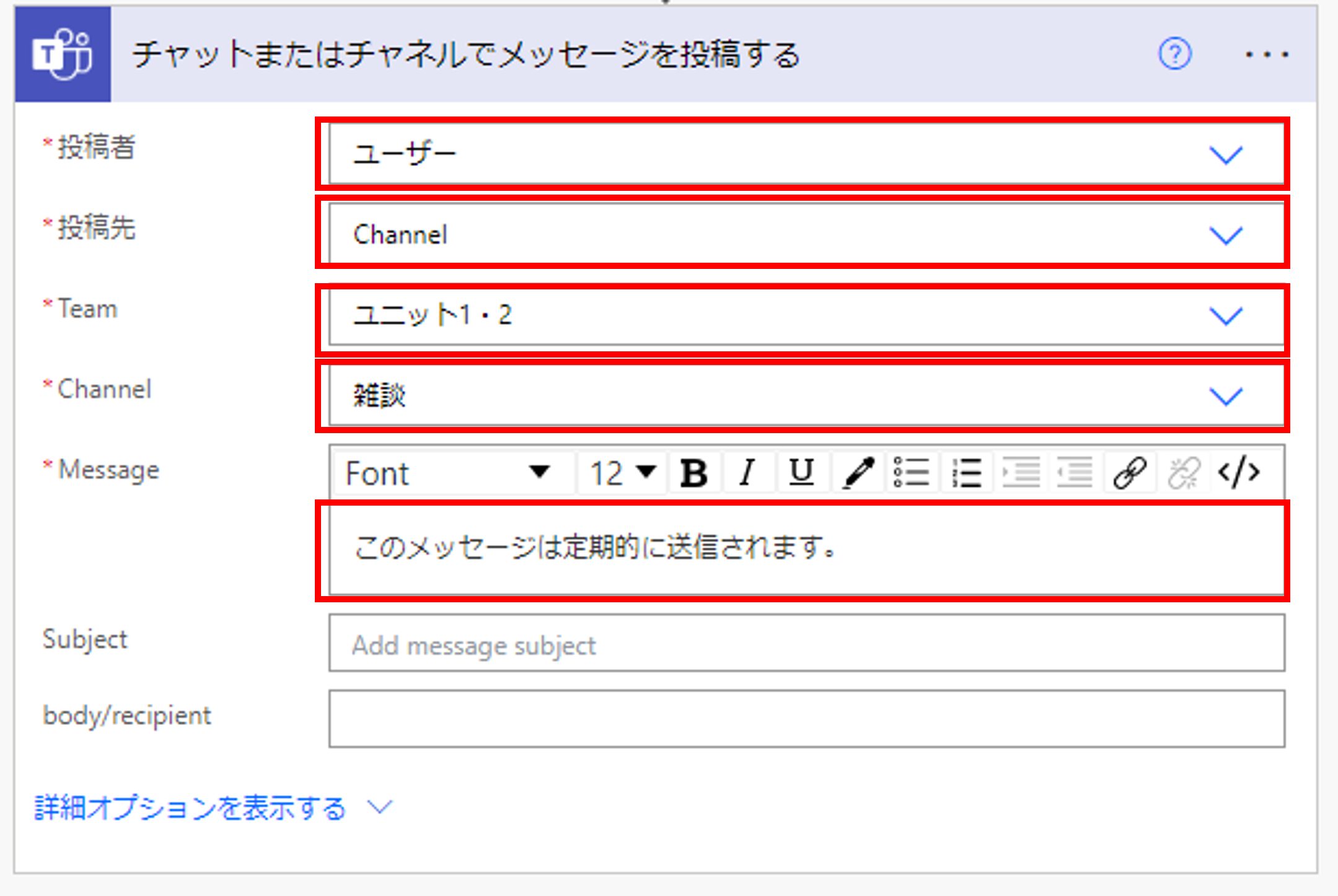
動作確認
動作確認を行います。
「Teams」を開き、指定した時間にメッセージが投稿されているかを確認します。
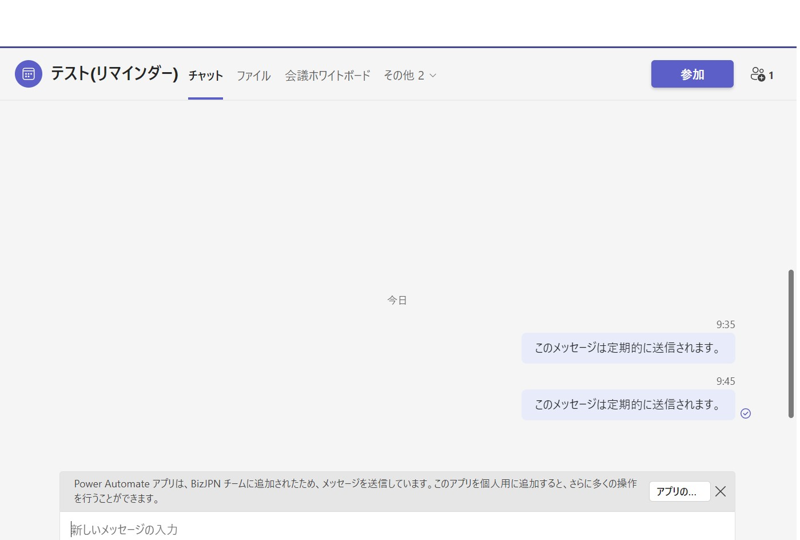
「Teams」を開き、指定した時間にメッセージが投稿されているかを確認します。
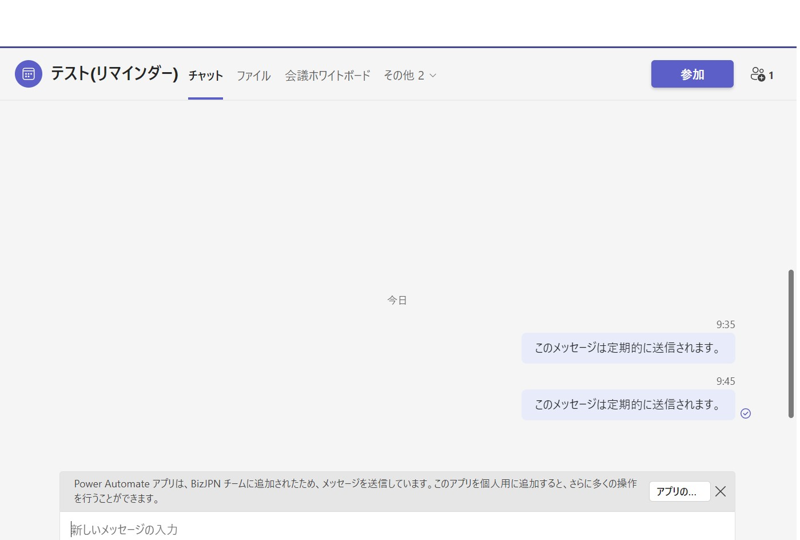


Microsoftを導入して
コスト効率をよくしたい

Microsoftに関して
気軽に聞ける相談相手が欲しい

Microsoftを導入したが、うまく活用できていない・浸透していない

社内研修を行いたいが
社内に適任者がいない
Bizwindでは、Microsoft導入支援事業などを中心に
IT・DX推進に関する様々なご相談を承っております。
ご相談・お見積りは無料です。まずはお気軽にお問い合わせください。







