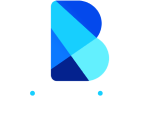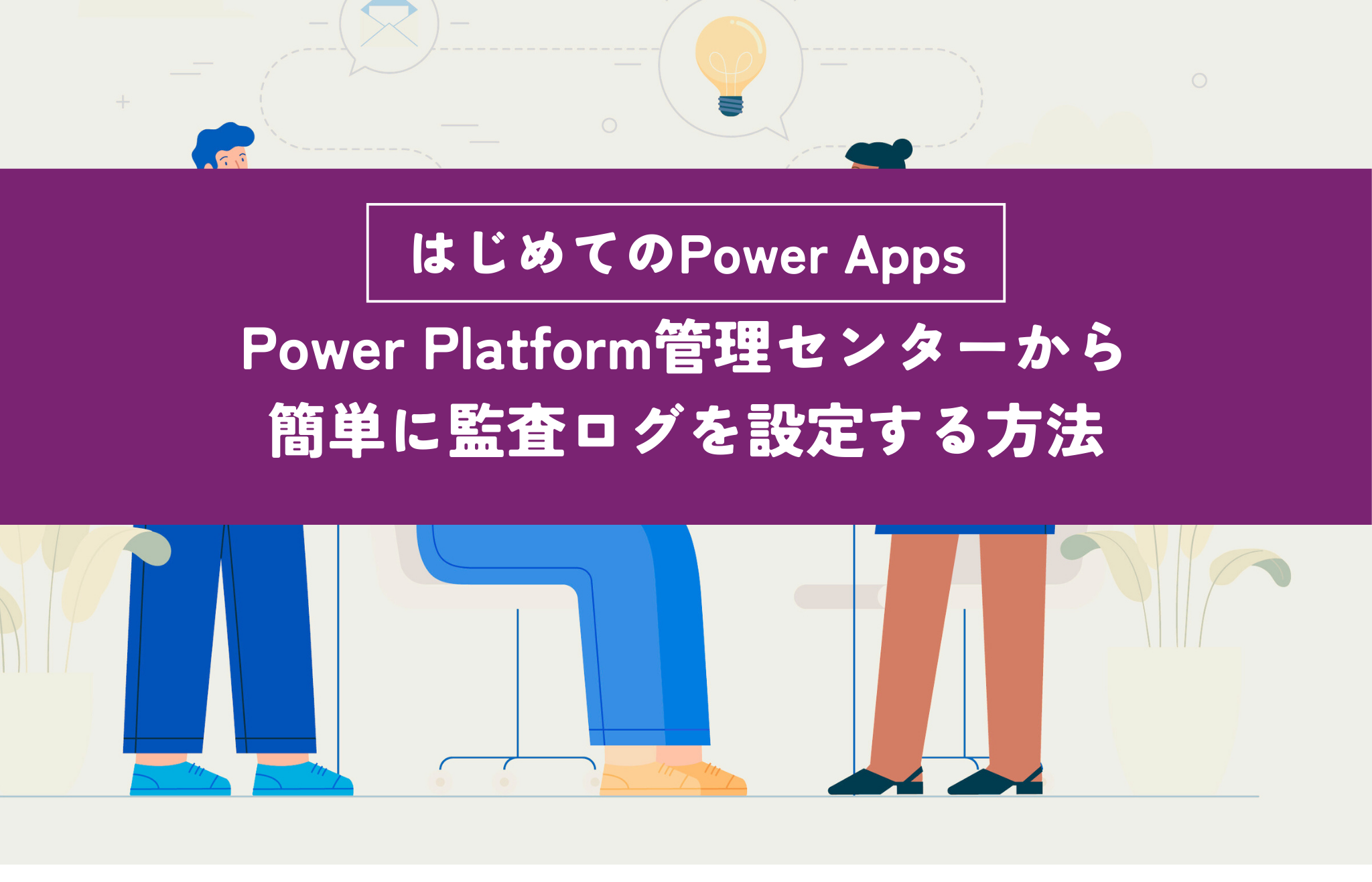
記事の監修
S.Sato
記事の監修
S.Sato
マネジメント&イノベーション事業部 開発部/2グループ グループマネージャー
資格:Microsoft Office Specialist Master 2007、ITパスポートなど
2022年よりMicrosoft365とPowerPlatformの案件を担当。
それ以前は業務・Web系システムを要件定義からリリースまでの開発に従事。
IT業界歴15年の経験を活かし、PJを牽引し後続の育成にも力を注ぐ。
趣味は散歩で、思考が煮詰まった際には、近所の緑道を散歩し、新たな発見や自然からのインスピレーションを受けている。
Contents
目次
 Power Appsで作成したアプリの利用ログを取得したいけれど、どこに設定があるか分からない
Power Appsで作成したアプリの利用ログを取得したいけれど、どこに設定があるか分からない
 ユーザー操作のログを保存し続けると容量が増えてしまい、パフォーマンスやコストが心配
ユーザー操作のログを保存し続けると容量が増えてしまい、パフォーマンスやコストが心配
 ログが大量に出力されても、欲しい情報がすぐに見つからず、トラブル対応に時間がかかる
ログが大量に出力されても、欲しい情報がすぐに見つからず、トラブル対応に時間がかかる
標準機能により、操作ログの出力設定ができる上、ログ保持の期間指定やフィルター機能も備わっており、簡単に設定が可能となります。
また、本番運用稼働している中で、予期せぬエラーが出た場合の調査として、一時的にログ出力することで原因調査のきっかけとなります。
では、実際にPower Platform 管理センターで「監査とログ」を設定する方法を、画面付きで具体的にご紹介していきますね。
1.事前準備
1-1. ログ出力したいアプリを作成する
ログ出力したいアプリを作成します。(今回は任意のモデル駆動型アプリを作成)
アプリ作成方法については今回は割愛します。

2. Power Platform管理センターからの監査ログ設定
2-1. 監査設定を行う
管理センターから「監査設定」を押下します。(システム管理者権限で実施)

2-2. 監査の開始設定を行う
監査設定から「監査の開始」にチェックを入れます。
ログの保持期間を選択して保存ボタンを押下します。(今回、ログの保持期間は30日とします)

2-3. 監査設定の確認を行う
「監視概要ビュー」を押下して、監査設定を開始したかどうか確認します。

監査が有効になったことを確認できました。
イベント列のリンクを押下すると、詳細のポップアップが表示されます。

2-4. 監査対象のテーブルを設定する
監査対象のテーブルを設定します。
テーブル→届出→プロパティ→「データに対する変更を監査する」にチェックを入れて保存ボタンを押下します。

2-5. 監査対象テーブル設定の確認を行う
「監視概要ビュー」より、監査対象(届出テーブル)の開始を確認できました。

2-6. 監査対象列の設定確認を行う
Dataverseから列作成すると、デフォルトで「監査を有効にする」にチェックが入るため、特段設定は不要です。
但し、ログ出力する必要がない列は、このチェックを外してください。

3. 監査ログを出力する
3-1. 監査ログを出力する
アプリから新規ボタンを押下します。

3-2. データを入力する
項目を入力して、保存ボタンを押下します。

3-3. ログ出力の確認(新規登録)
「監視概要ビュー」から、新規登録したデータがログ出力されました。
イベント列のリンクを押下すると、新規登録した内容がポップアップ表示されます。

3-4. ログ出力の確認(更新)
アプリから、データを修正します。
「監視概要ビュー」から、更新したデータがログ出力されました。

3-5. ログ出力の確認(削除)
アプリから、データを削除します。
「監視概要ビュー」から、削除したデータがログ出力されました。

4. 監査ログのフィルタ設定
4-1. 監査ログをフィルタ設定する
操作ログは大量に出力されるため、特定のログだけを抽出したい場合、「フィルターの有効化/無効化」を選択します。
各列(今回の場合は「イベント」列)を指定して特定のログを絞り込みます。最後にOKボタンを押下します。

4-2. フィルタ設定でログの絞り込み確認を行う
対象のログだけが絞り込まれたことを確認できました。
さらに、「更新日」列から期間の指定を行うなど、複数条件での絞り込みも簡単に行うことができます。

まとめ
いかがだったでしょうか?
Power Platform 管理センターにある「監査とログ」機能を活用することで、操作ログの出力や管理設定を簡単に行うことができました。
本記事を参考に、ぜひご自身のアプリ環境でも監査ログの仕組みを整えてみてください! 

Microsoftを導入して
コスト効率をよくしたい

Microsoftに関して
気軽に聞ける相談相手が欲しい

Microsoftを導入したが、うまく活用できていない・浸透していない

社内研修を行いたいが
社内に適任者がいない
Bizwindでは、Microsoft導入支援事業などを中心に
IT・DX推進に関する様々なご相談を承っております。
ご相談・お見積りは無料です。まずはお気軽にお問い合わせください。