
Power Automateで簡単にSharePointデータのバックアップを自動化!
February 2, 2024

記事の監修
S.Sato
記事の監修
S.Sato
マネジメント&イノベーション事業部 開発部/2グループ グループマネージャー
資格:Microsoft Offiece Specialist Master 2007、ITパスポートなど
2022年よりMicrosoft365とPowerPlatformの案件を担当。
それ以前は業務・Web系システムを要件定義からリリースまでの開発に従事。
IT業界歴15年の経験を活かし、PJを牽引し後続の育成にも力を注ぐ。
趣味は散歩で、思考が煮詰まった際には、近所の緑道を散歩し、新たな発見や自然からのインスピレーションを受けている。
Contents
目次
こんなお悩みはございませんか?
 バックアップを毎回手動で行っていて時間がかかる
バックアップを毎回手動で行っていて時間がかかる
 低コストでマルウェアやウイルス攻撃によるリスク対策を叶えたい
低コストでマルウェアやウイルス攻撃によるリスク対策を叶えたい
 ユーザーの誤操作によるデータ消去のリスクがある
ユーザーの誤操作によるデータ消去のリスクがある
全てPower Automateで簡単に解決できます!
Power Automateを利用して、 SharePointのデータを自動で定期的にバックアップすることができます。
定期的なデータバックアップを行っていれば、万が一データの消失や破損が起こっても、すぐに復元可能です。
業務を途切れずに継続させることができるため、
事業の損害や顧客からの信頼の損失を最小限にとどめられるでしょう。
また、自動バックアップを設定することで、作業量が削減され、業務の効率を上げることもできます。
では、どのように作成するのか、具体的にご紹介していきますね。
定期的なデータバックアップを行っていれば、万が一データの消失や破損が起こっても、すぐに復元可能です。
業務を途切れずに継続させることができるため、
事業の損害や顧客からの信頼の損失を最小限にとどめられるでしょう。
また、自動バックアップを設定することで、作業量が削減され、業務の効率を上げることもできます。
では、どのように作成するのか、具体的にご紹介していきますね。
作成するフローの全体図
これから作成するフローの全体図です。


SharePoint Onlineでサイトを作成
バックアップ用のSharePoint Onlineのサイトの作成をします。
「+サイトの作成」を押下します。
次に「チームサイト」を選択してください。
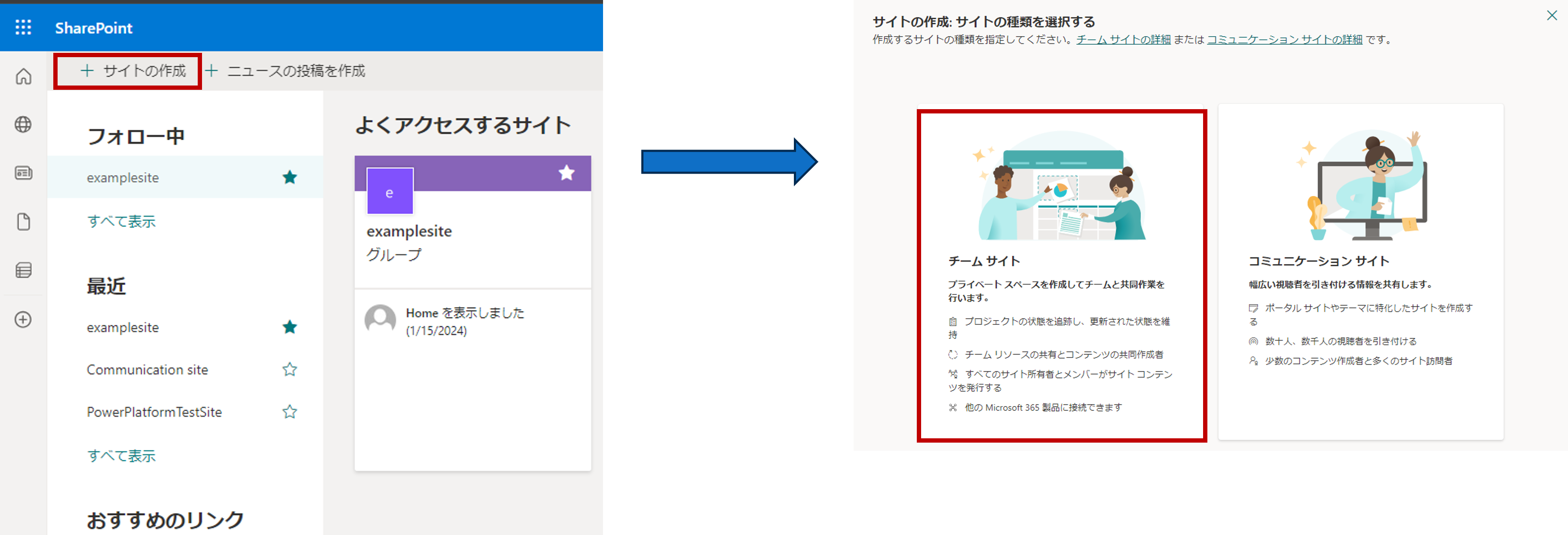
「+サイトの作成」を押下します。
次に「チームサイト」を選択してください。
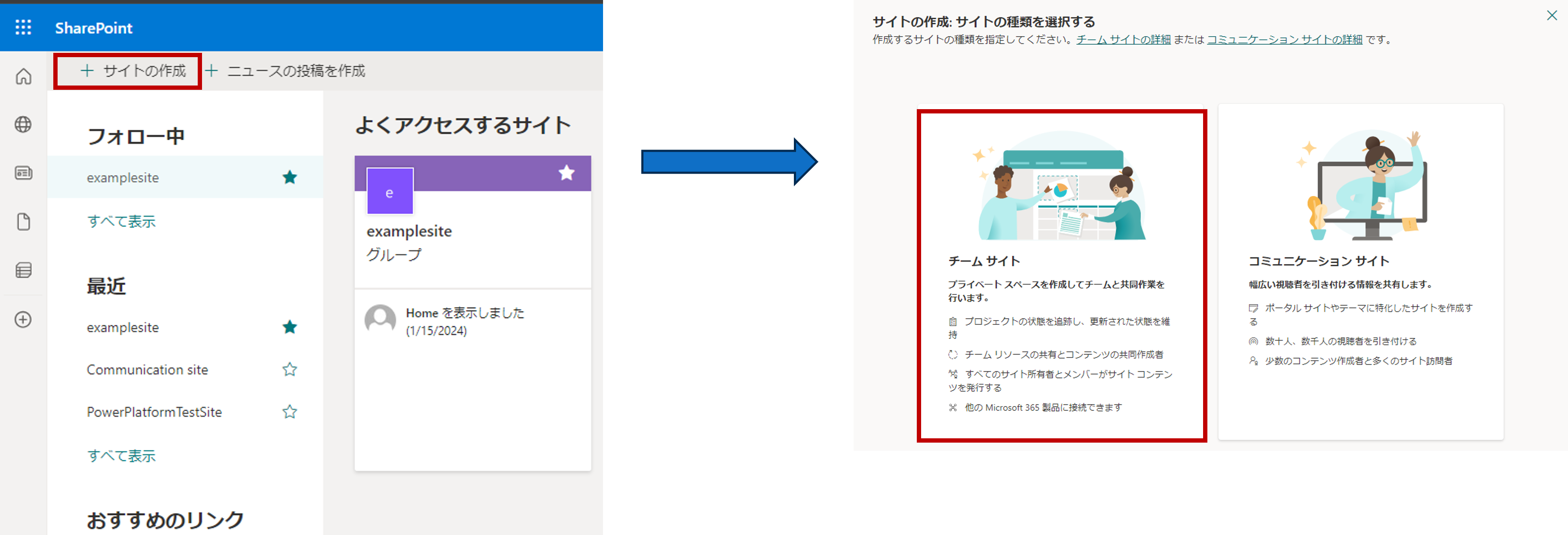
テンプレートを選択
任意のテンプレートを選択してください。
こちらでは「標準チーム」を選択します。
次に「テンプレートを使用」を押下します。
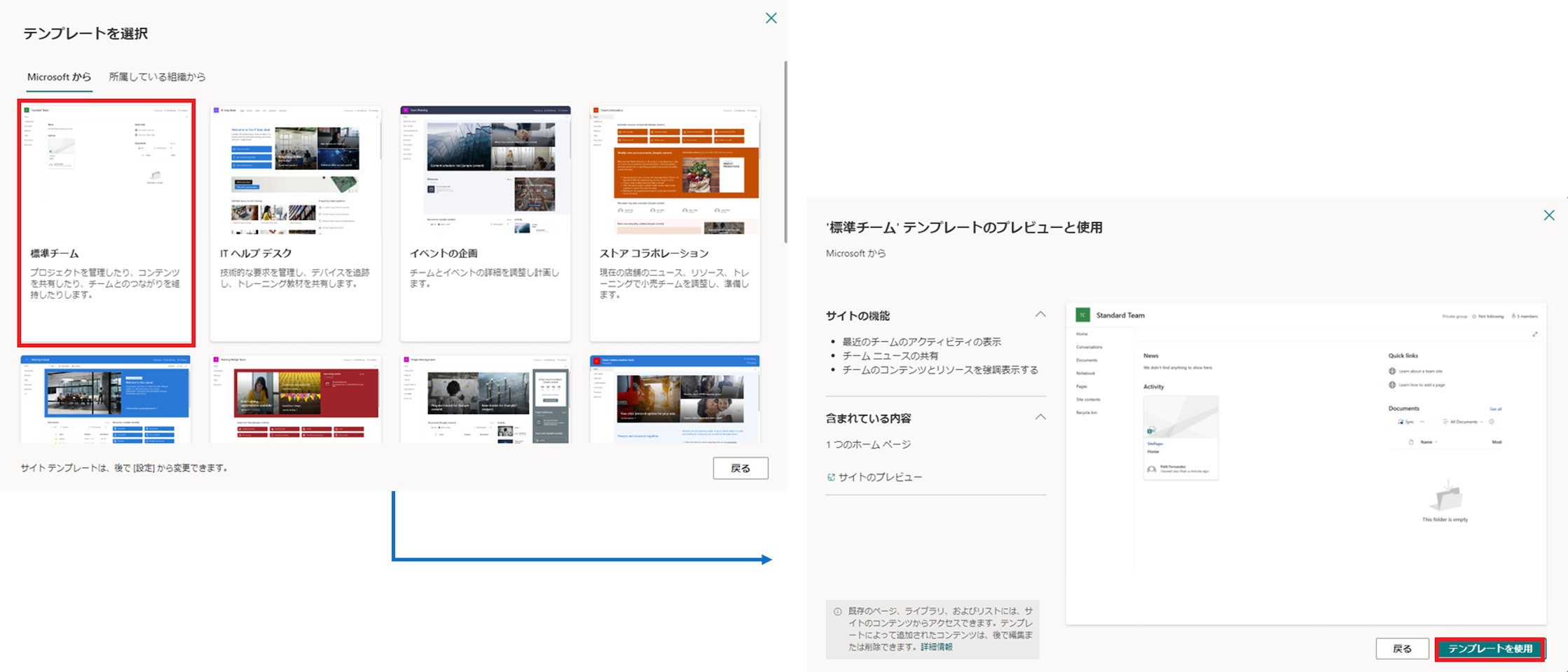
こちらでは「標準チーム」を選択します。
次に「テンプレートを使用」を押下します。
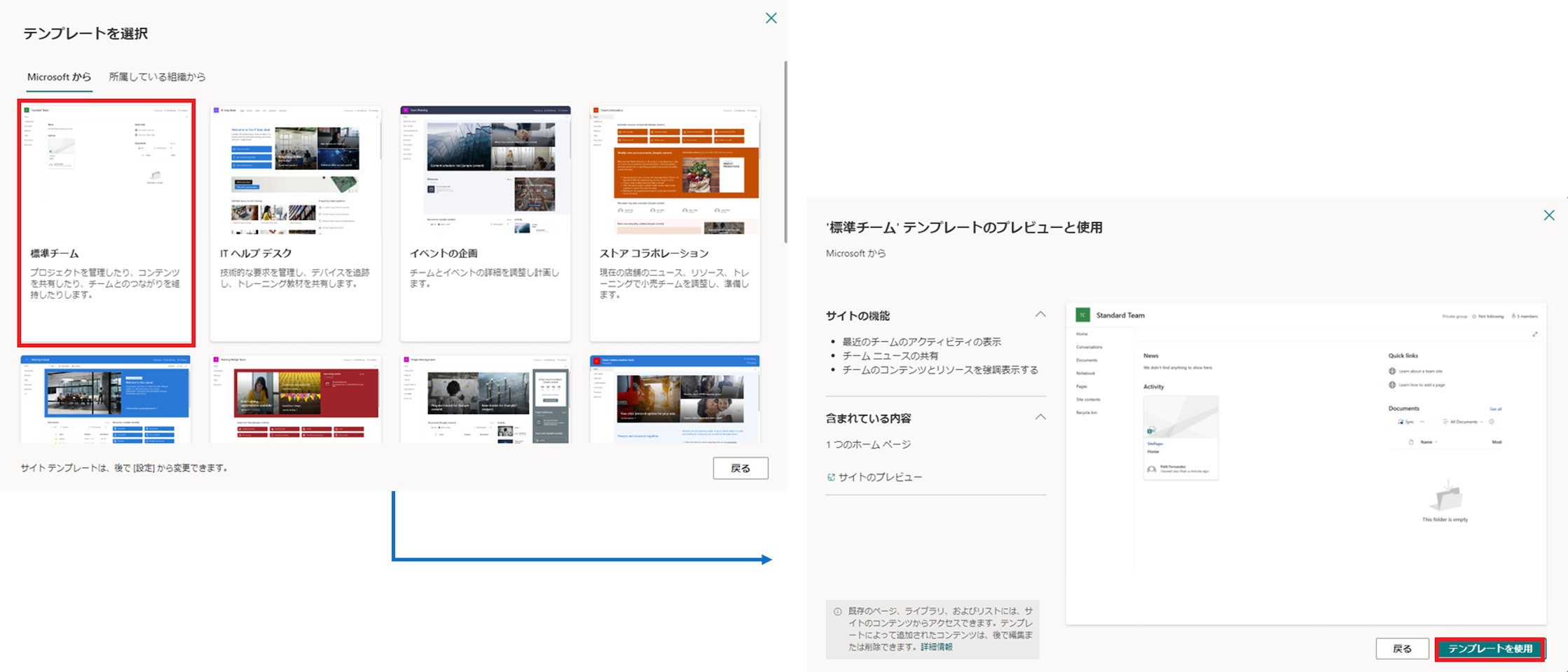
サイト名とグループメールアドレス作成
「サイト名」を入力します。
次に「グループメールアドレス」を入力して、「次へ」を押下します。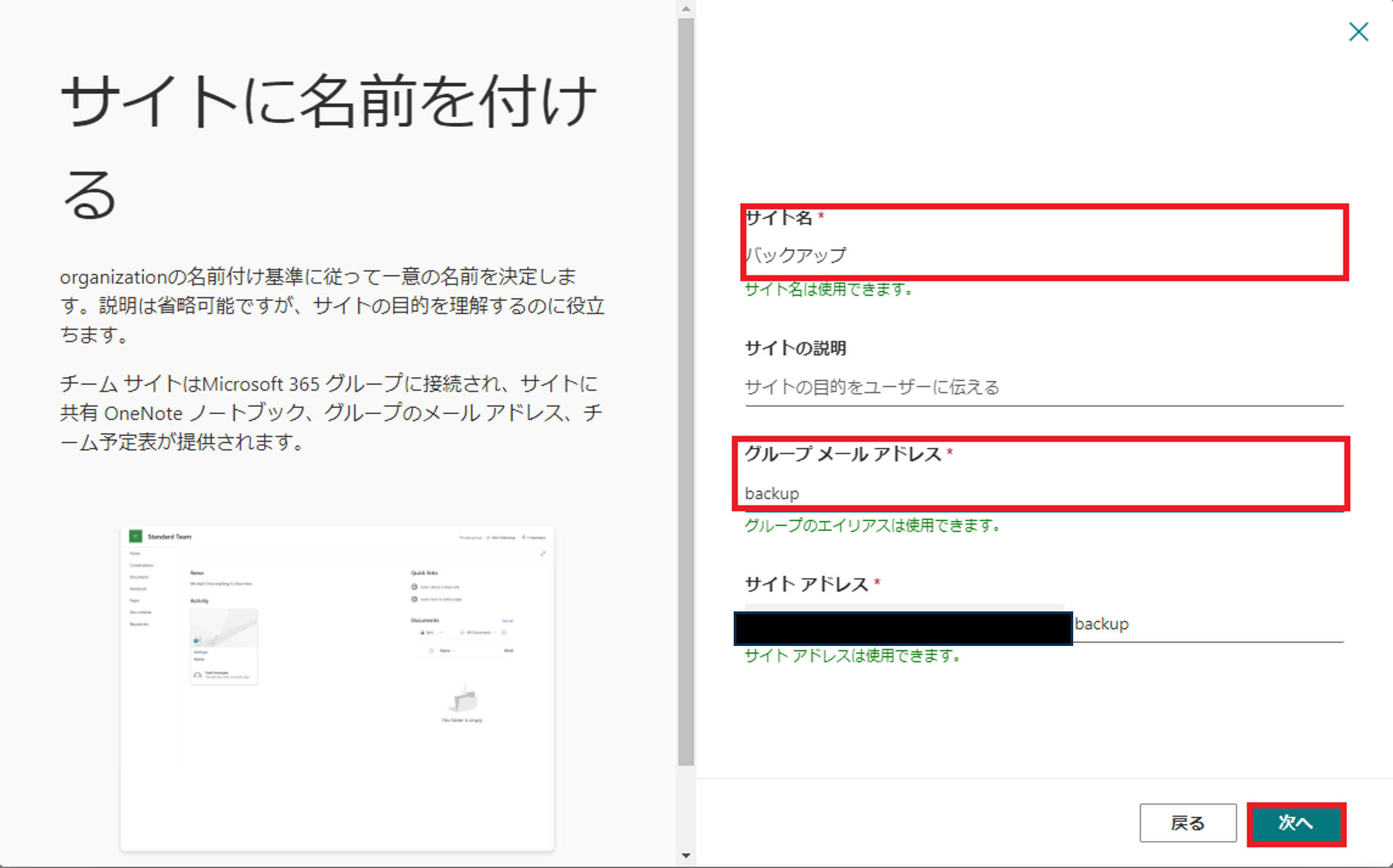
次に「グループメールアドレス」を入力して、「次へ」を押下します。
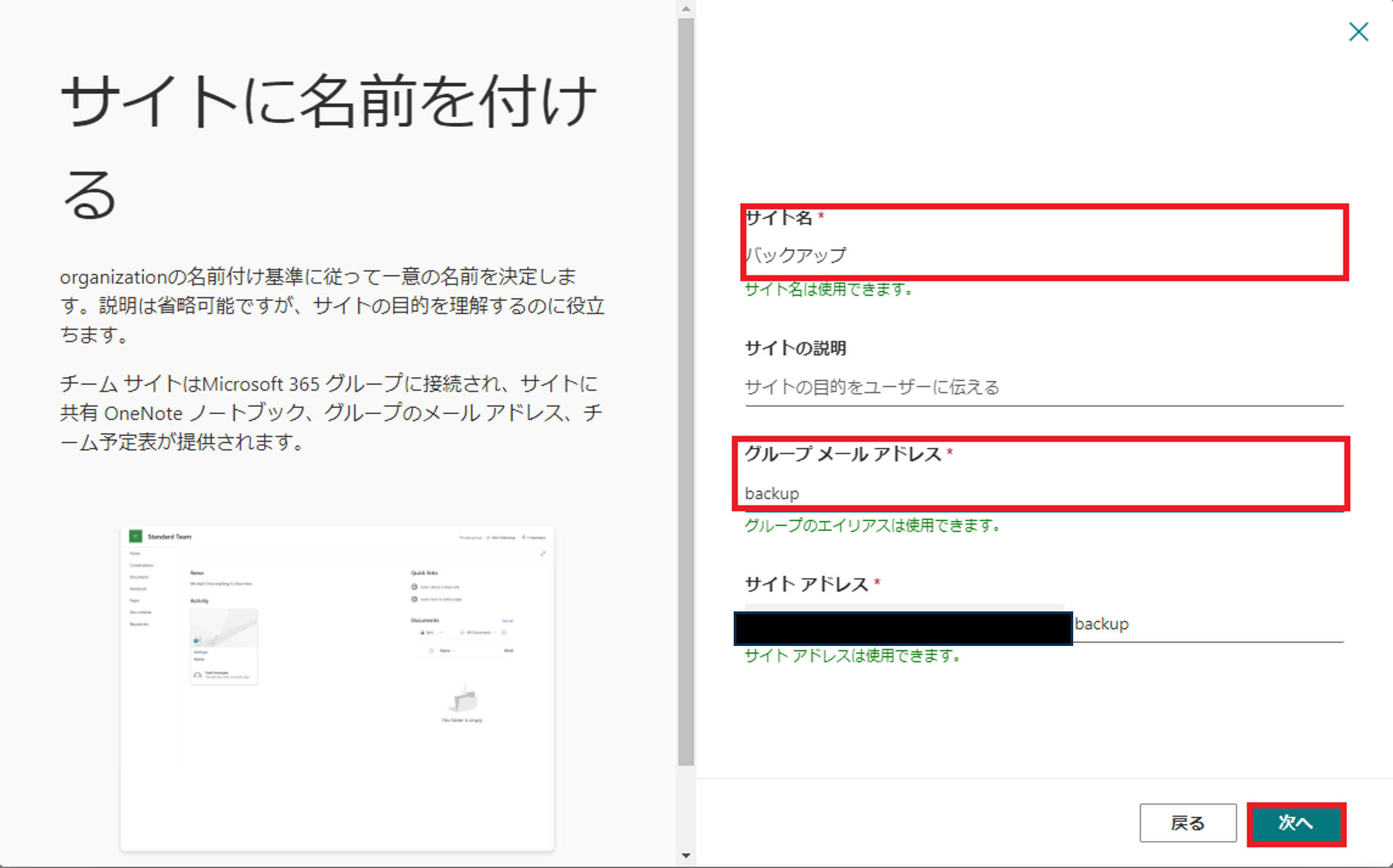
言語の設定とメンバーの追加
「言語の選択」から日本語を選び、サイトの作成を押下します。
「メンバーの追加」でご自身のアカウントを入力して、「完了」を押下します。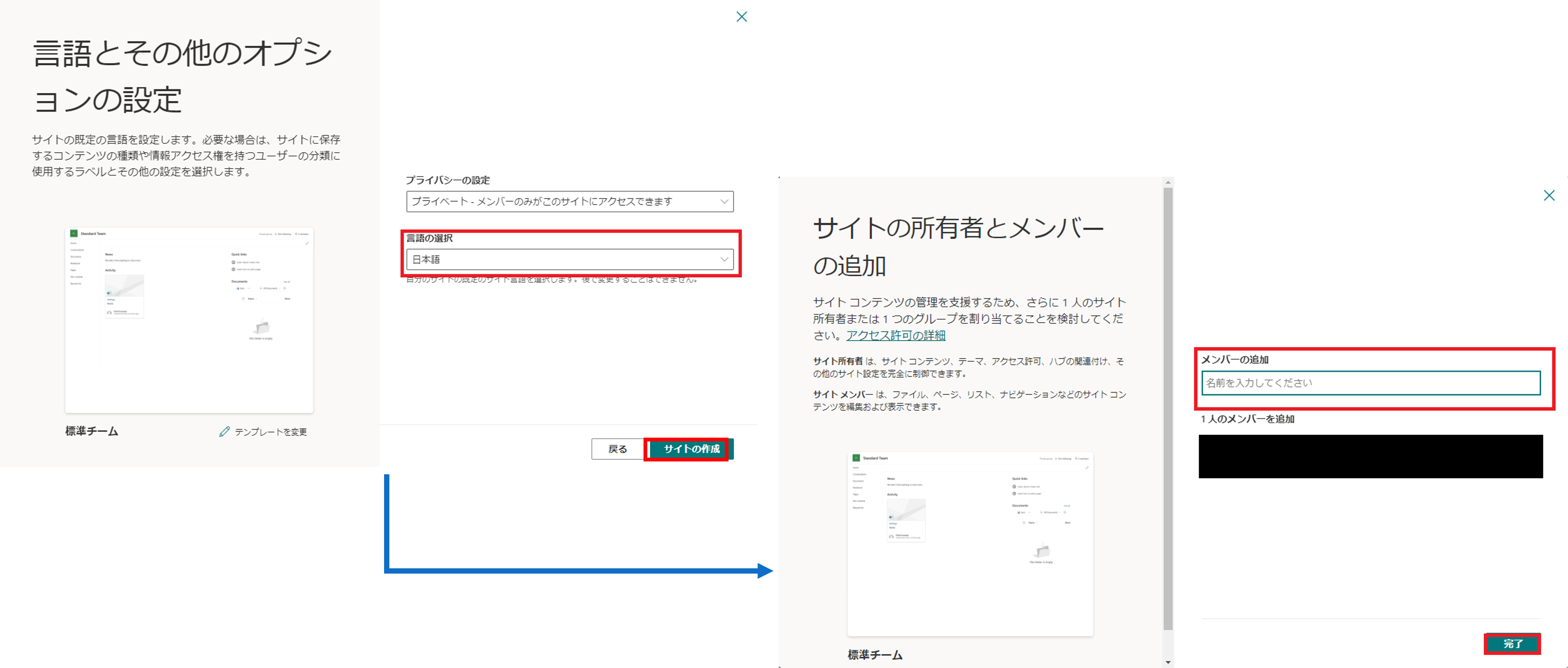
「メンバーの追加」でご自身のアカウントを入力して、「完了」を押下します。
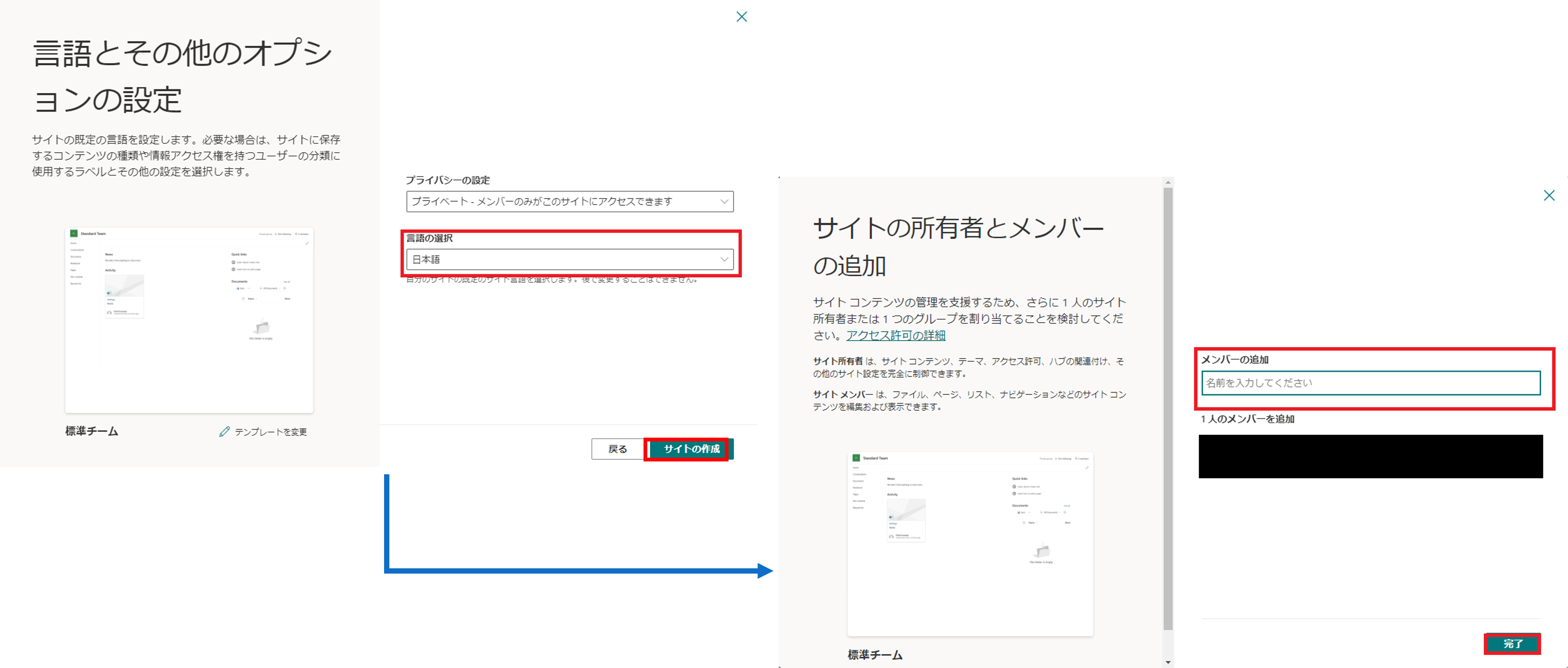
サイトの作成が完了
以上の手順でバックアップが作成完了です。
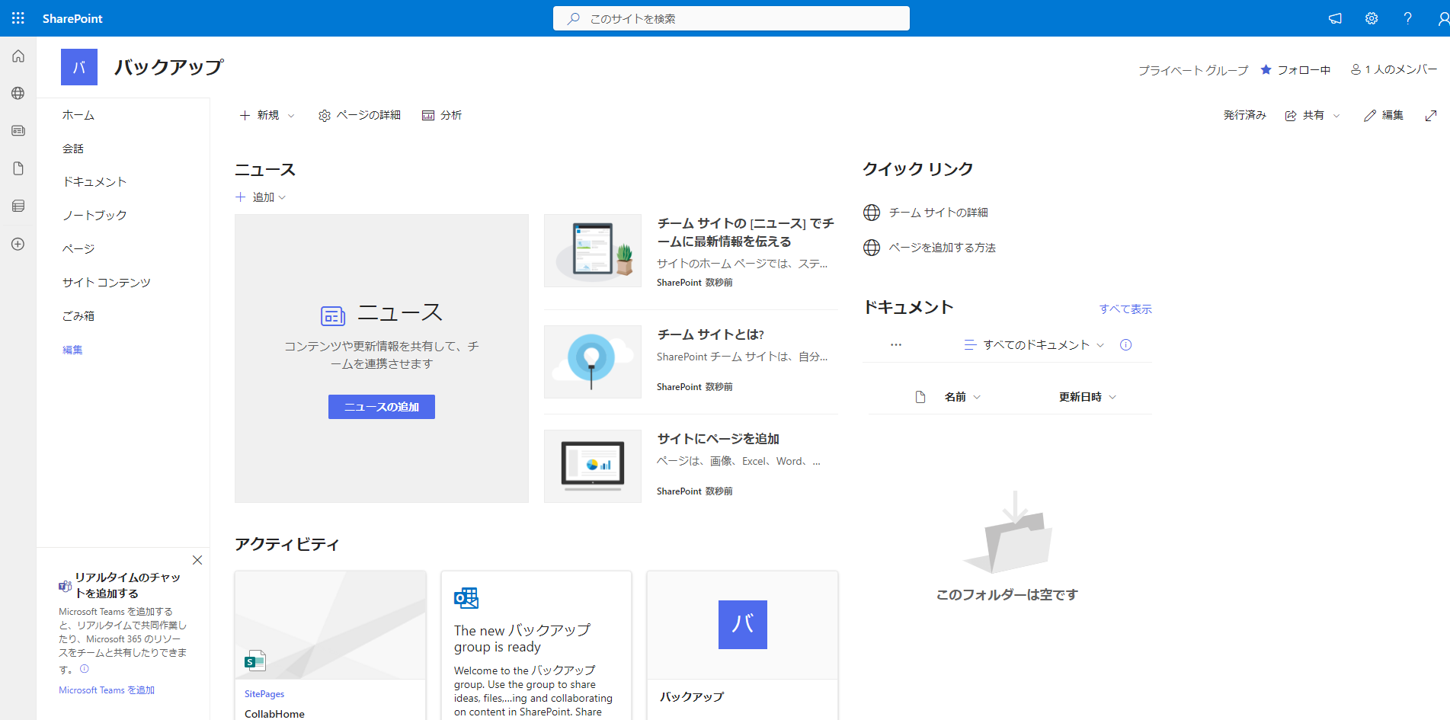
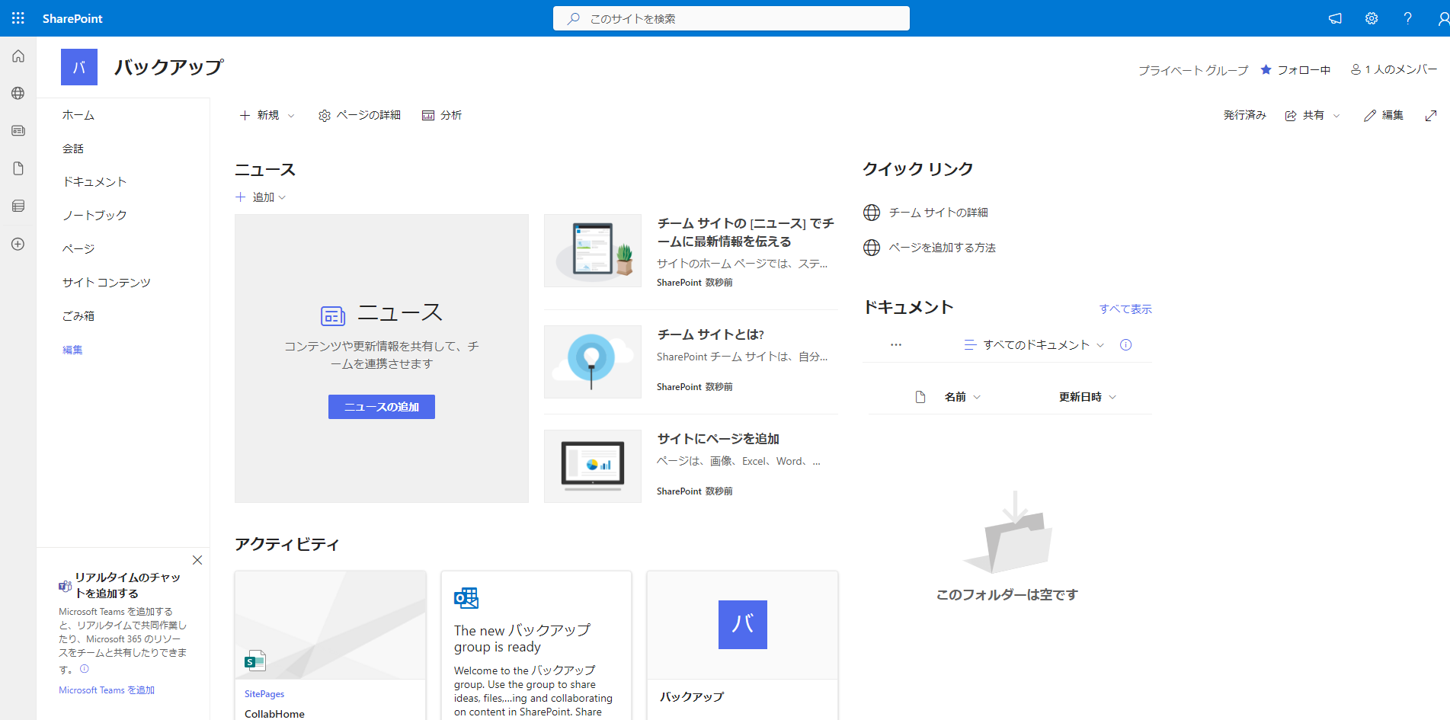
Power Automateでフローの選択
Power Automateを開きます。
左サイドバーから「作成」を選びます。
一定の期間ごとにバックアップを取りたいので、「スケジュール済みクラウドフロー」を選択します。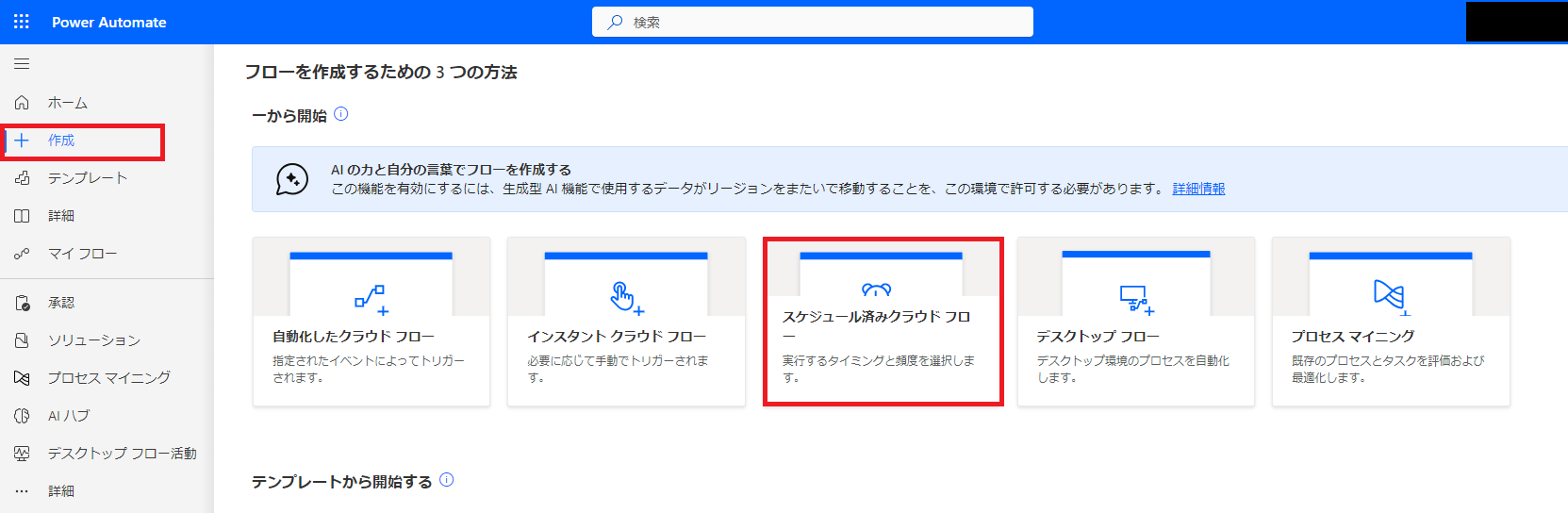
左サイドバーから「作成」を選びます。
一定の期間ごとにバックアップを取りたいので、「スケジュール済みクラウドフロー」を選択します。
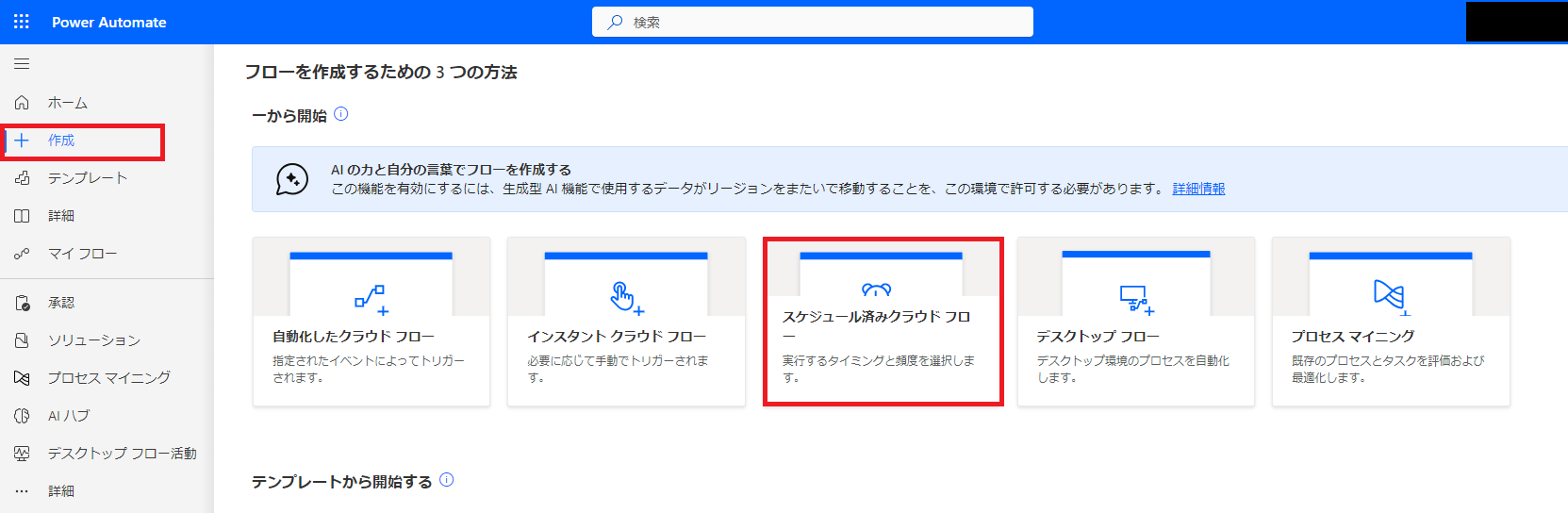
スケジュール済みクラウドフローを構築する
「フロー名」と「開始日」、「時間」、「繰り返し間隔」を設定して「作成」を押下します。
今回はテストのため、繰り返し間隔を1分に設定します。
今回はテストのため、繰り返し間隔を1分に設定します。

フォルダーの一覧
バックアップ先に同じ名前のフォルダーやファイルがある場合に、保存が上手くいかない事があります。
前段階として、アクションの追加から「SharePoint」と入力して、「フォルダーの一覧」を選択します。
ファイル識別子を右のフォルダーアイコンから「Shared Documents」を選択します。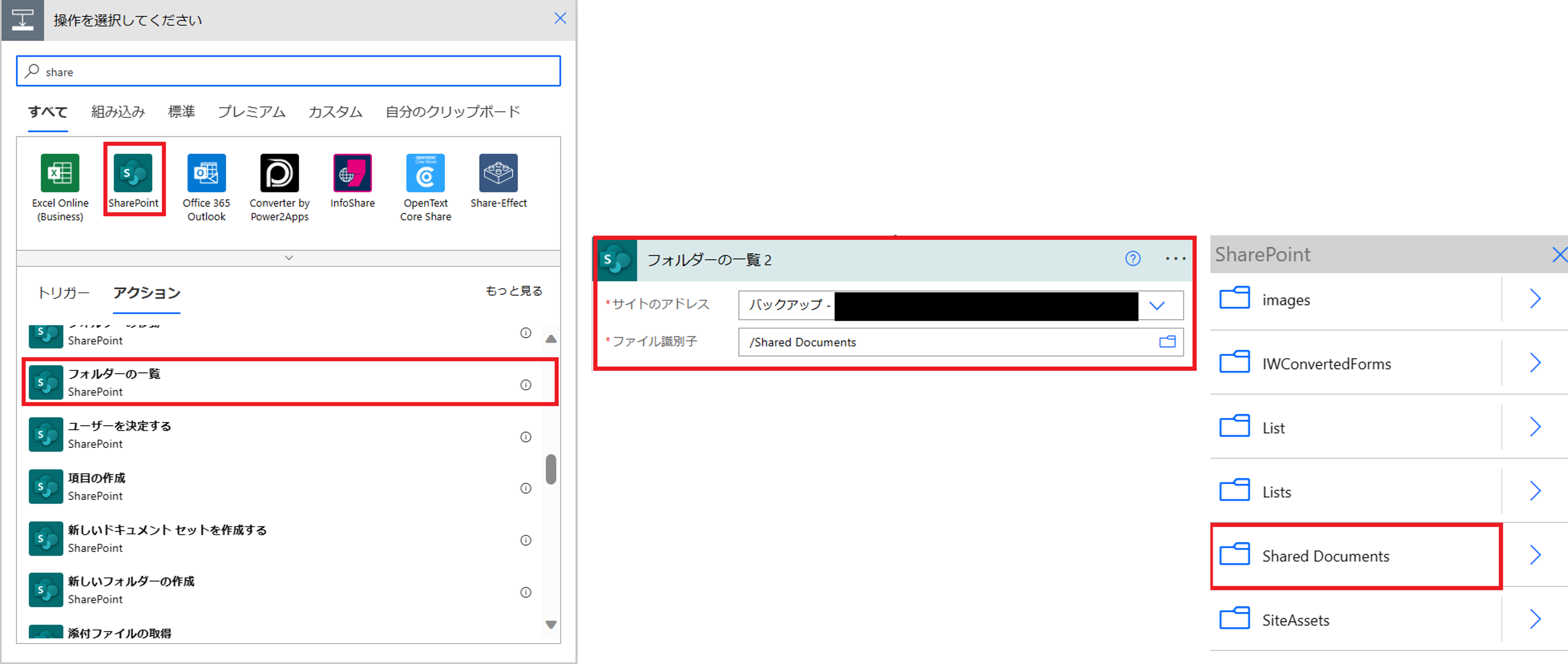
前段階として、アクションの追加から「SharePoint」と入力して、「フォルダーの一覧」を選択します。
ファイル識別子を右のフォルダーアイコンから「Shared Documents」を選択します。
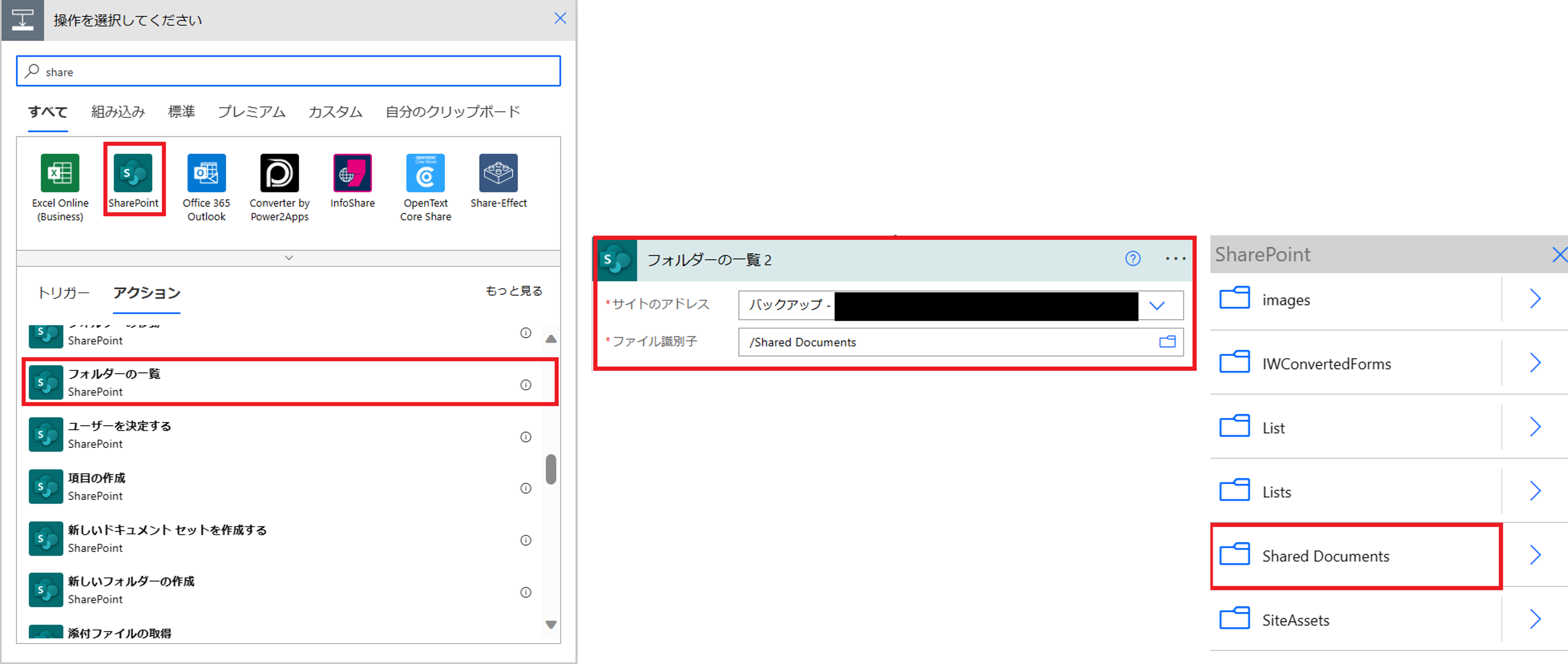
アレイのフィルター処理
アクションの追加から「データ操作」を入力して、「アレイのフィルター処理」を選択します。
差出人に動的なコンテンツ「body」を選択し、値の選択に動的なコンテンツ「Name」を選択し、ドロッ プダウンから「次の値に等しくない」を選択して、値の選択に「Forms」と入力します。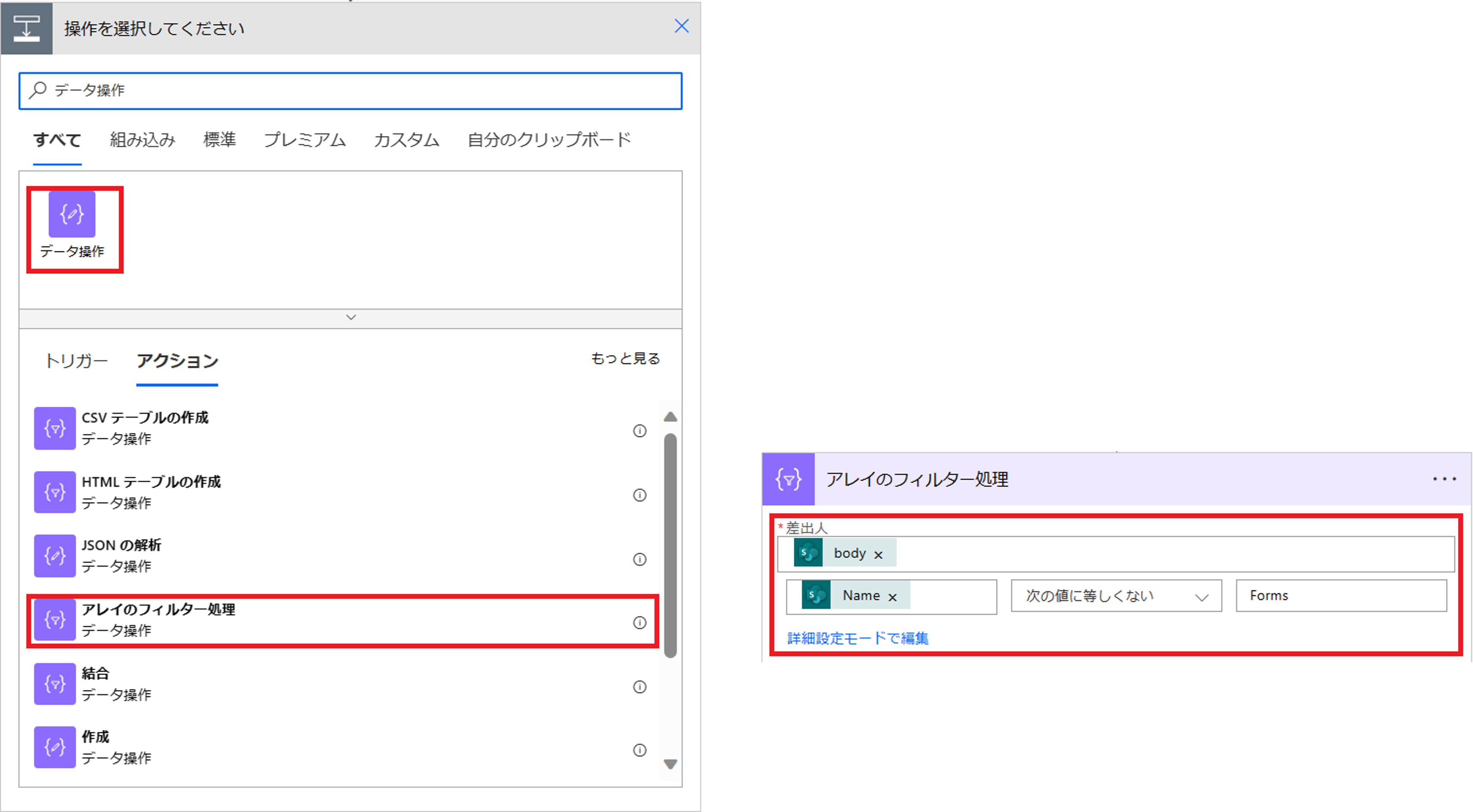
差出人に動的なコンテンツ「body」を選択し、値の選択に動的なコンテンツ「Name」を選択し、ドロッ プダウンから「次の値に等しくない」を選択して、値の選択に「Forms」と入力します。
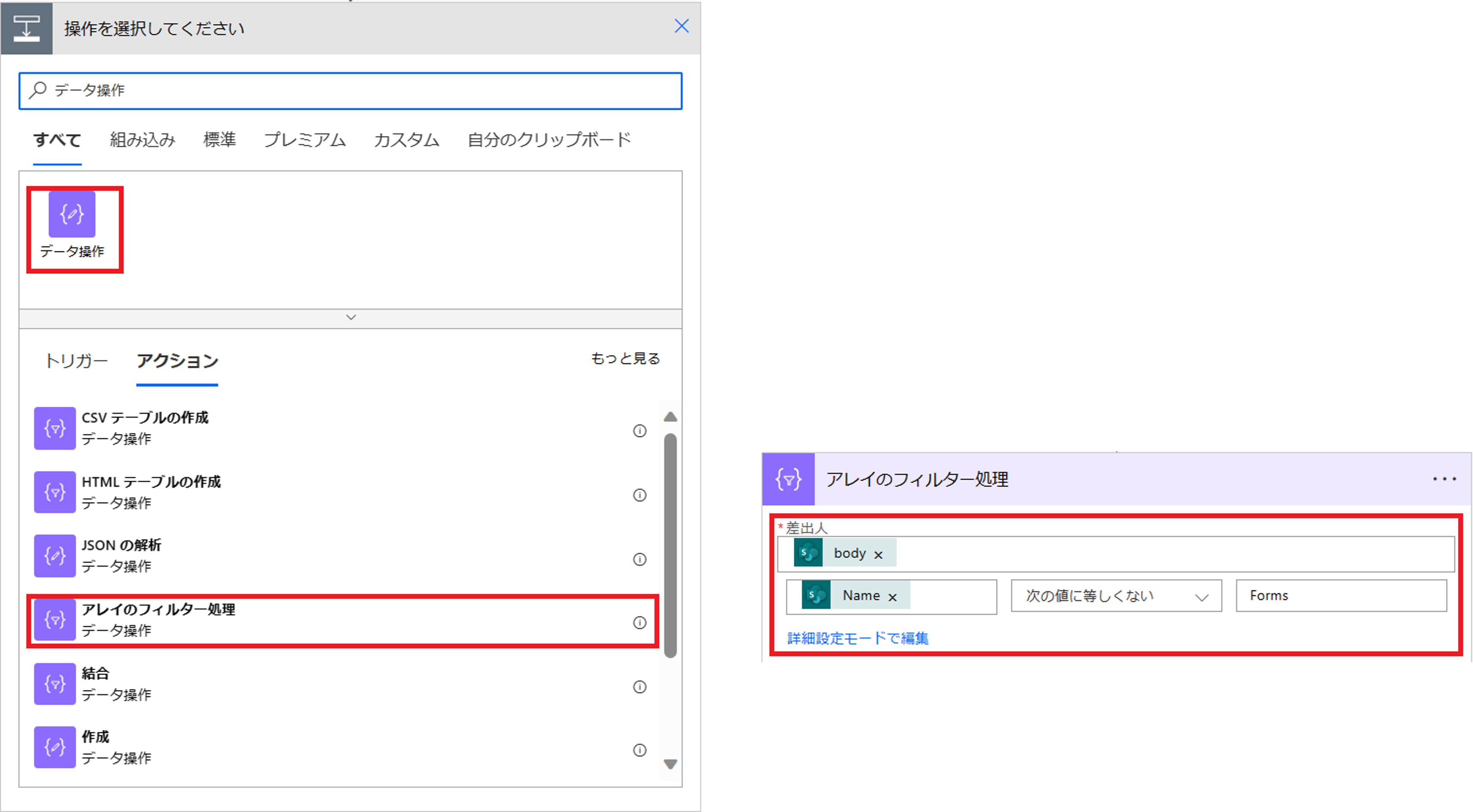
SharePointにHTTP要求を送信
アクションの追加から「SharePoint」と入力して、「SharePointにHTTP要求を送信します」を選択します。
サイトのアドレスはバックアップ環境のURLを選択し、方法に「DELETE」を選択して、URIにはバックアップ環境のフォルダーパスを入力します。
パスは動的なコンテンツ、アレイのフィルター処理から「Path」を選択します。
その際に、Apply to eachの中に「SharePointにHTTP要求を送信します」が入りますが、誤りではないのでそのまま進めます。
前段階の処理はこちらで終了です。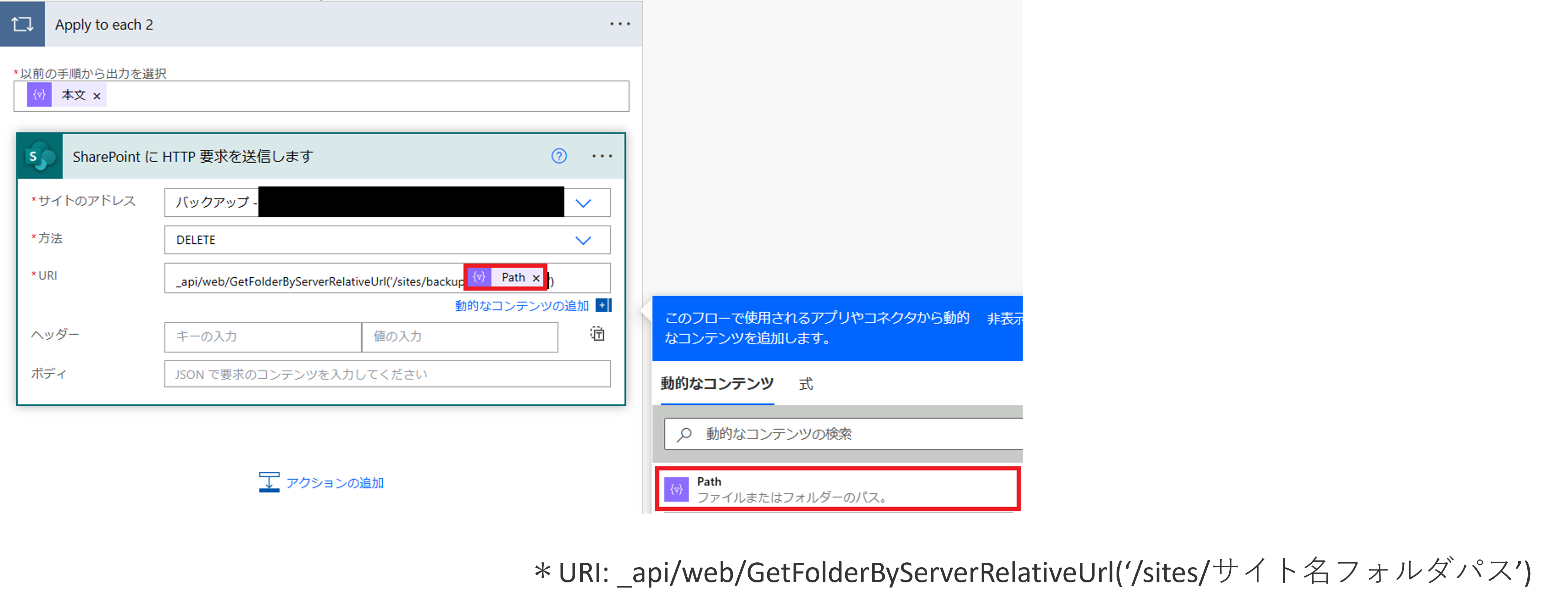
サイトのアドレスはバックアップ環境のURLを選択し、方法に「DELETE」を選択して、URIにはバックアップ環境のフォルダーパスを入力します。
パスは動的なコンテンツ、アレイのフィルター処理から「Path」を選択します。
その際に、Apply to eachの中に「SharePointにHTTP要求を送信します」が入りますが、誤りではないのでそのまま進めます。
前段階の処理はこちらで終了です。
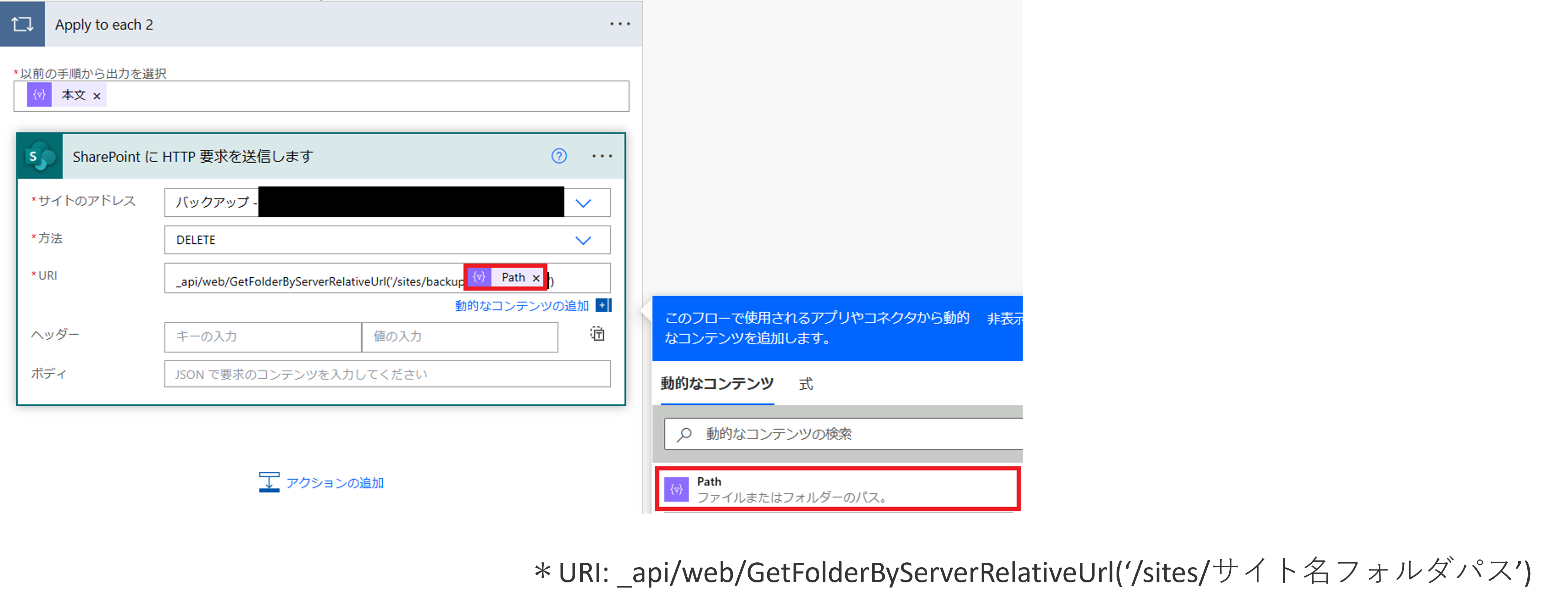
フォルダの一覧
新しいステップの追加からSharePointを入力して、「フォルダの一覧」を選択します。
サイトのアドレスにドロップダウンから、本番環境を選択します。
ファイルの識別子に右のフォルダーアイコンから、「Shared Documents」を選択します。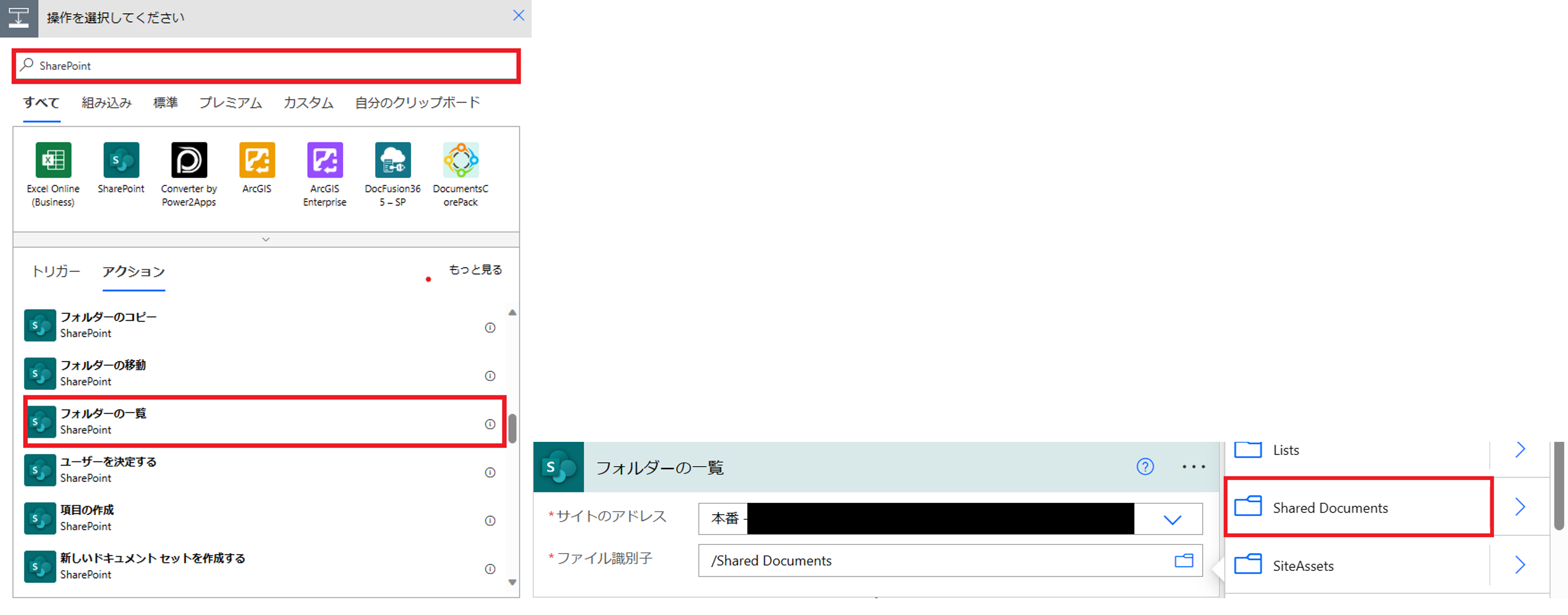
サイトのアドレスにドロップダウンから、本番環境を選択します。
ファイルの識別子に右のフォルダーアイコンから、「Shared Documents」を選択します。
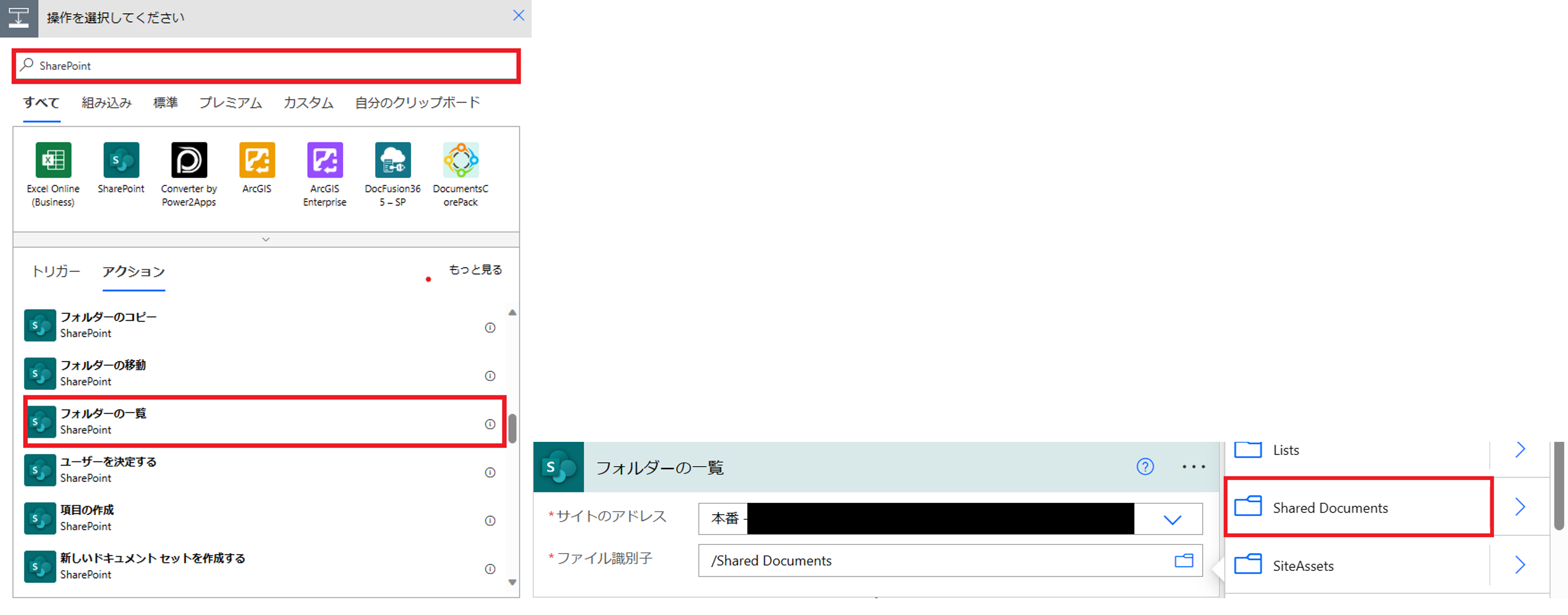
条件の設定
新しいアクションからコントロールを選択して、「条件」を設定します。


条件の編集
条件から「+ 行の追加」をします。
値の選択に動的なコンテンツSharePointのフォルダーの一覧から「Name」を選択し、ドロップダウンから「次の値を含まない」を選択して、値の選択に「Forms」と入力します。
値の選択に動的なコンテンツSharePointのフォルダーの一覧から「IsFolder」を選択し、ドロップダウンから「次の値に等しい」を選択して、値の選択に「true」と入力します。
値の選択に動的なコンテンツSharePointのフォルダーの一覧から「Name」を選択し、ドロップダウンから「次の値を含まない」を選択して、値の選択に「Forms」と入力します。
値の選択に動的なコンテンツSharePointのフォルダーの一覧から「IsFolder」を選択し、ドロップダウンから「次の値に等しい」を選択して、値の選択に「true」と入力します。

フォルダーのコピー
はいの場合のアクションの追加を選択します。
SharePointと入力して「フォルダーのコピー」を選択します。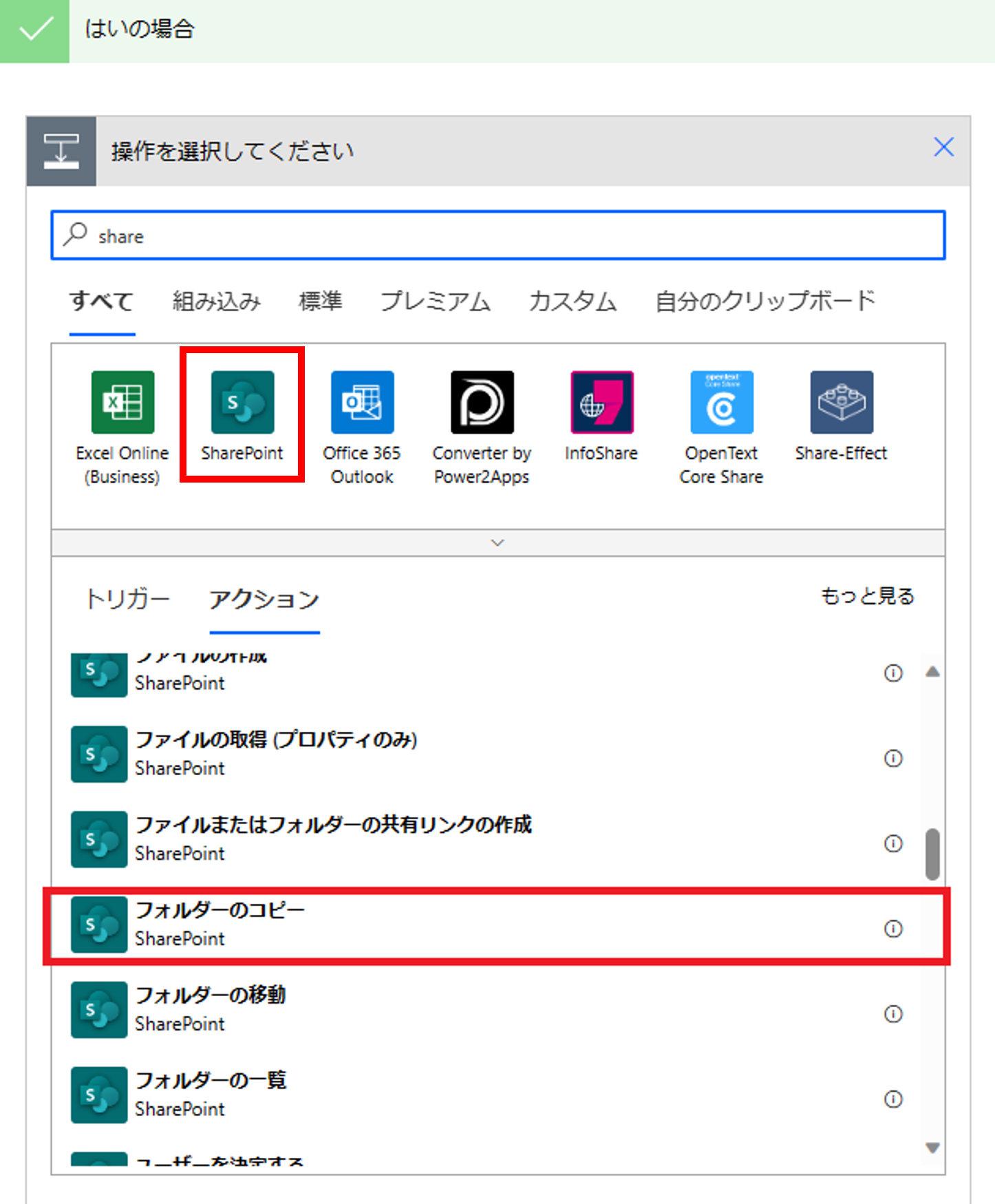
SharePointと入力して「フォルダーのコピー」を選択します。
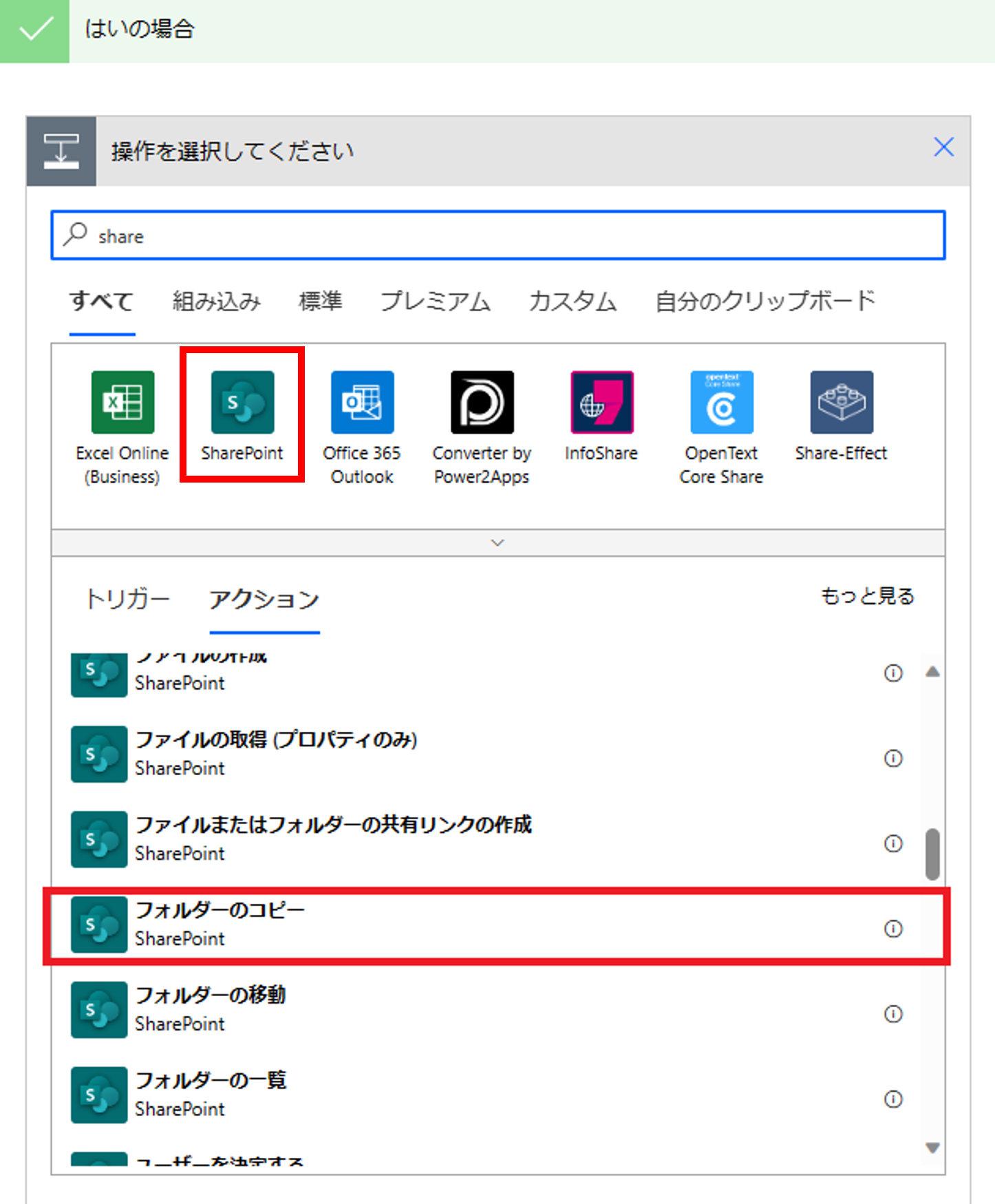
フォルダーのコピーの編集
現在のサイトアドレスにドロップダウンから、本番環境のURLを選択します。
コピーするファイルに動的なコンテンツSharePointフォルダーの一覧から、「Path」を選択します。
送信先サイトアドレスにドロップダウンから、バックアップ環境のURLを選択します。
インストール先フォルダーに右のフォルダのアイコンから、「Shared Documents」を選択します。
別のファイルが既に存在する場合のドロップダウンから、「Replace」を選択します。
コピーするファイルに動的なコンテンツSharePointフォルダーの一覧から、「Path」を選択します。
送信先サイトアドレスにドロップダウンから、バックアップ環境のURLを選択します。
インストール先フォルダーに右のフォルダのアイコンから、「Shared Documents」を選択します。
別のファイルが既に存在する場合のドロップダウンから、「Replace」を選択します。

条件2の設定
いいえの場合にアクションの追加から、条件を選択します。
値の選択には動的なコンテンツSharePointフォルダーの一覧から「Name」を選択し、ドロップダウンから「次の値を含まない」を選択して、値の選択に「Forms」と入力します。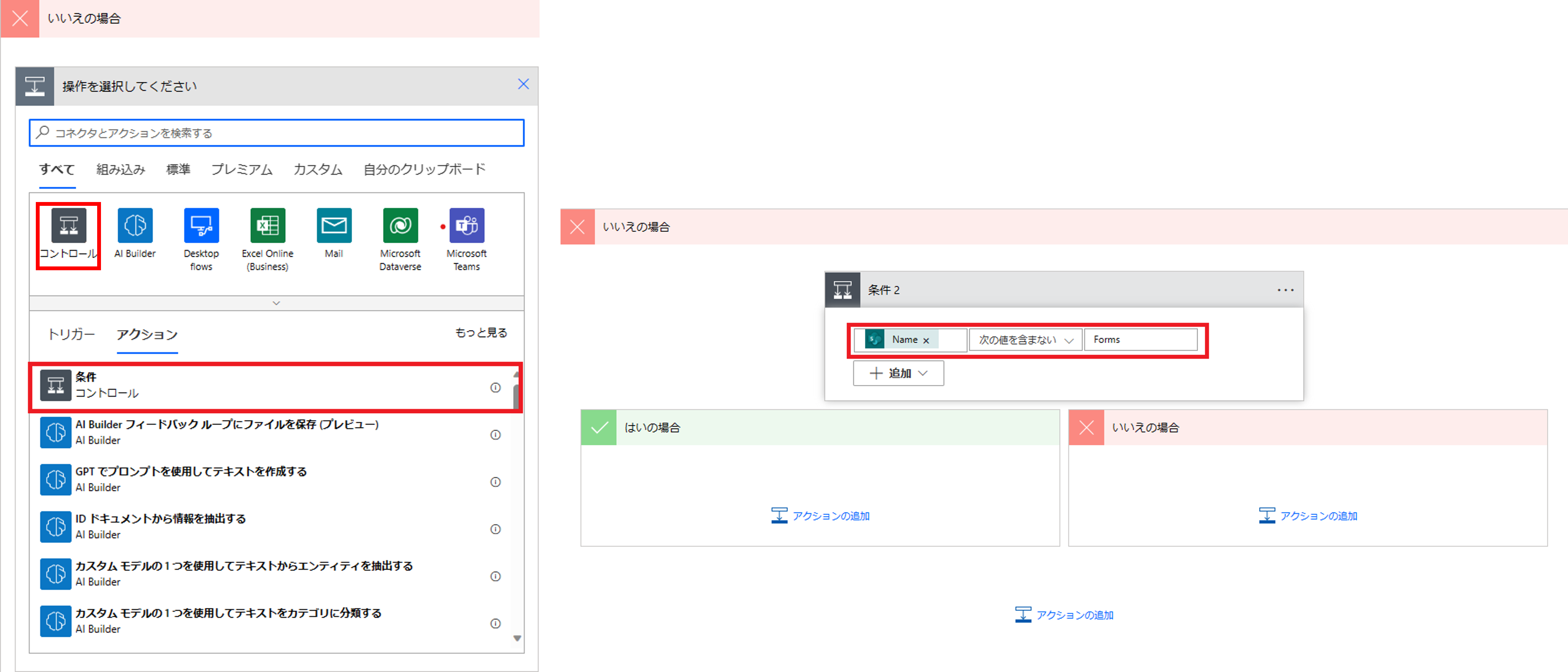
値の選択には動的なコンテンツSharePointフォルダーの一覧から「Name」を選択し、ドロップダウンから「次の値を含まない」を選択して、値の選択に「Forms」と入力します。
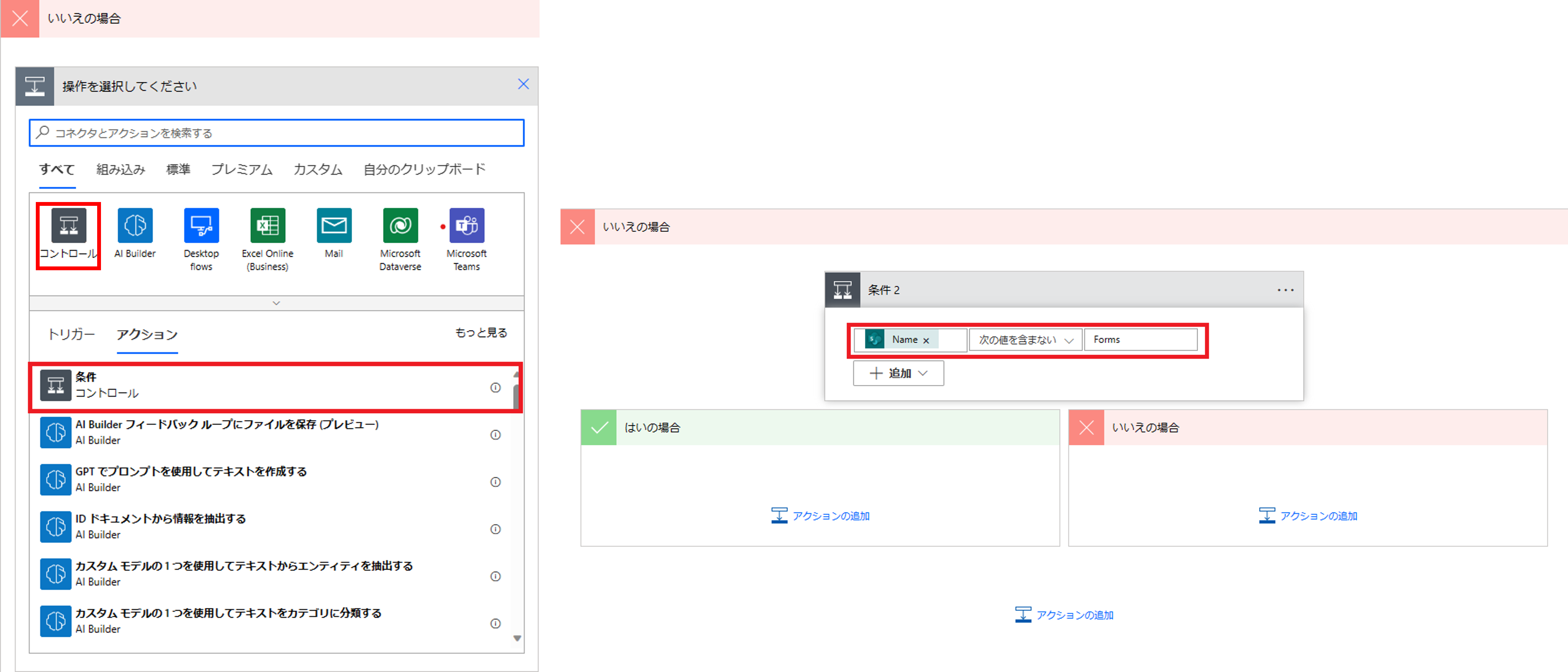
条件2がはいの場合
条件2がはいの場合のアクションの追加から、SharePointと入力して「ファイルのコピー」を選択します。


ファイルのコピー
現在のサイトアドレスにドロップダウンから、本番環境のURLを選択します。
コピーするファイルに動的なコンテンツSharePointフォルダーの一覧「id」を選択します。
送信先アドレスにドロップダウンから、バックアップ環境のURLを選択します。
インストール先フォルダーに右のフォルダのアイコンから、「Shared Documents」を選択します。
別のファイルが存在する場合にドロップダウンから、「Replace」を選択します。
フローの作成は以上です。
コピーするファイルに動的なコンテンツSharePointフォルダーの一覧「id」を選択します。
送信先アドレスにドロップダウンから、バックアップ環境のURLを選択します。
インストール先フォルダーに右のフォルダのアイコンから、「Shared Documents」を選択します。
別のファイルが存在する場合にドロップダウンから、「Replace」を選択します。
フローの作成は以上です。
テストの実行
フローの作成が完了したので、右上の「テスト」を実行します。
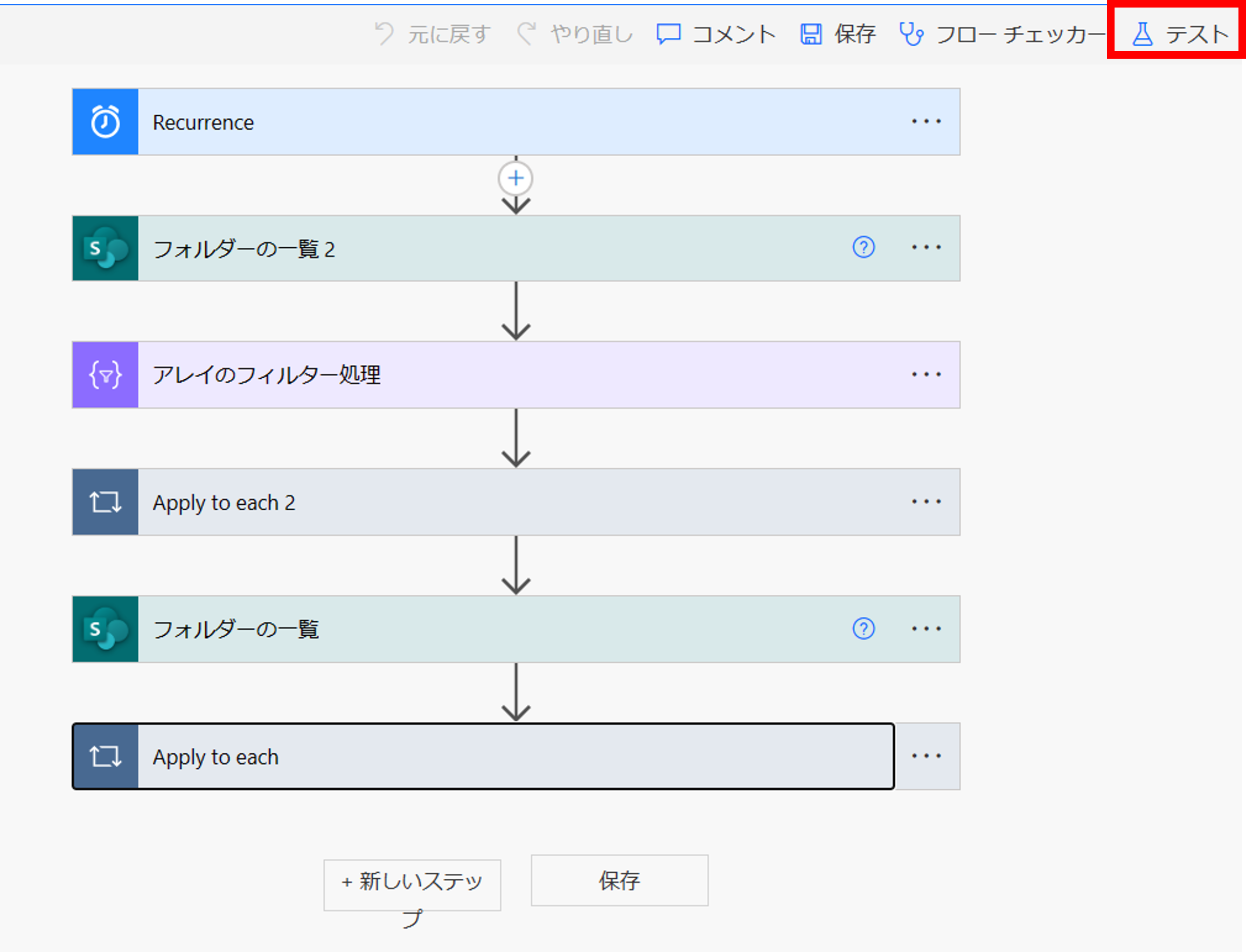
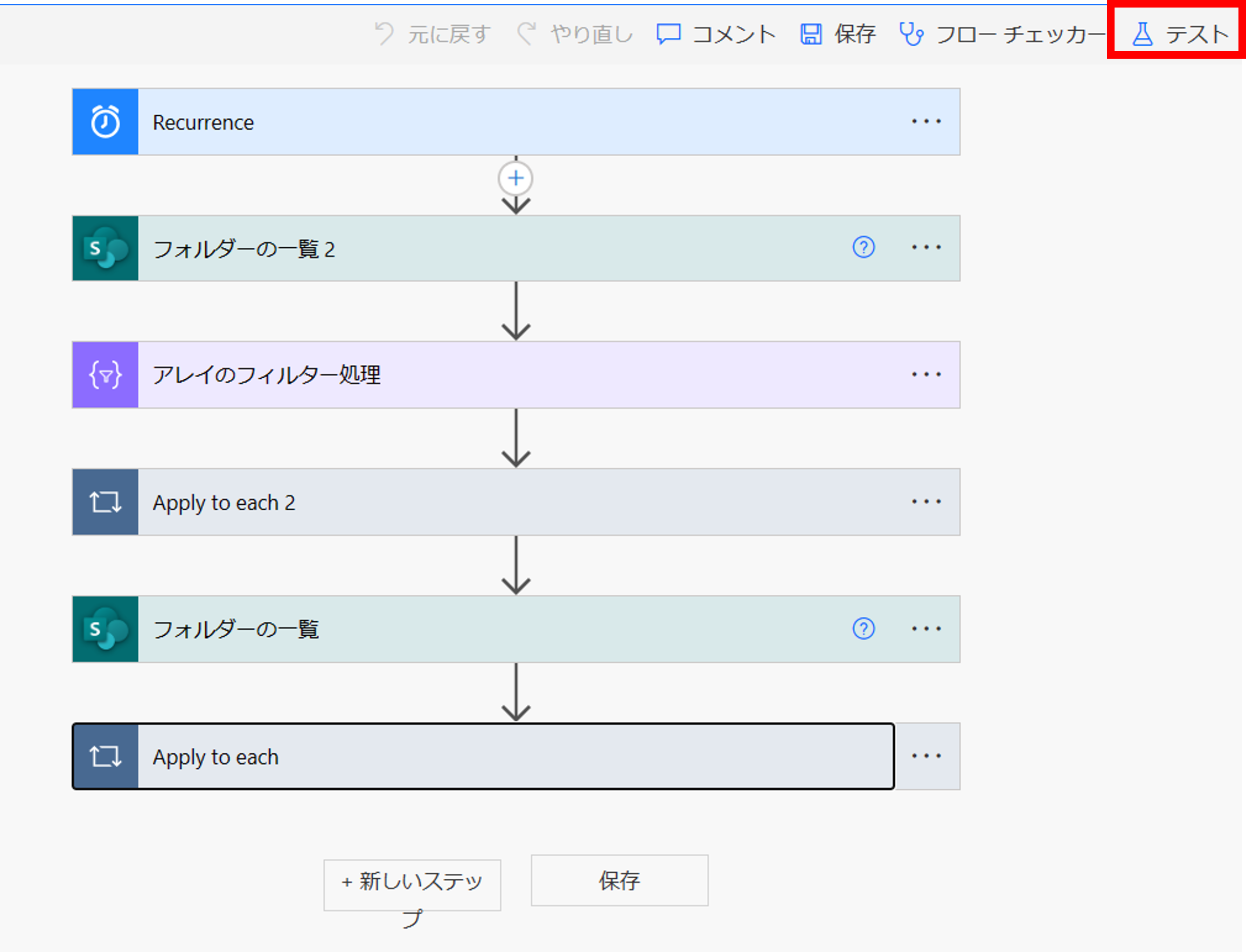
「フローのテスト」の設定
フローのテストから「手動」を選択して、「テスト」を選択します。
「フローの実行」を選択して、「完了」を選択します。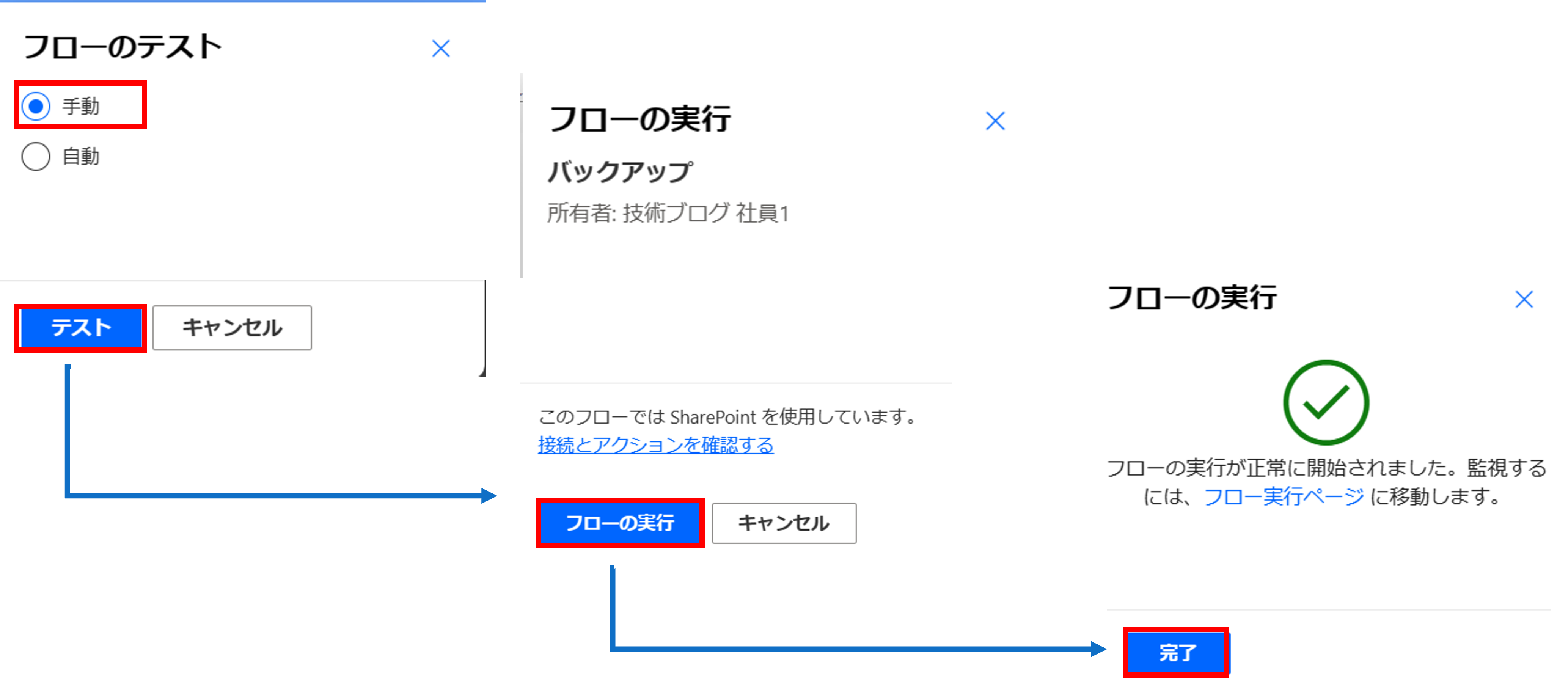
「フローの実行」を選択して、「完了」を選択します。
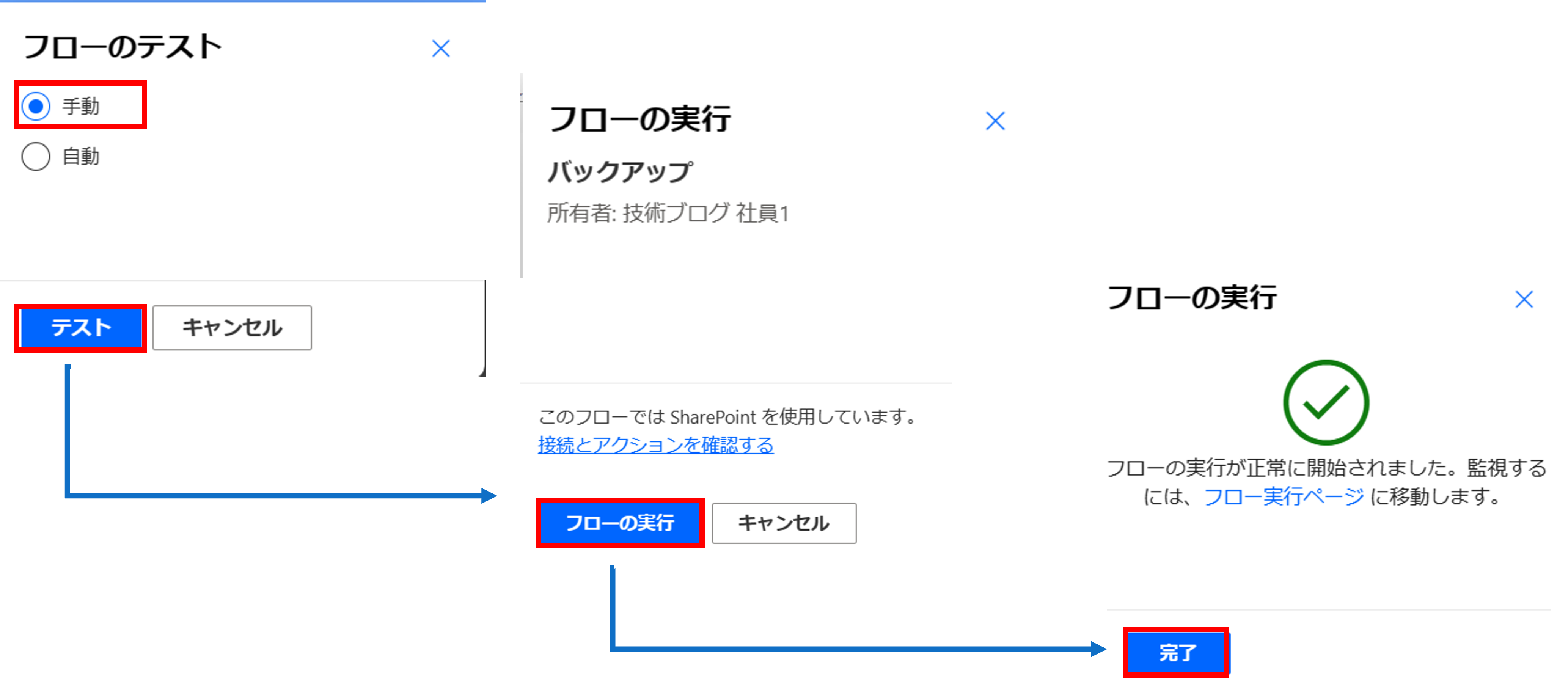
フローの実行結果
「ご利用のフローが正常に実行されました。」と表示されたので、テストは正常に完了しました。
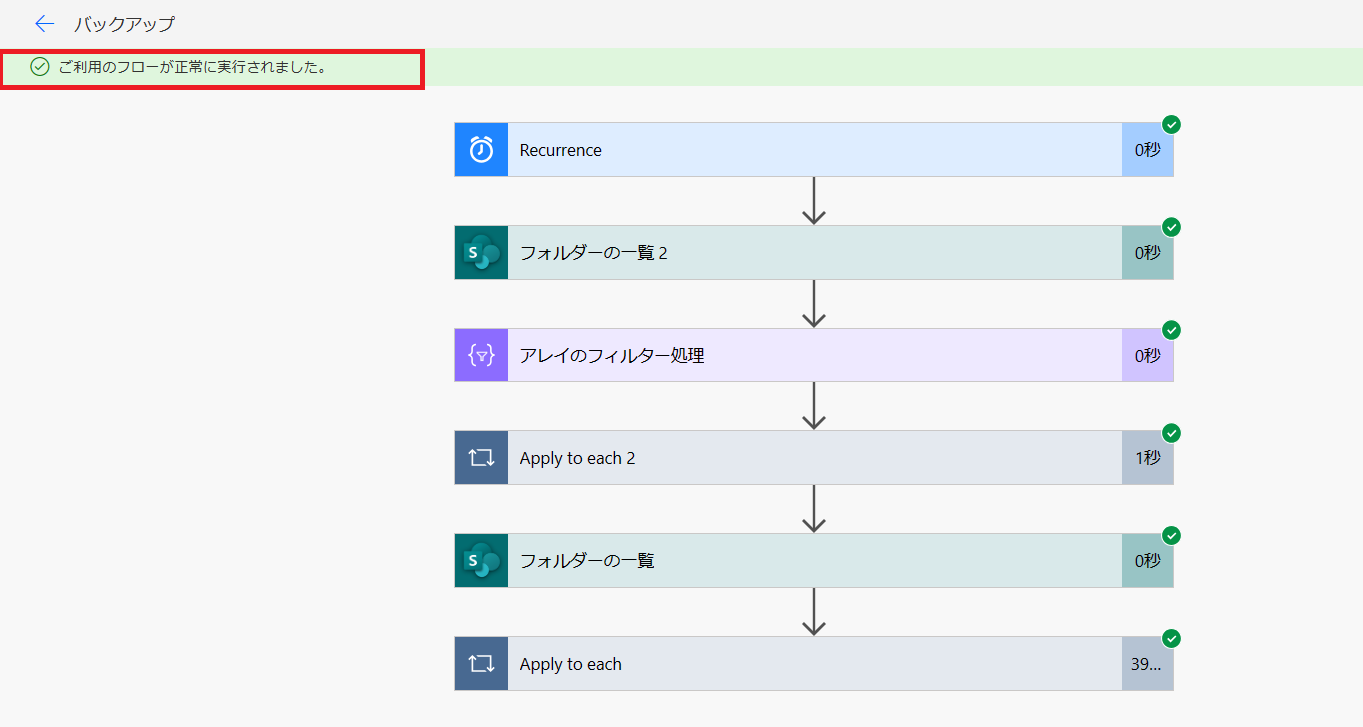
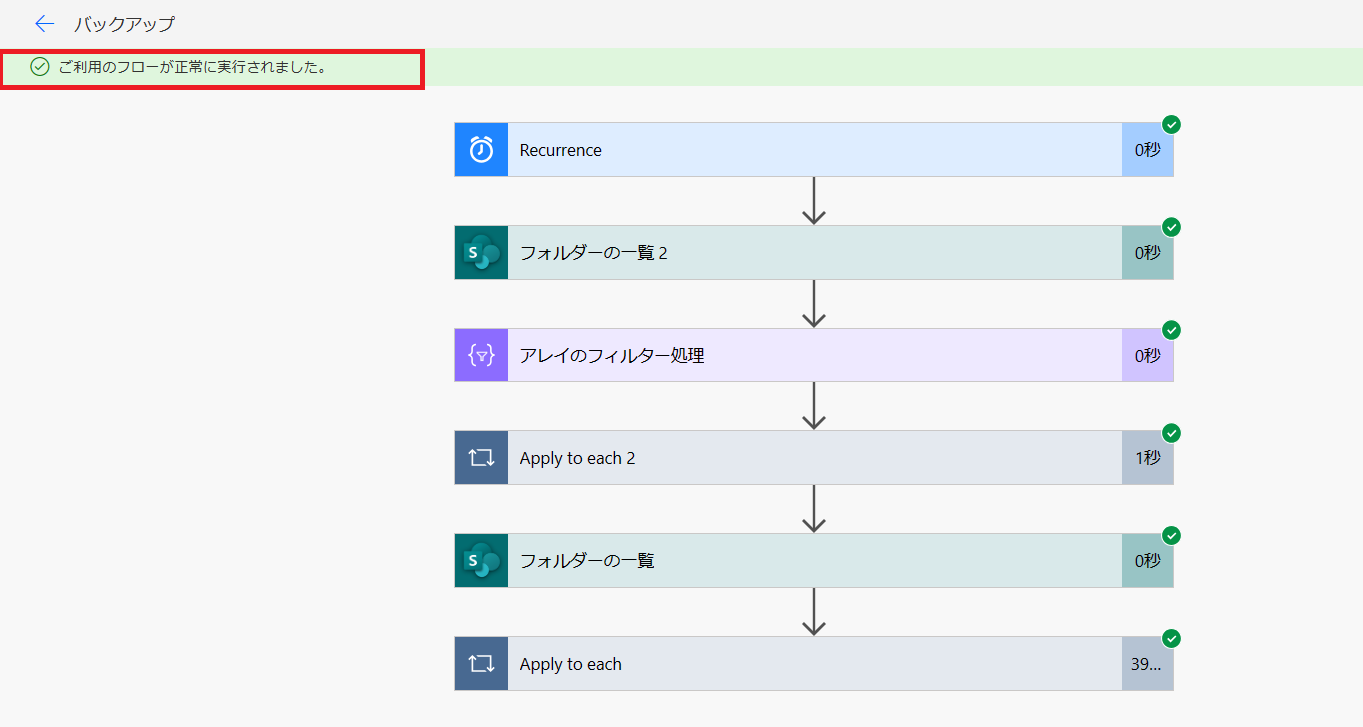
バックアップの確認
SharePointの本番とバックアップを比較して、正常にバックアップが完了しているのを確認して下さい。
以上で、「Power AutomateでSharePointのデータのバックアップを自動化!」を終了します。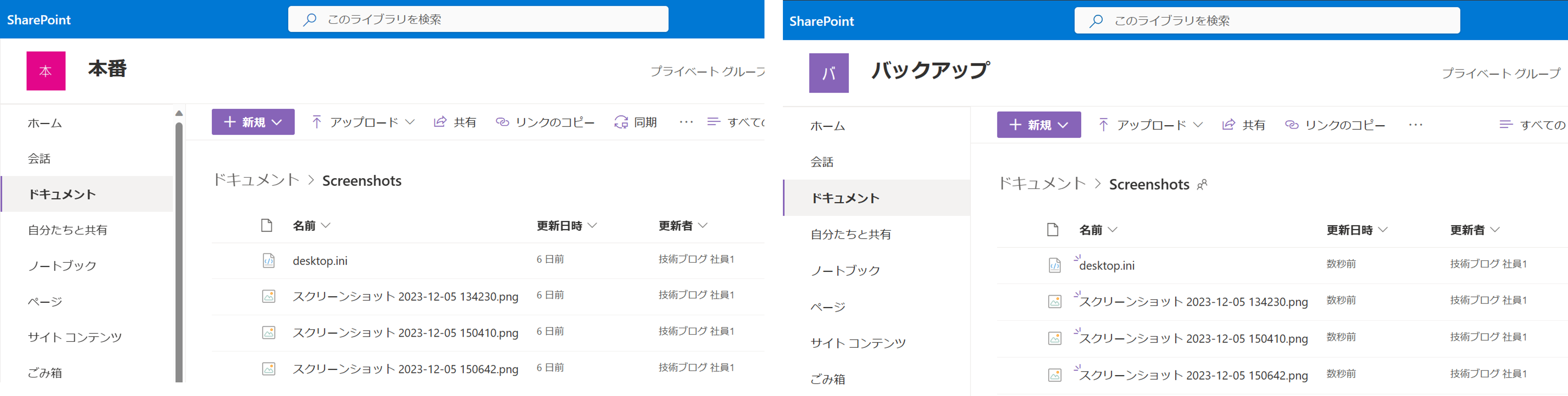
以上で、「Power AutomateでSharePointのデータのバックアップを自動化!」を終了します。
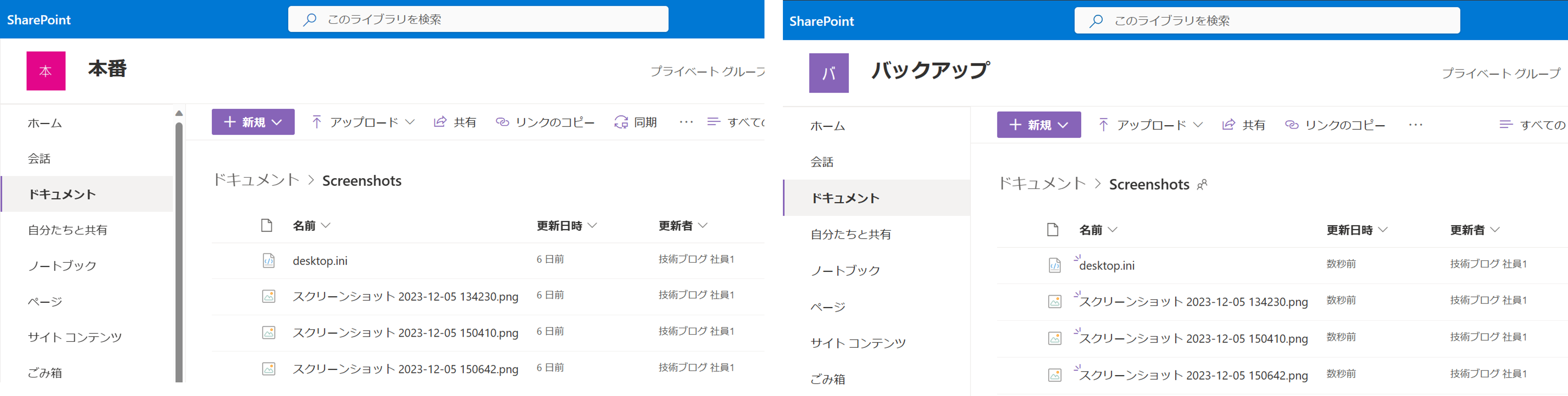
タイムスタンプ版のフロー作成
こちらでは、タイムスタンプを使って日付フォルダーを作成して、その中にバックアップを保存する場合も紹介します。
フローを修正します。「フォルダーの一覧2」、「アレイのフィルター処理」、「SharePointにHTTP要求を送信します」をApply to each2含めて削除してください。
スケジュールの更新トリガーの直下、アクションの追加からSharePointを入力して、「新しいフォルダーの作成」を選択します。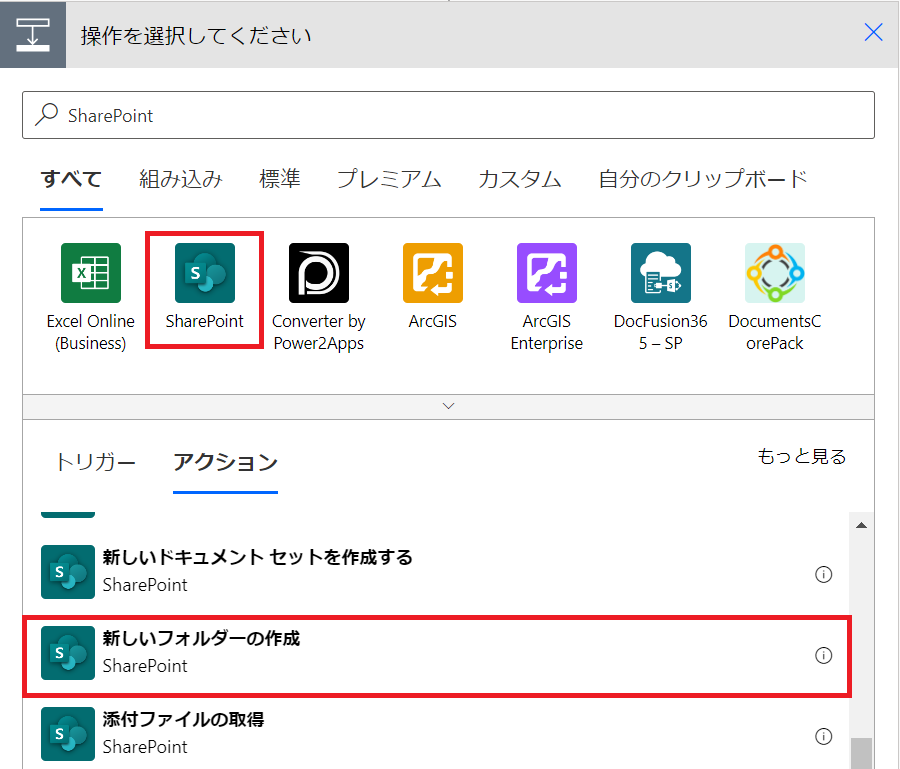
フローを修正します。「フォルダーの一覧2」、「アレイのフィルター処理」、「SharePointにHTTP要求を送信します」をApply to each2含めて削除してください。
スケジュールの更新トリガーの直下、アクションの追加からSharePointを入力して、「新しいフォルダーの作成」を選択します。
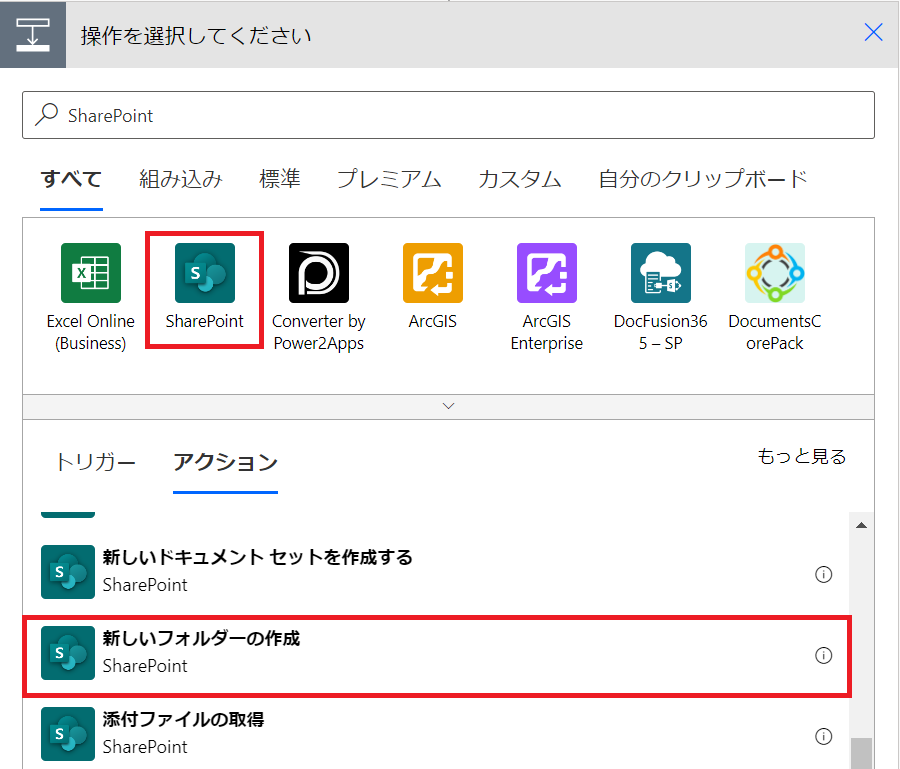
タイムスタンプ
サイトのアドレスにドロップダウンから、バックアップ環境のURLを選択します。
一覧またはライブラリにドロップダウンから、「ドキュメント」を選択します。
フォルダーのパスに「式」を選択し、下記の関数を入力して、「更新」を押下します。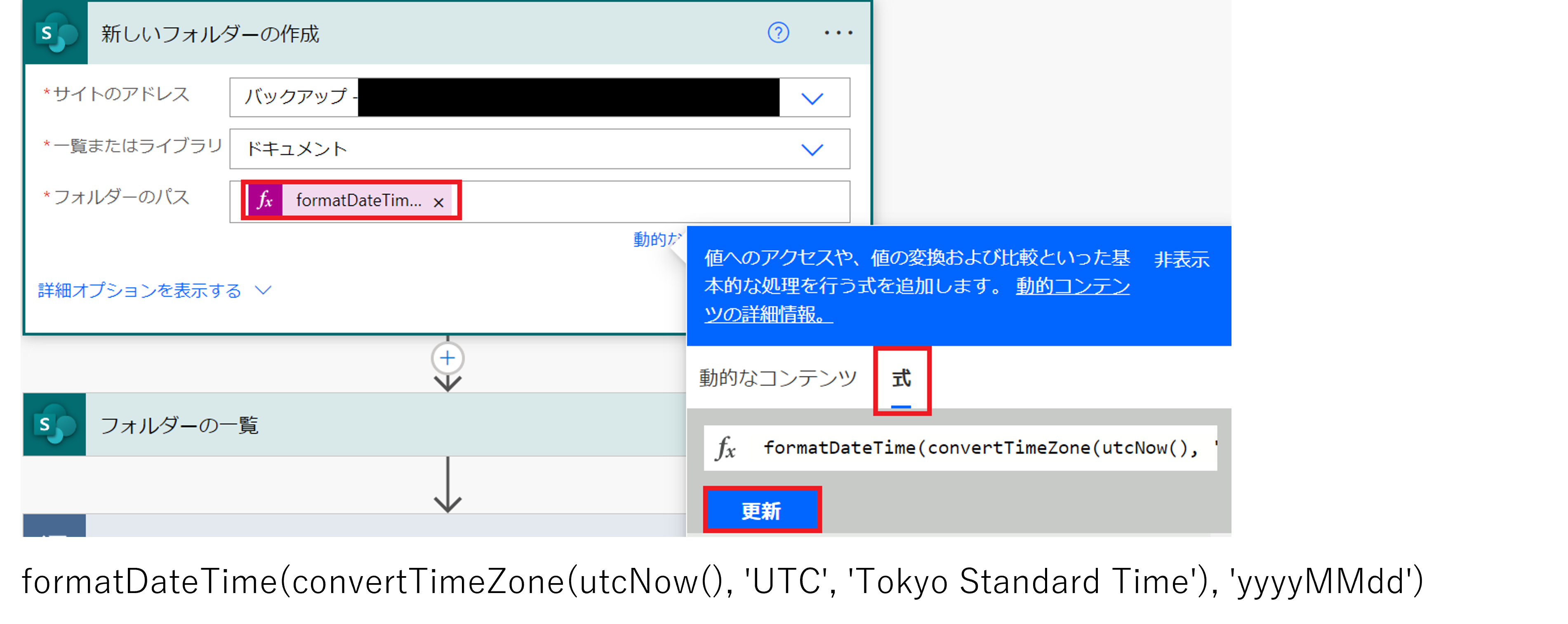
一覧またはライブラリにドロップダウンから、「ドキュメント」を選択します。
フォルダーのパスに「式」を選択し、下記の関数を入力して、「更新」を押下します。
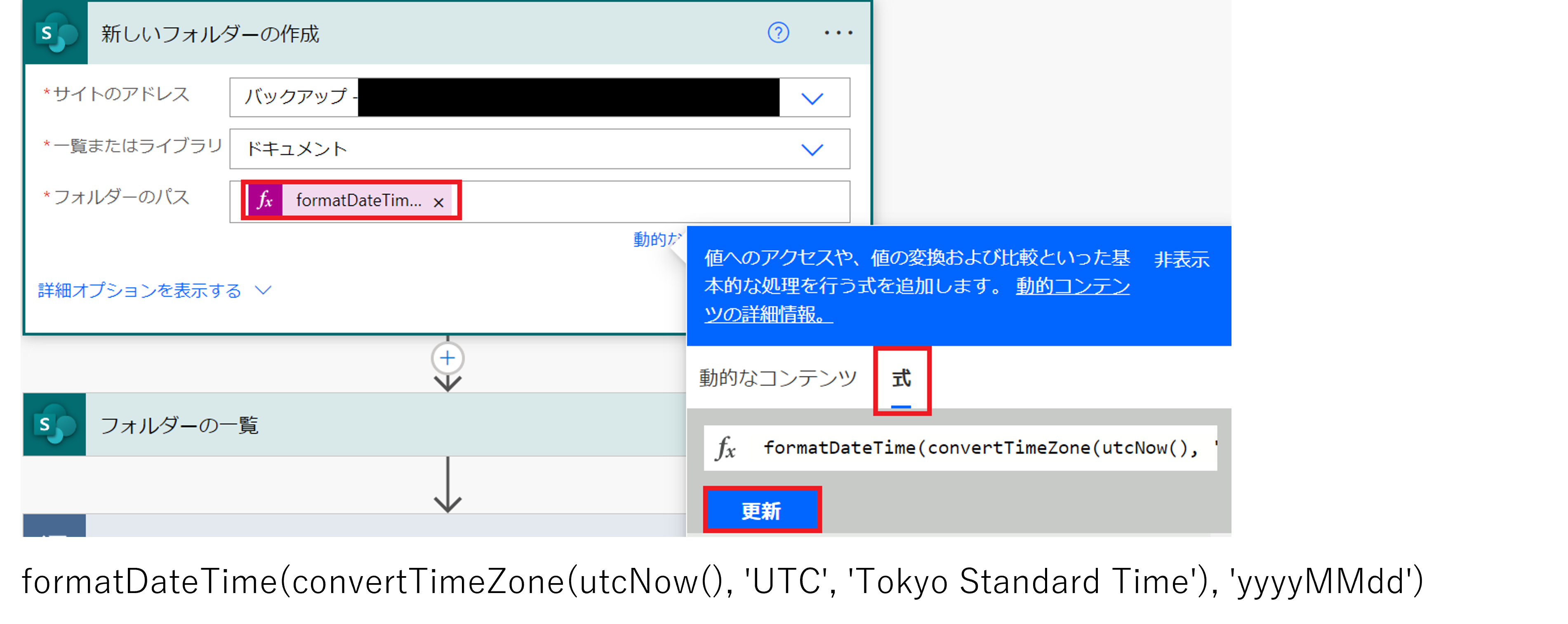
フォルダーのコピーに完全パス
フォルダーのコピーのインストール先フォルダーに動的なコンテンツ新しいフォルダーの作成から、「完全パス」を選択します。
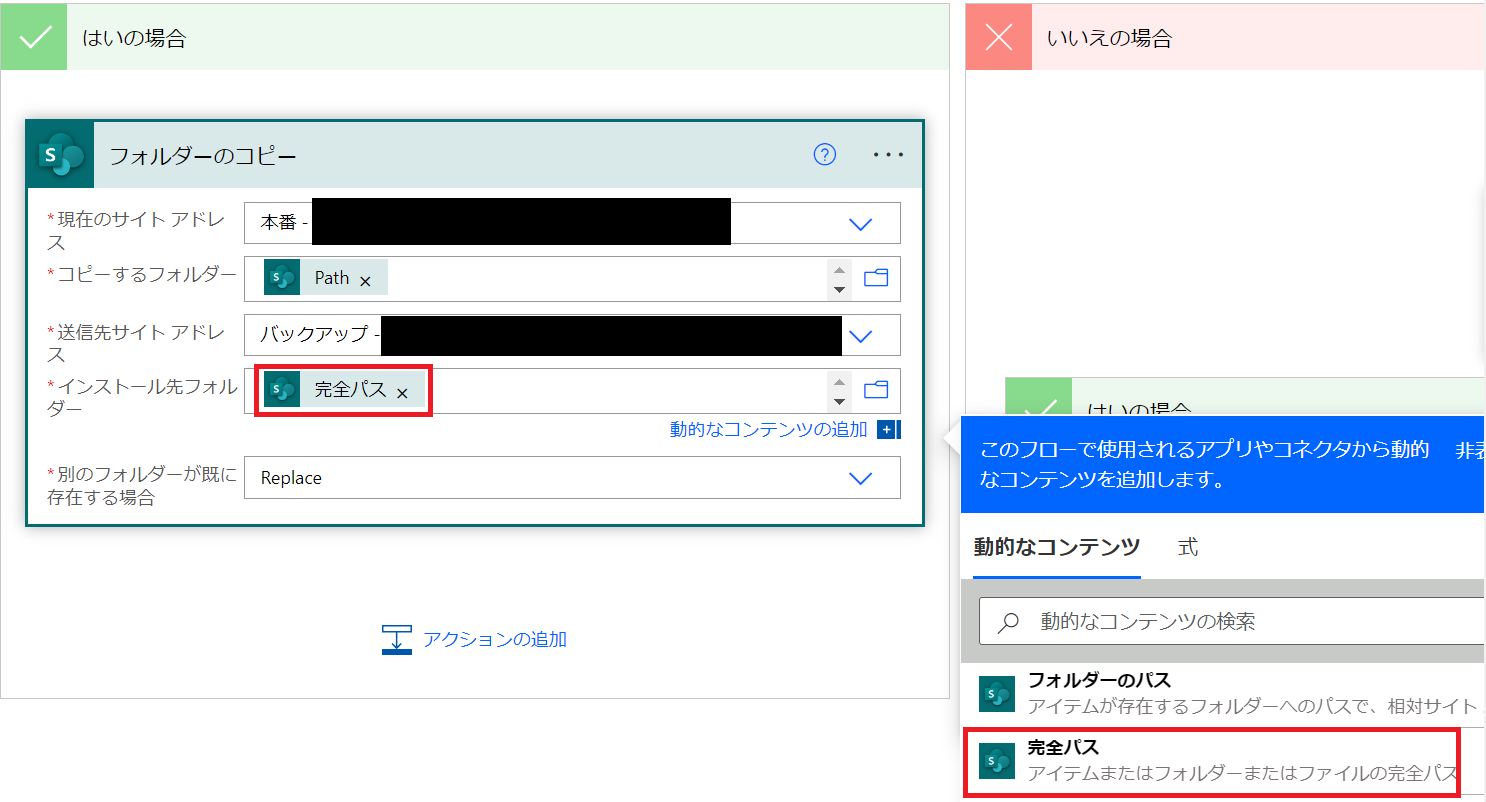
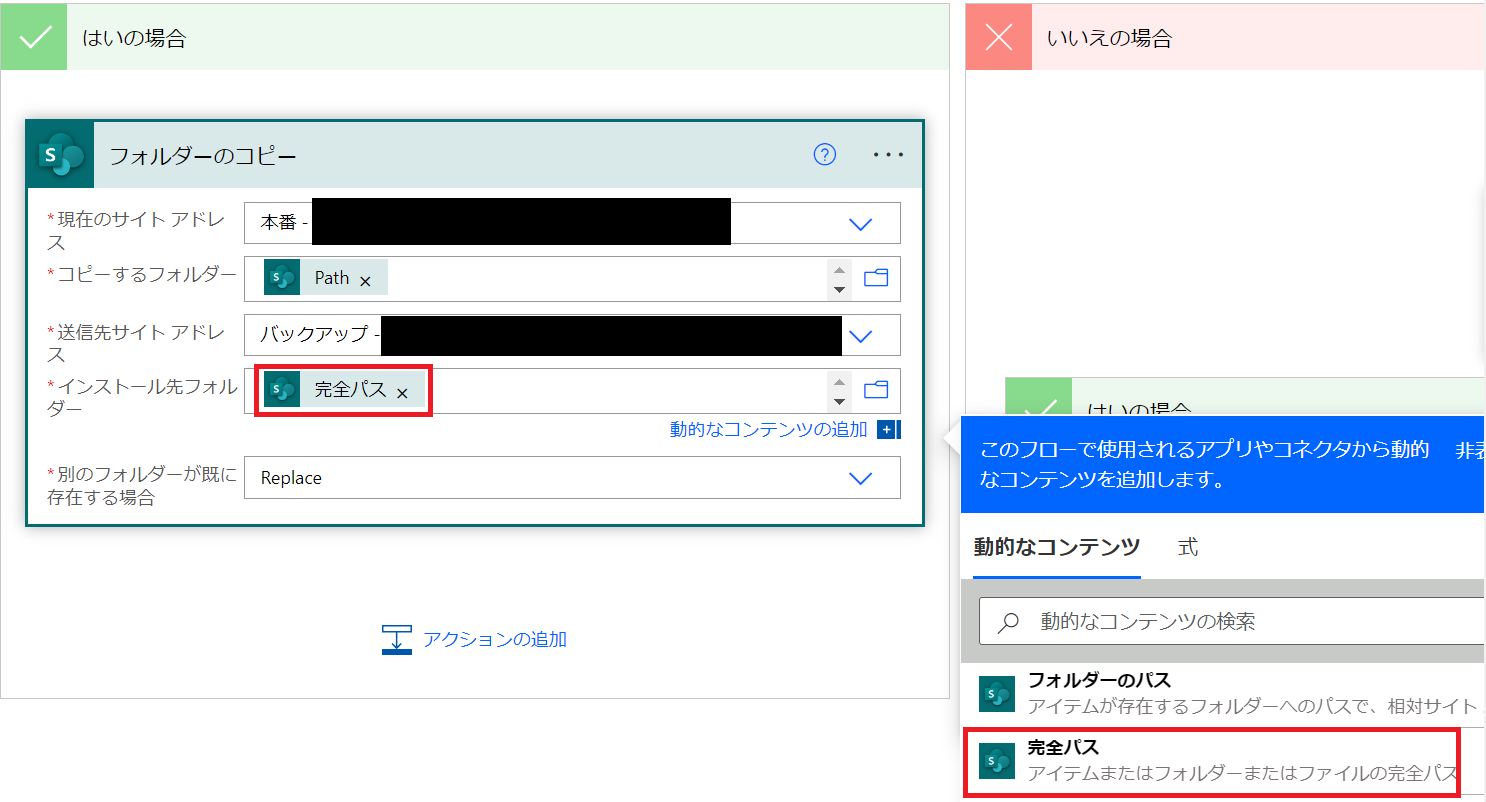
ファイルのコピーに完全パス
ファイルのコピーのインストール先フォルダーに動的なコンテンツ新しいフォルダーの作成から、「完全パス」を選択します。
設定を修正しましたので、テストに移ります。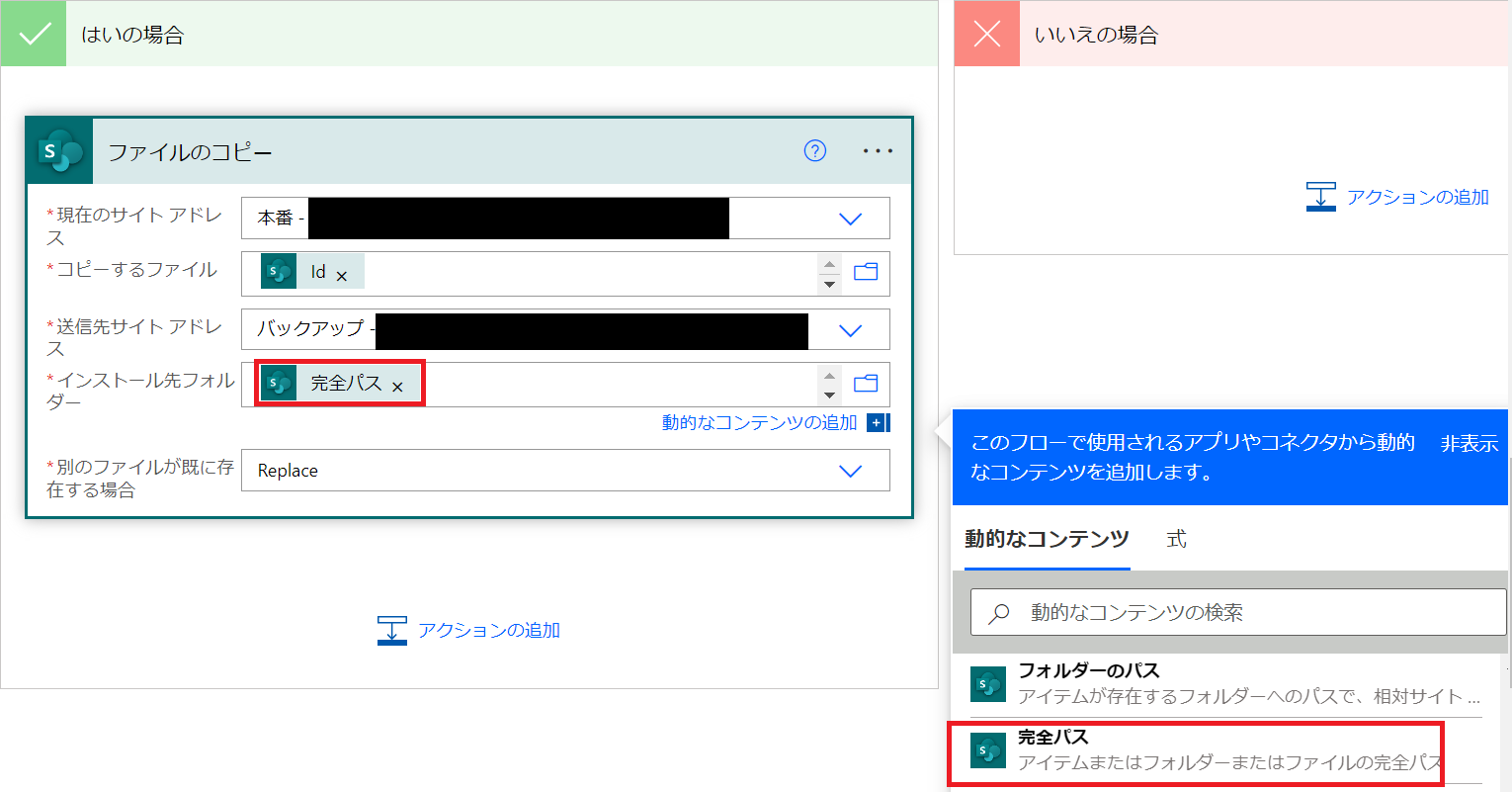
設定を修正しましたので、テストに移ります。
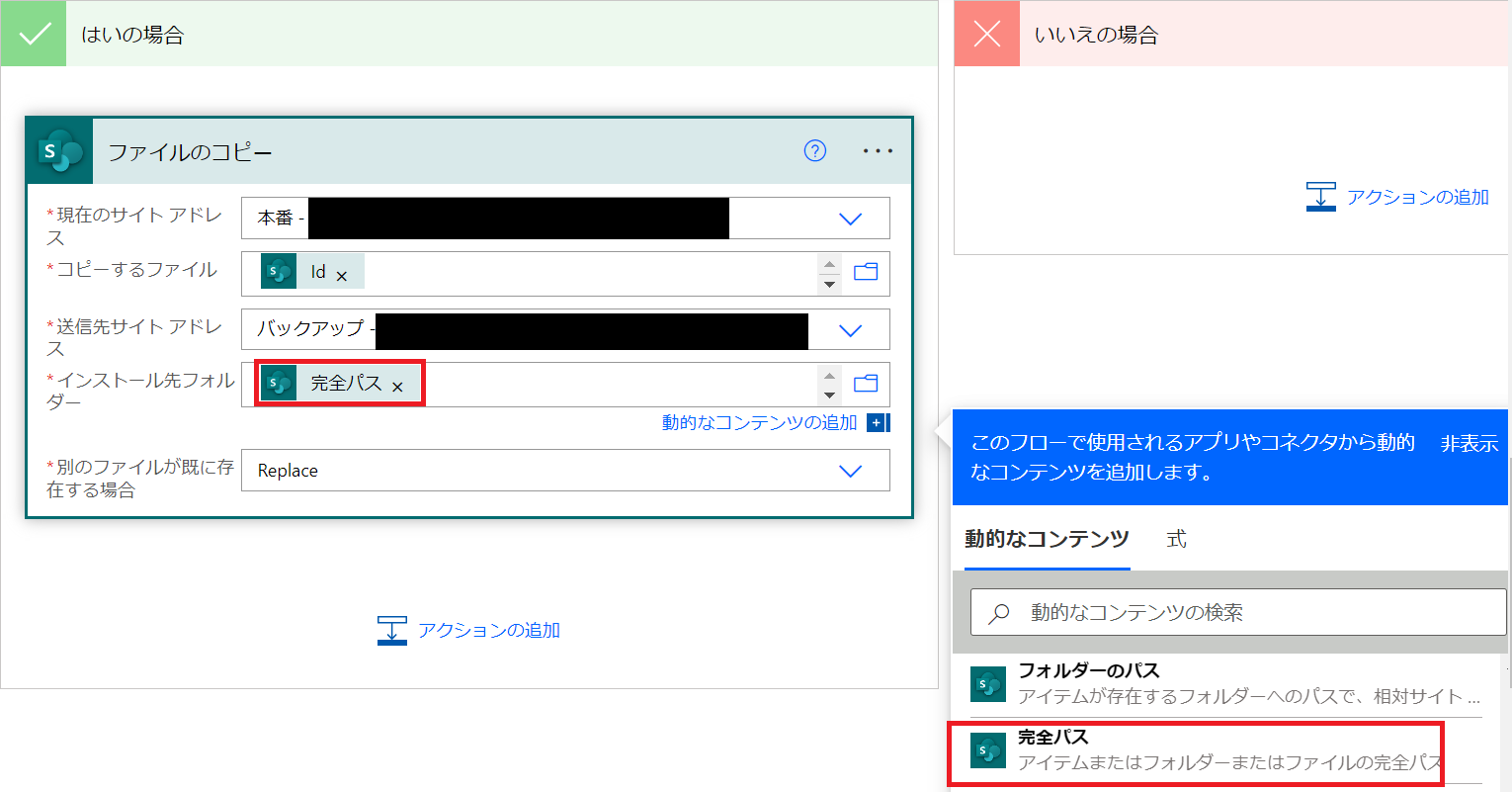
タイムスタンプ版フローの実行結果
テストをして、フローは正常に完了しました。
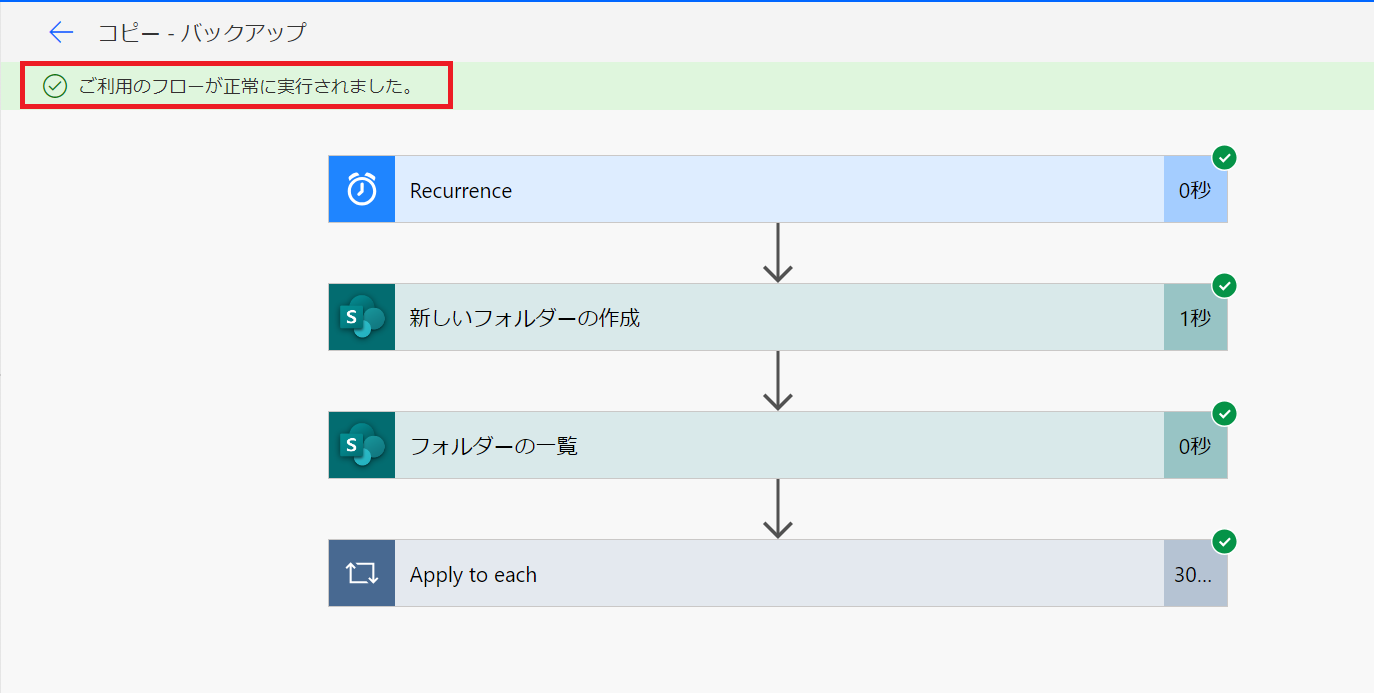
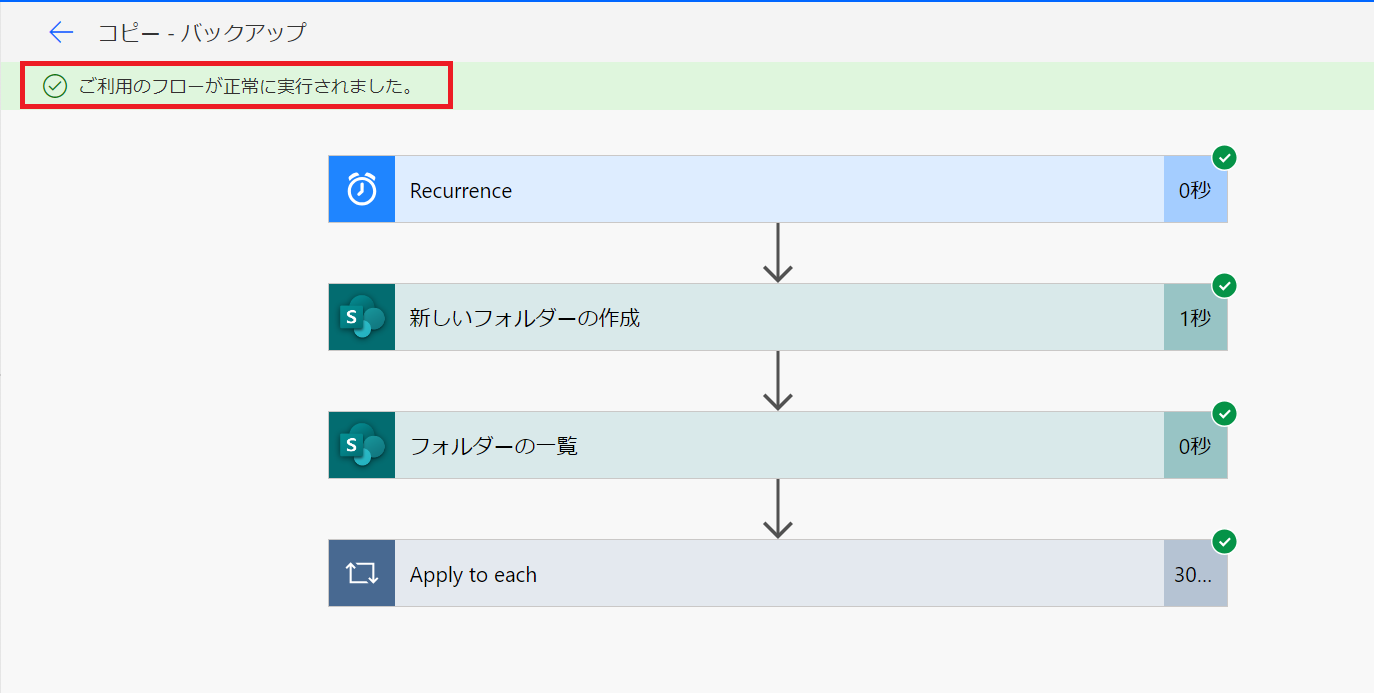
バックアップの確認
SharePointの本番とバックアップを比較して、正常にバックアップが完了しているのを確認して下さい。
以上で、タイムスタンプ版フローを終了します。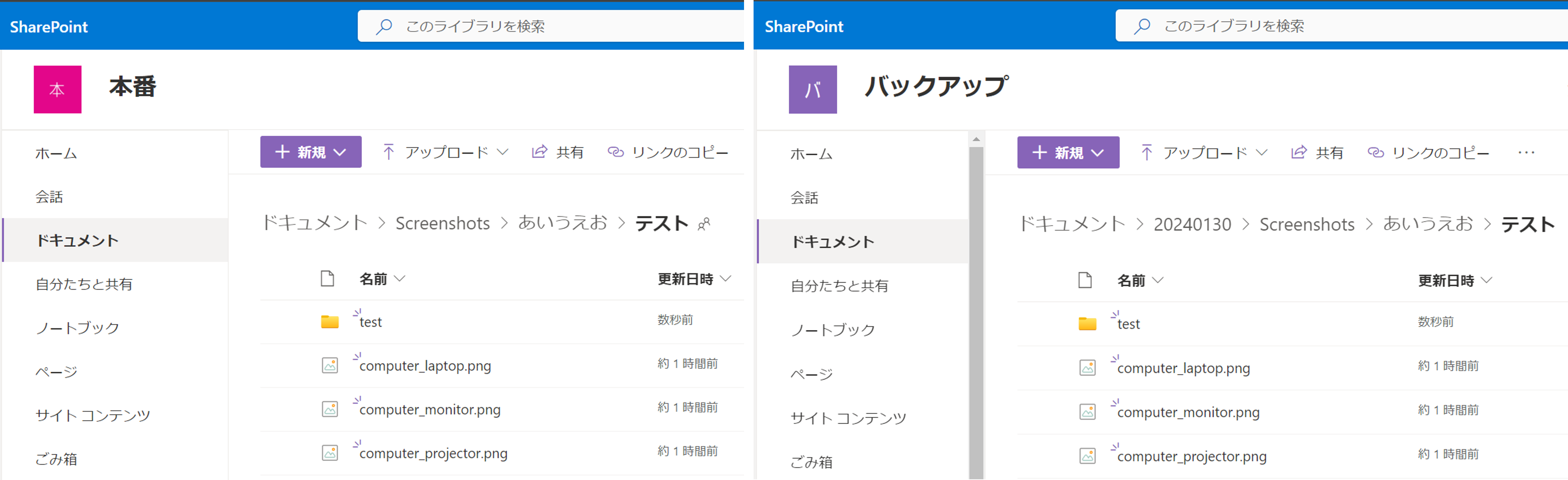
以上で、タイムスタンプ版フローを終了します。
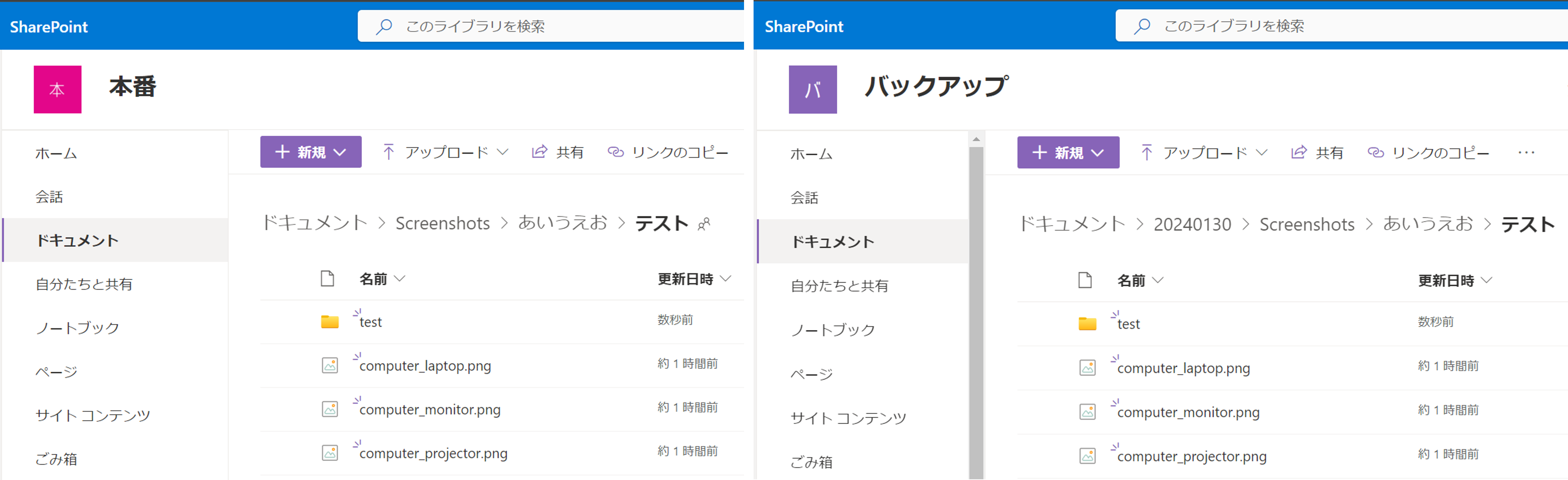
まとめ
- ・今回はバックアップの先のフォルダーを全削除してからバックアップを作成しました。
ファイルが多すぎる場合、フォルダー名またはファイル名に「+」、「,」、「/」などが含まれる場合にはエラーで実行されない事があるようなので、その都度フローを改善することをお勧めします。
その際は、変数を用いることでエラーを回避出来ます。
- ・保存するフォルダーの階層の深さも、第三階層程度までは確認しており、問題なくバックアップは成功しています。
- ・タイムスタンプを用いて日付フォルダーを作成して、その中にバックアップを保存する場合も紹介しています。


Microsoftを導入して
コスト効率をよくしたい

Microsoftに関して
気軽に聞ける相談相手が欲しい

Microsoftを導入したが、うまく活用できていない・浸透していない

社内研修を行いたいが
社内に適任者がいない
Bizwindでは、Microsoft導入支援事業などを中心に
IT・DX推進に関する様々なご相談を承っております。
ご相談・お見積りは無料です。まずはお気軽にお問い合わせください。







