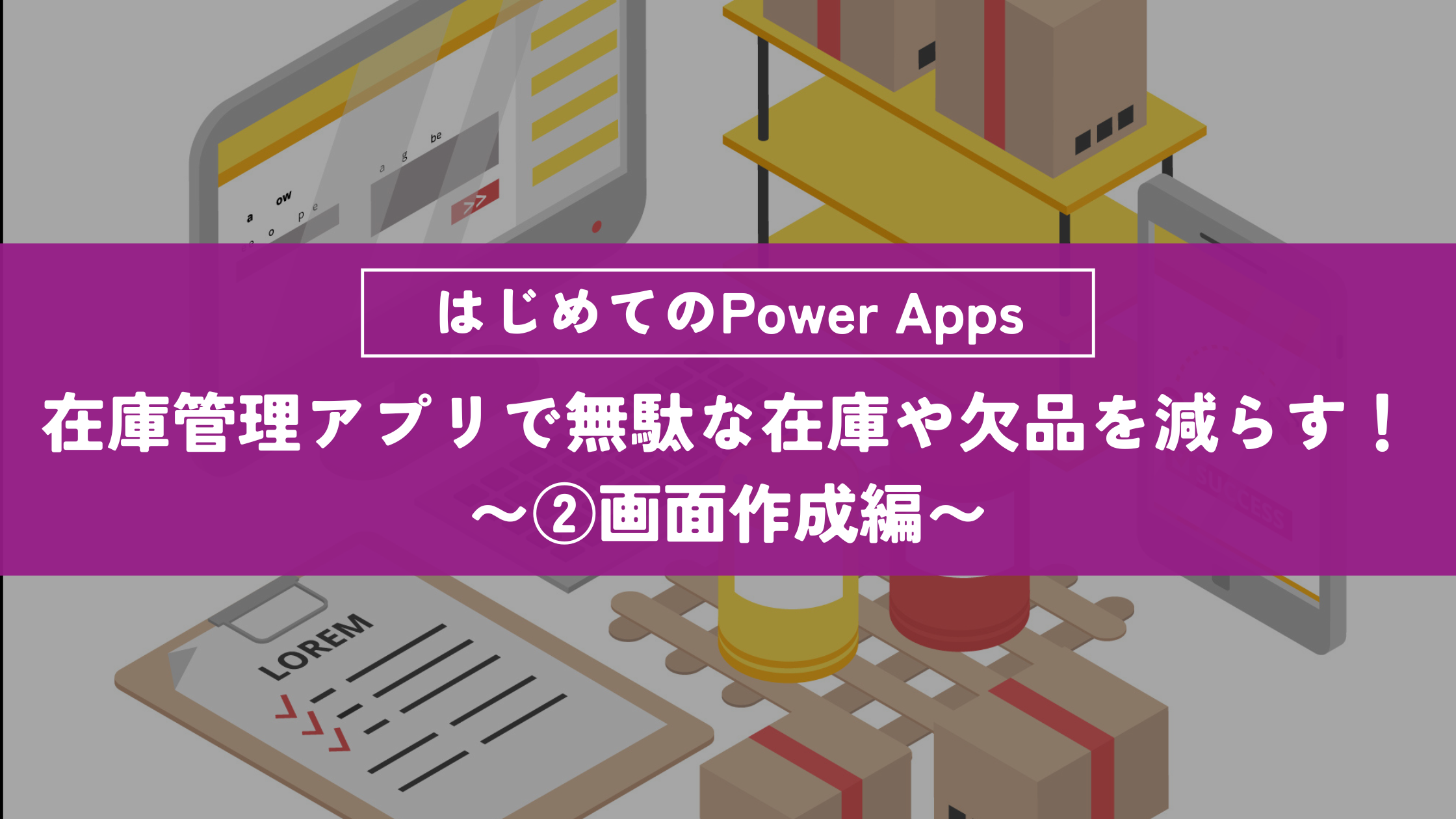
Power Appsで簡単に「在庫管理アプリ」を作成し、無駄な在庫や欠品を減らす!~第2回 画面作成編~
May 17, 2024

記事の監修
S.Sato
記事の監修
S.Sato
マネジメント&イノベーション事業部 開発部/ユニット2 リーダー資格 Microsoft Offiece Specialist Master 2007、ITパスポート 2022年よりMicrosoft365とPowerPlatformの案件を担当。それ以前は業務・Web系システムを要件定義からリリースまでの開発に従事。IT業界歴15年の経験を活かし、PJを牽引し後続の育成にも力を注ぐ。趣味は散歩で、思考が煮詰まった際には、近所の緑道を散歩し、新たな発見や自然からのインスピレーションを受けている。
Contents
目次
5. PowerApps メイン画面を作成
5-1.「ツリービュー」を選択
「ツリービュー」アイコンを選択します。


5-2.「テキストラベル」の追加
「+挿入」から「テキストラベル」コントロールを追加します。


5-3.「Text」プロパティを入力
「テキストラベル」コントロールの「Text」プロパティに「”在庫管理”」と入力します。
フォントサイズ、色などは自由に配置してください。今回は画面上部にヘッダーとして配置します。
フォントサイズ、色などは自由に配置してください。今回は画面上部にヘッダーとして配置します。

5-4.プロパティを編集
今回の「テキストラベル」コントロールの設定は左画像から右画像のように変更しています。


5-5.「データテーブル」の追加
「+挿入」から「データ」と検索し「データテーブル」コントロールを追加します。


5-6.「Items」プロパティを入力
「データテーブル」コントロールの「Items」プロパティに「StockControl」と入力します。
今回は画面真ん中辺りに配置します。
今回は画面真ん中辺りに配置します。

5-7.列の削除
今回のアプリには不要となる「タイトル」列と「添付ファイル」列を削除します。
ツリービューにて「DataTable1」内の「添付ファイル列(_C)1」の三点リーダーを選択し、削除を選択します。「タイトル列(_C)1 」も同様の操作を行います。
ツリービューにて「DataTable1」内の「添付ファイル列(_C)1」の三点リーダーを選択し、削除を選択します。「タイトル列(_C)1 」も同様の操作を行います。

5-8.「DataTable1」を選択
不要な列の削除が終わった後、再びツリービューにて「DataTable1」を選択します。


5-9.「罫線」の表示
「データテーブル」コントロールの罫線を「0」から「1」に変更します。


5-10.「編集フォーム」の追加
「+挿入」から「編集フォーム」コントロールを追加します。


5-11. データソースを選択
挿入した「編集フォーム」コントロールのデータソースの選択にて「StockControl」を選択します。


5-12.「編集フォーム」コントロールを画面下部に配置
「編集フォーム」コントロールを画面下部に配置します。


5-13.「DataCard」の削除
今回のアプリには不要となる編集フォーム内の「タイトル」と「添付ファイル」の「DataCard」を削除します。また、「Date」に関しても関数で登録するため、編集フォームからは削除します。
ツリービューにてそれぞれの「DataCard」の三点リーダーを選択し、削除を選択します。
ツリービューにてそれぞれの「DataCard」の三点リーダーを選択し、削除を選択します。

5-14.「既定モード」を「新規」に変更
「編集フォーム」コントロールの「既定モード」を「新規」に変更します。
プレビューにした際、編集フォームが表示されるようになります。
プレビューにした際、編集フォームが表示されるようになります。

5-15.「ボタン」コントロールの追加
「+挿入」から「ボタン」コントロールを追加します。


5-16. 「Text」プロパティを入力
「ボタン」コントロールの「Text」プロパティに「”送信”」と入力します。
フォントサイズ、色などは自由に配置してください。今回は画面下部に配置します。
フォントサイズ、色などは自由に配置してください。今回は画面下部に配置します。

5-17.「コンボボックス」コントロールの追加
「+挿入」から「コンボ」と検索し「コンボボックス」コントロールを追加します。


5-18.データソースの選択
「コンボボックス」コントロールのデータソースの選択に関しては後ほど設定するため、「×」を選択します。


5-19.「コンボボックス」コントロールの配置
「コンボボックス」コントロールをデータテーブルの左上に配置します。


5-20.複数選択の「オフ」
「コンボボックス」コントロールの「複数選択の許可」を「オフ」に変更します。


5-21.「並べ替え」アイコンの追加
「+挿入」から「並べ替え」と検索し「並べ替え」アイコンを追加します。


5-22. 「並べ替え」アイコンの配置
「並べ替え」アイコンをデータテーブルの右上に配置します。


5-23. 「テキストラベル」コントロールの追加
「+挿入」から「テキストラベル」コントロールを追加します。


5-24. 「Text」プロパティを入力
「テキストラベル」コントロールの「Text」プロパティに「”※Itemが未選択&ItemIn、ItemOutどちらかに値がない場合選択できません”」と入力し、送信ボタンの下に配置します。


5-25.文字の色を「赤」に変更


Microsoftを導入して
コスト効率をよくしたい

Microsoftに関して
気軽に聞ける相談相手が欲しい

Microsoftを導入したが、うまく活用できていない・浸透していない

社内研修を行いたいが
社内に適任者がいない
Bizwindでは、Microsoft導入支援事業などを中心に
IT・DX推進に関する様々なご相談を承っております。
ご相談・お見積りは無料です。まずはお気軽にお問い合わせください。








