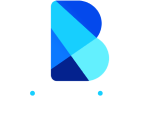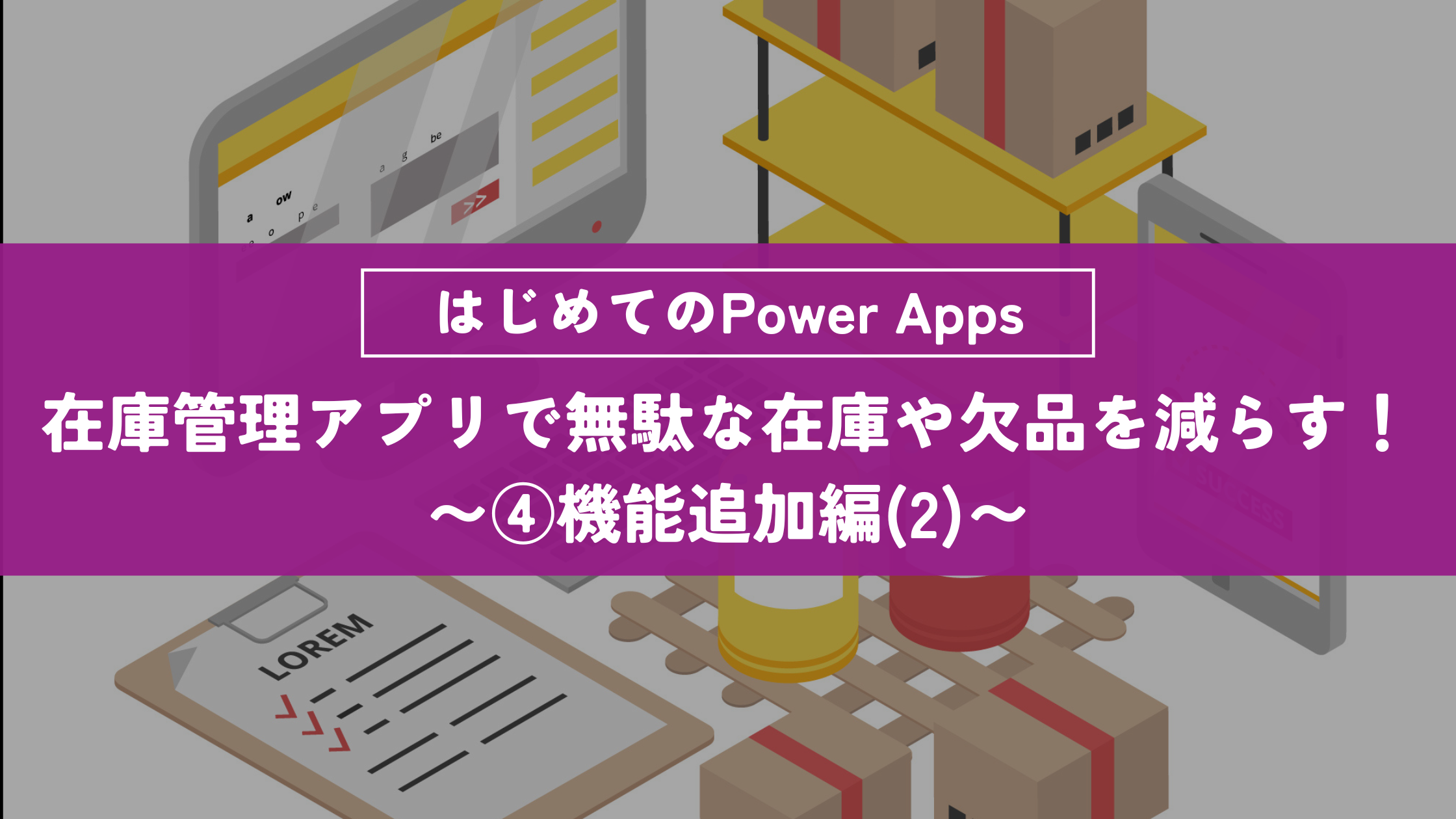
Power Appsで簡単に「在庫管理アプリ」を作成し、無駄な在庫や欠品を減らす!〜第4回 機能追加編(2)〜
7月 8, 2024
記事の監修
H.Sueno
記事の監修
H.Sueno
開発部/1グループ Bizwindのエース
資格:MCP認定資格(PL-900,100,300)、フォークリフト免許、サウナスパ健康アドバイザー など
2023年8月入社。エンジニア経験は浅いながらも当社では、自称エースとして活躍中。
アプリ開発だけでなく、ハンズオンやハッカソンの経験も持つ。
コミュニケーション能力も高く、仕事、プライベートとともに周りの人から慕われている。
趣味はダンスやサウナ、筋トレでエネルギッシュな一面に加え、マンガやアニメ、音楽など幅広い分野が好きである。
Contents
目次
フローの概要
在庫数が50未満になった際に発注者へ通知
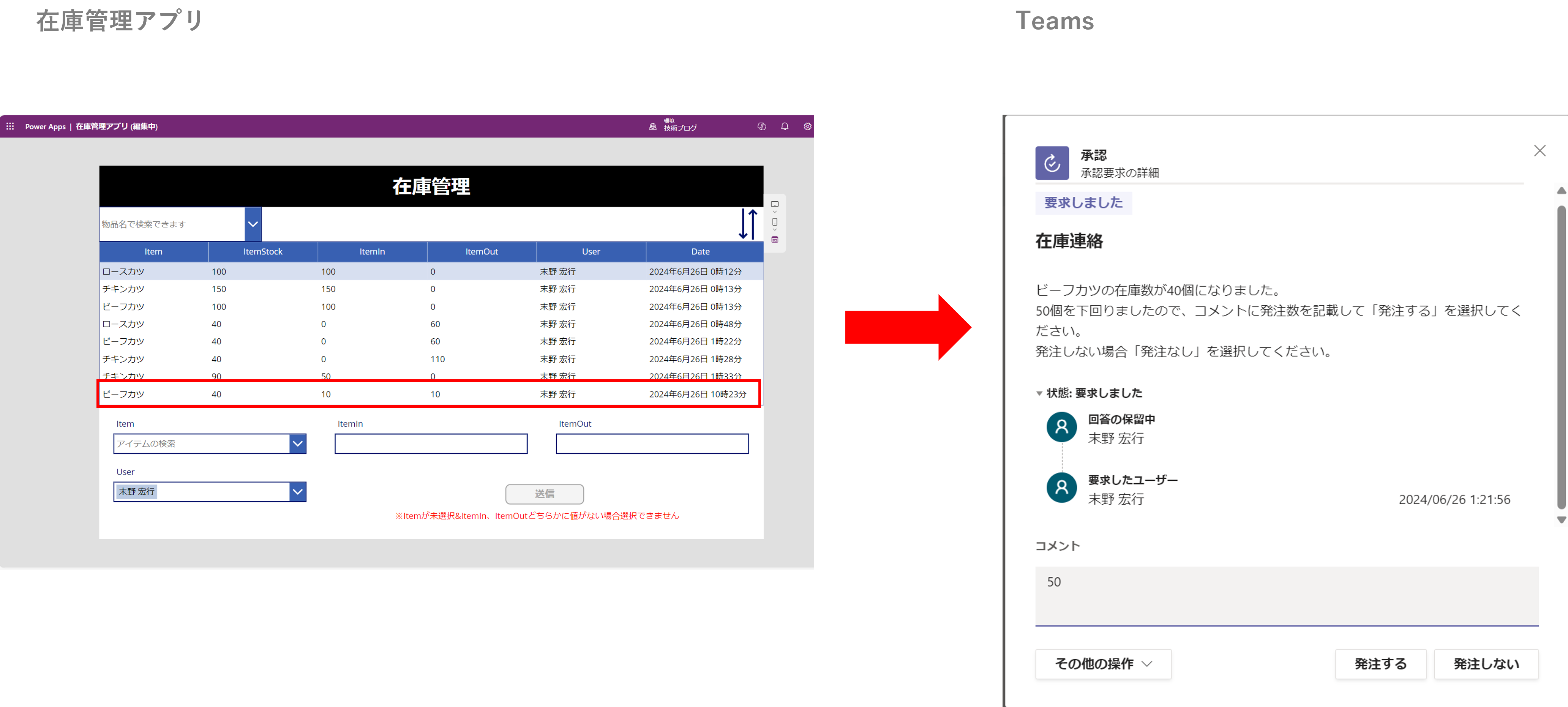
通知から発注数を記入し、ボタンを押すとメールが送信される
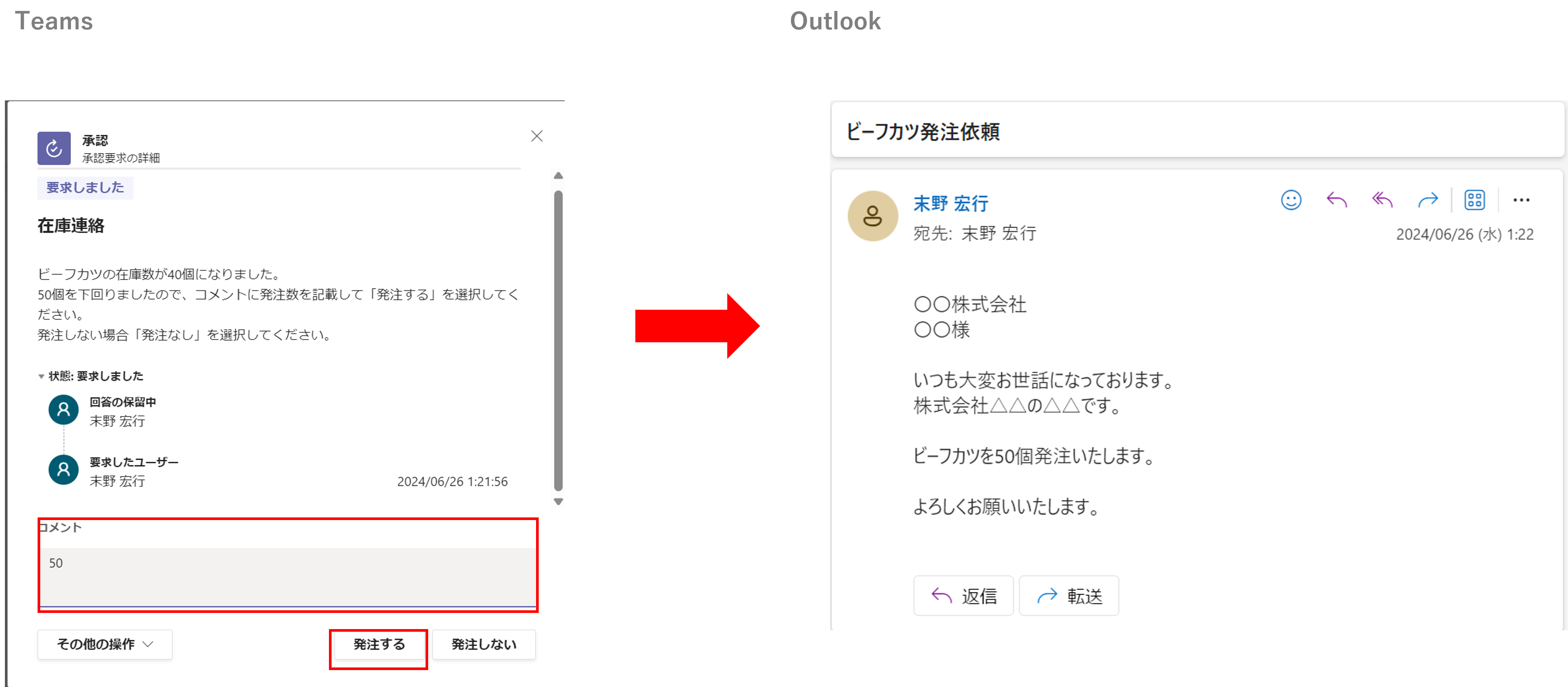
発注しない場合は発注なしを選択して終了
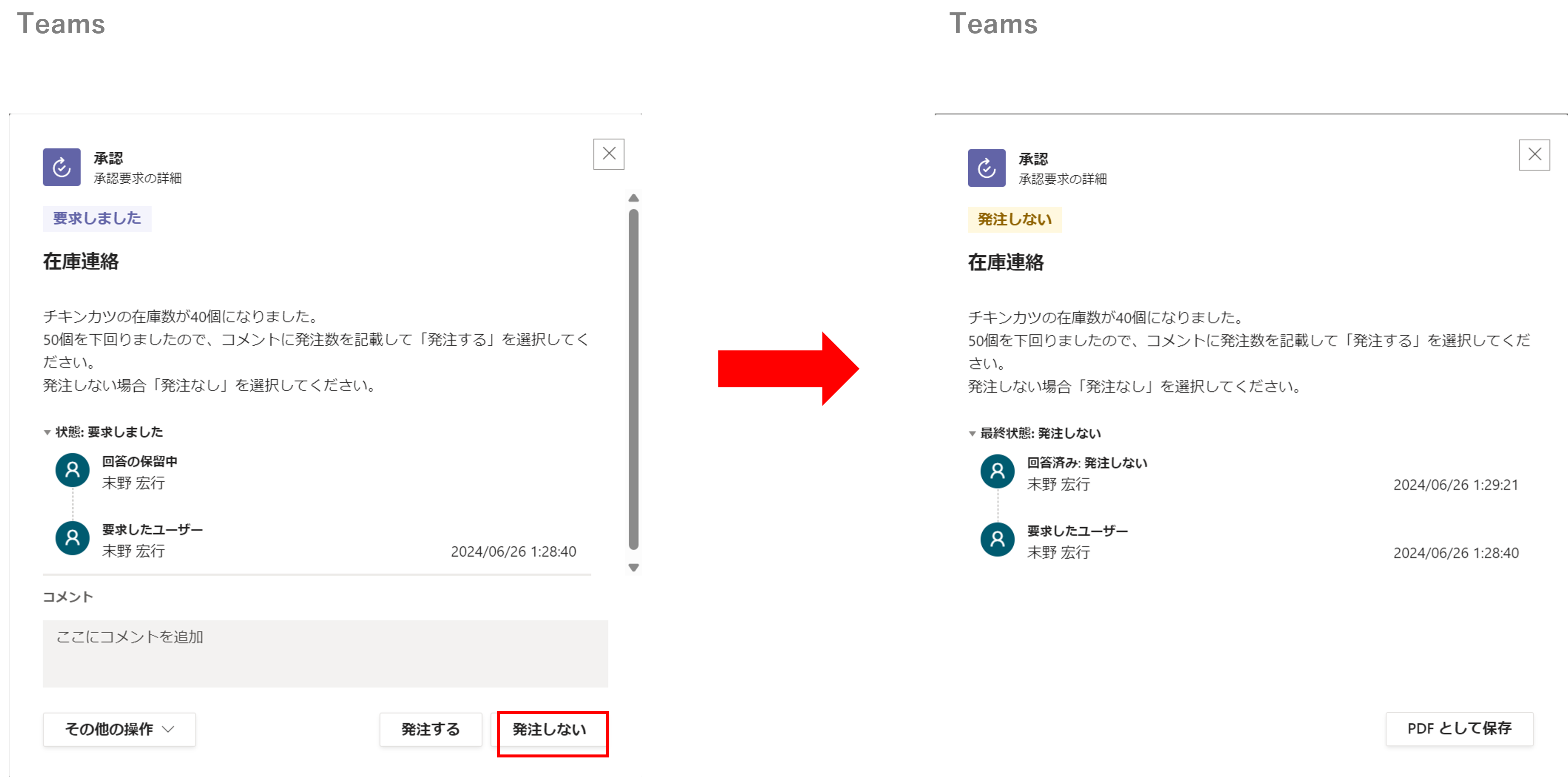
1. Power Automate を作成
1-1. 「+新しいフロー」を選択
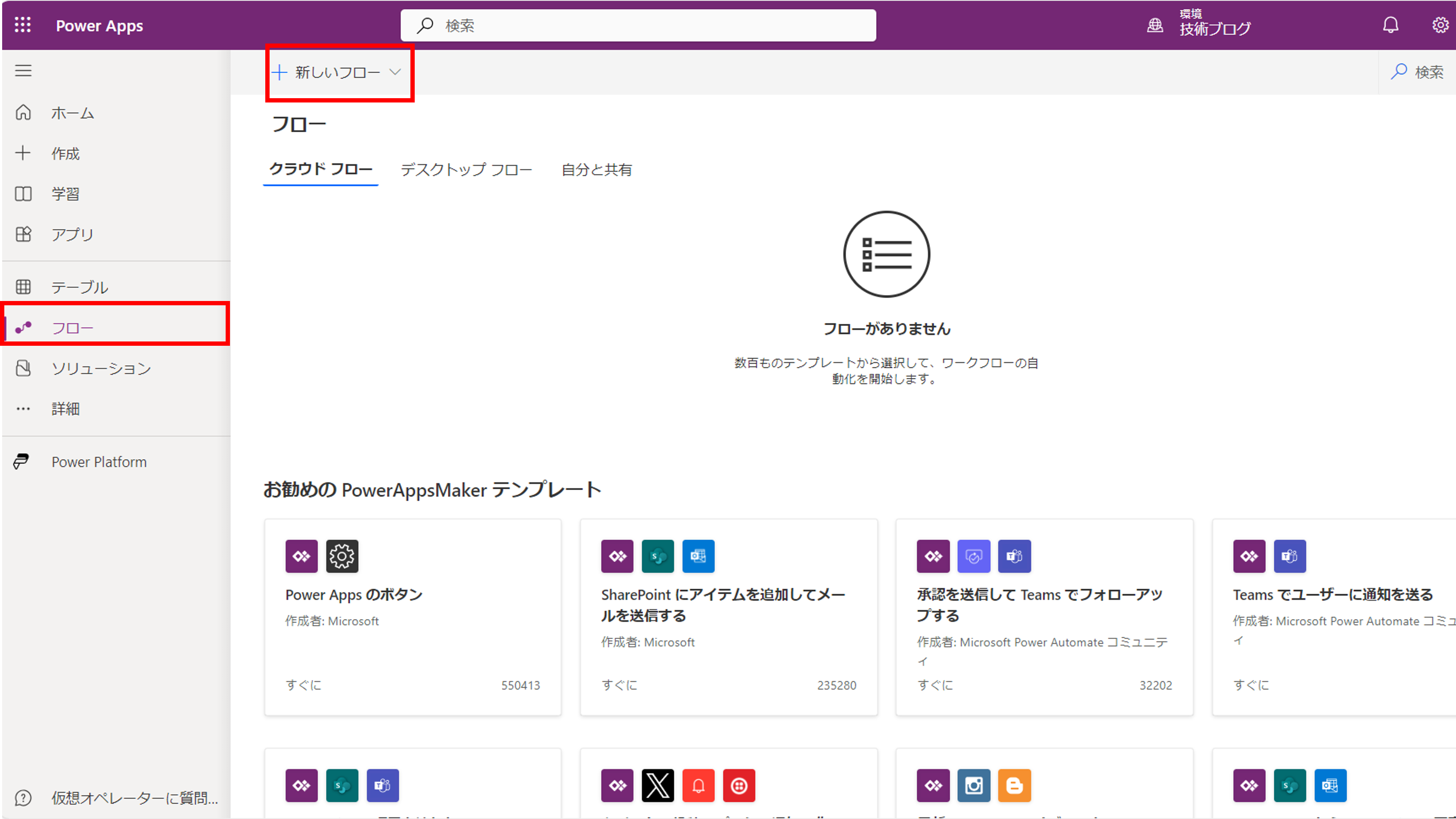
1-2. 「自動化したクラウドフロー」を選択
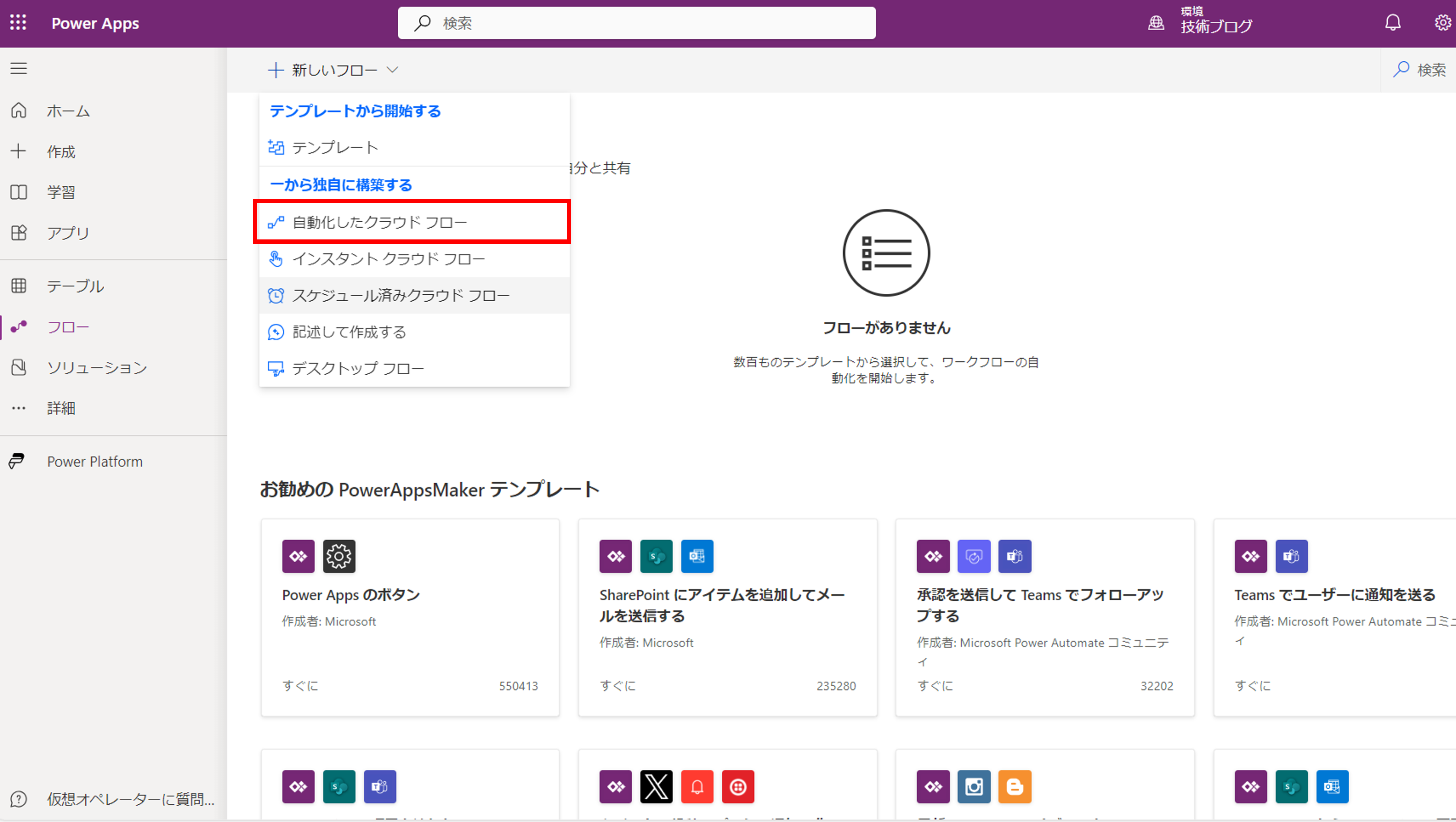
1-3. 「項目が作成されたとき」を選択
フロー名を入力し、「項目が作成されたとき」を選択後「作成」を押下します。

1-4. 「サイトのアドレス」と「リスト名」を選択
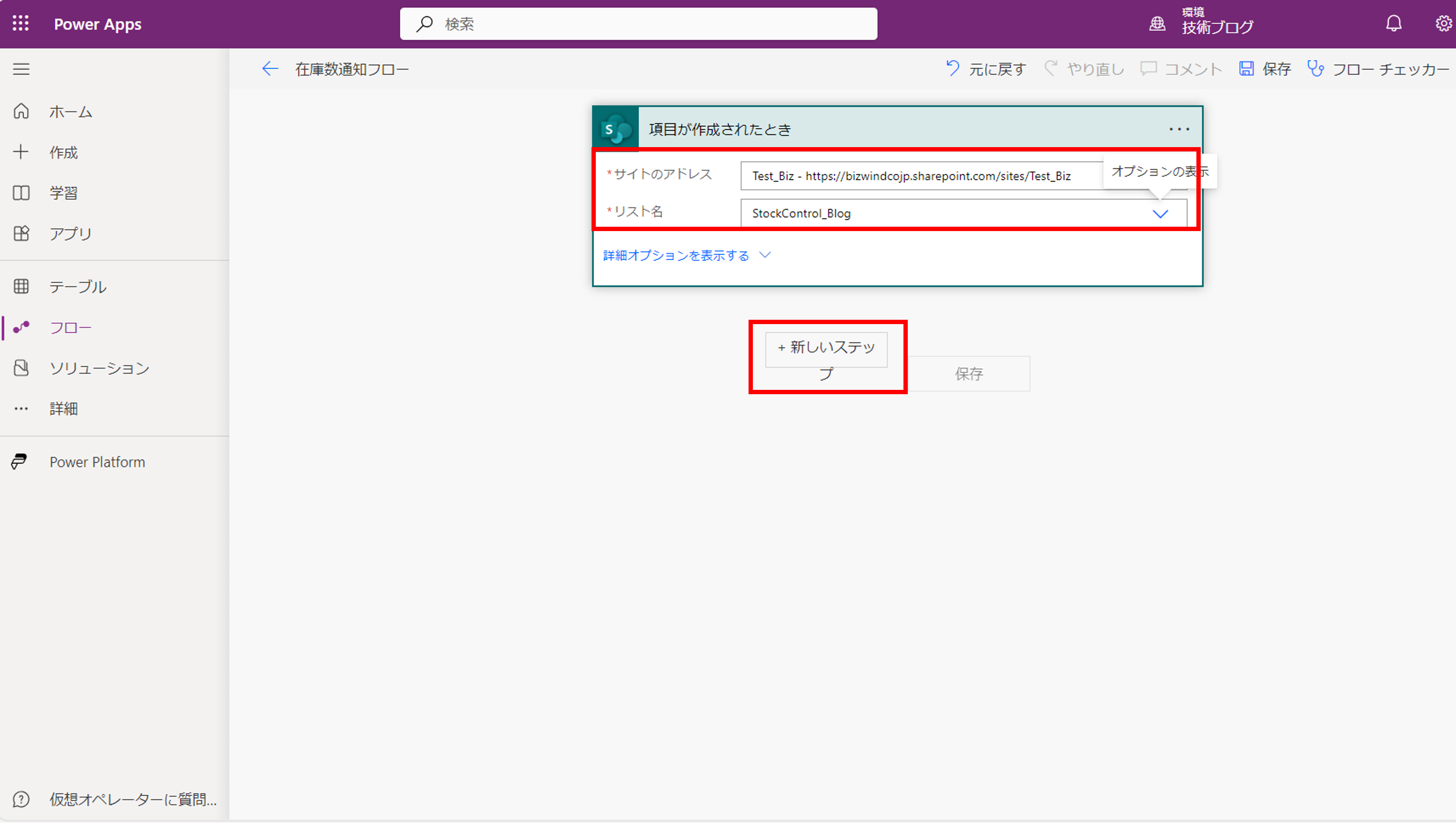
1-5. 「条件」アクションを選択
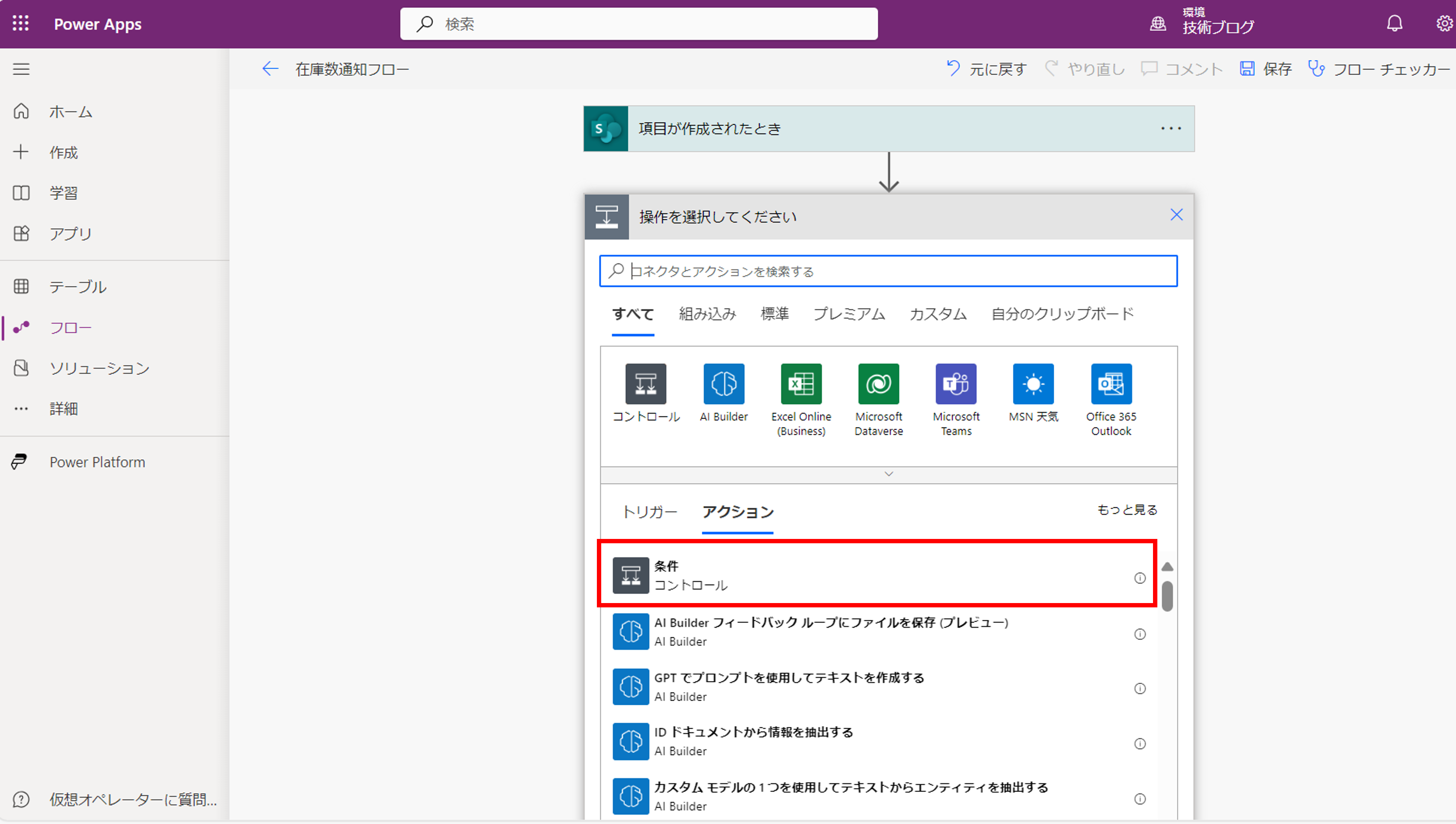
1-6. 条件を設定
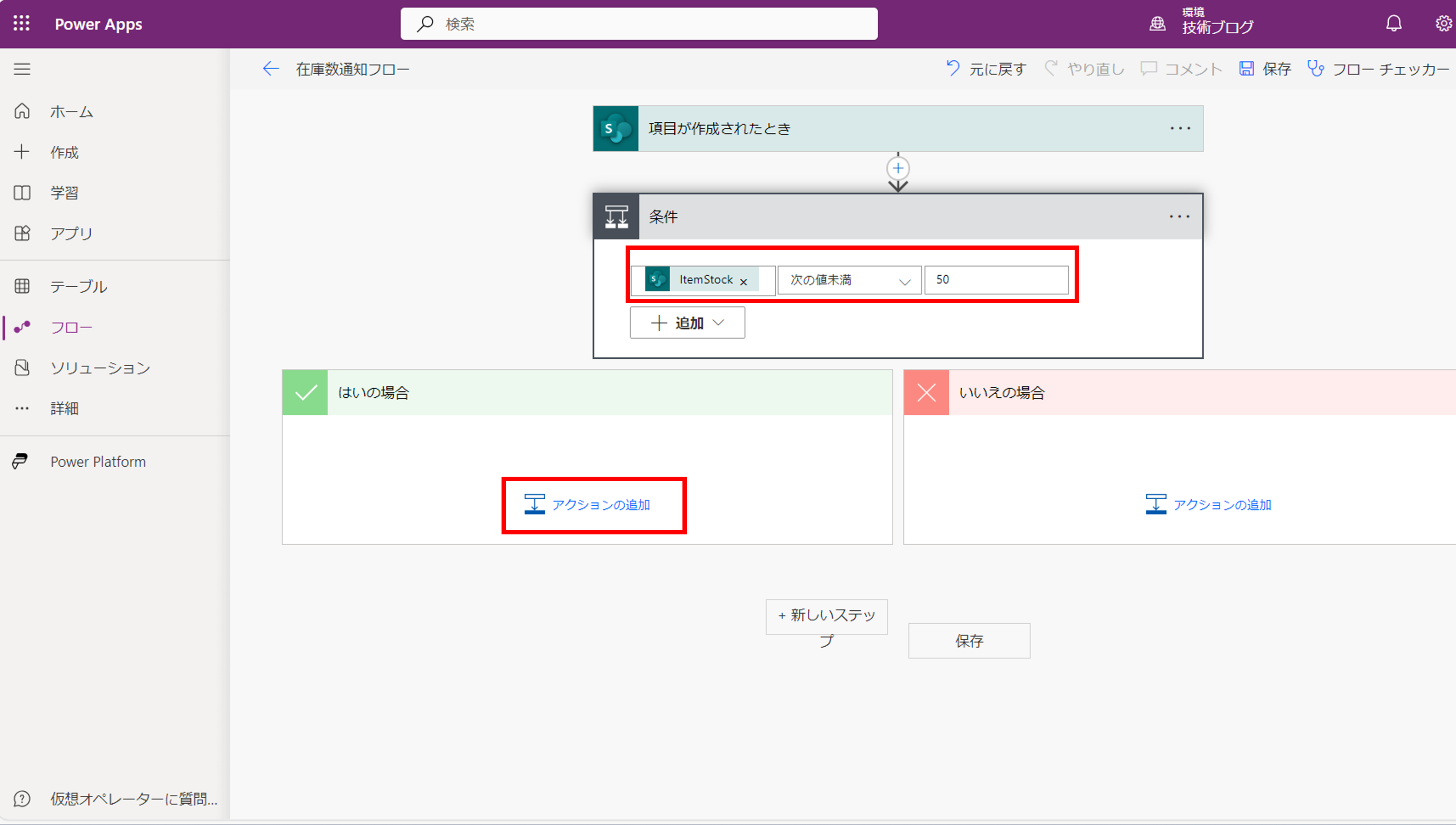
1-7. 「開始して承認を待機」アクションを選択
検索欄に「開始して」と入力し、「開始して承認を待機」アクションを選択します。

1-8. 「開始して承認を待機」アクション内の設定①
「開始して承認を待機」アクション内の設定は画像を参照してください。担当者項目は発注者など通知を送りたい人のメールアドレスを入力します。詳細項目内の動的なコンテンツは「ItemValue」と「ItemStock」を選択しています。その後、「詳細オプションを表示する」を押下します。

1-9. 「開始して承認を待機」アクション内の設定②
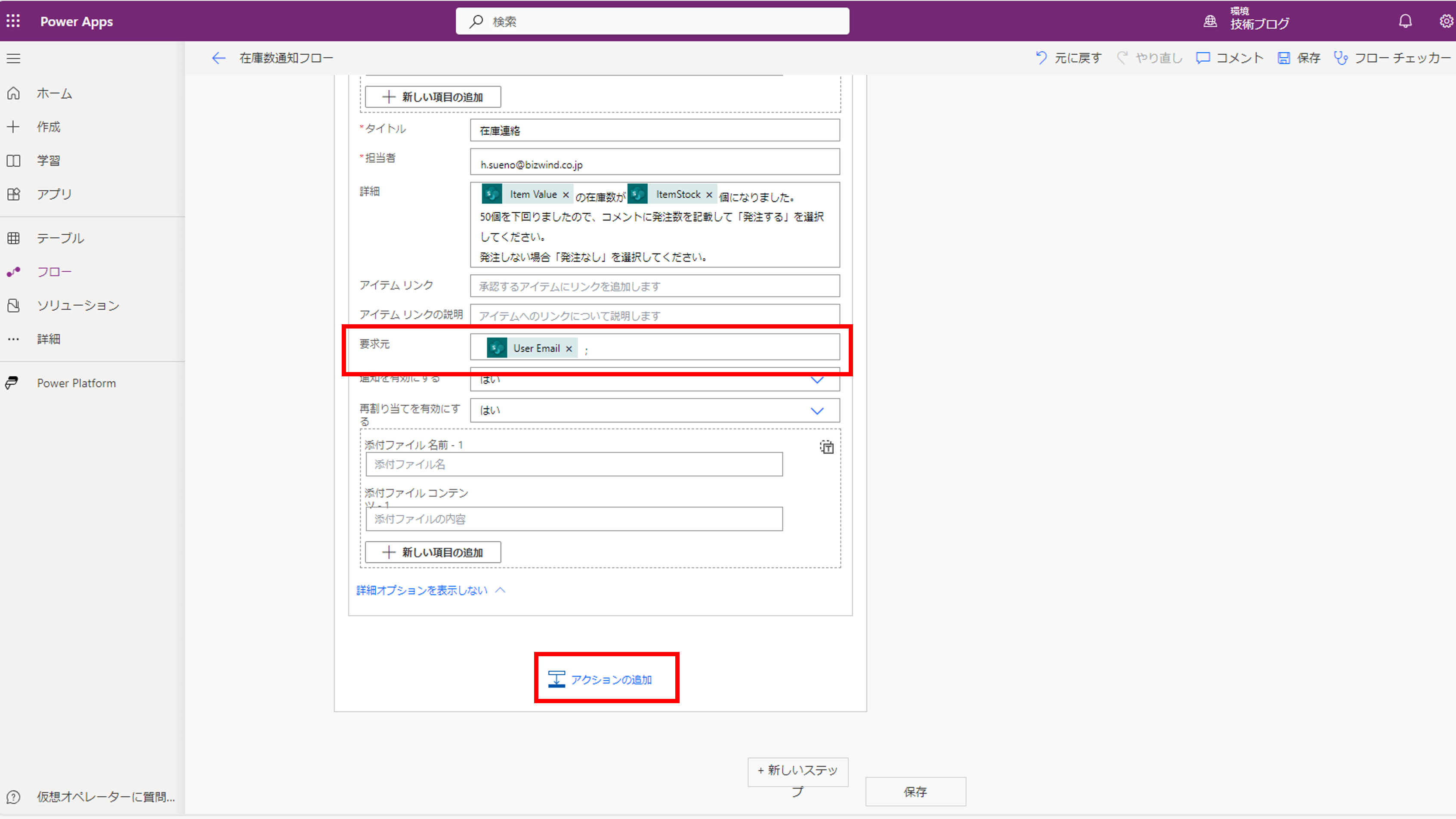
1-10. 「条件」アクションを選択
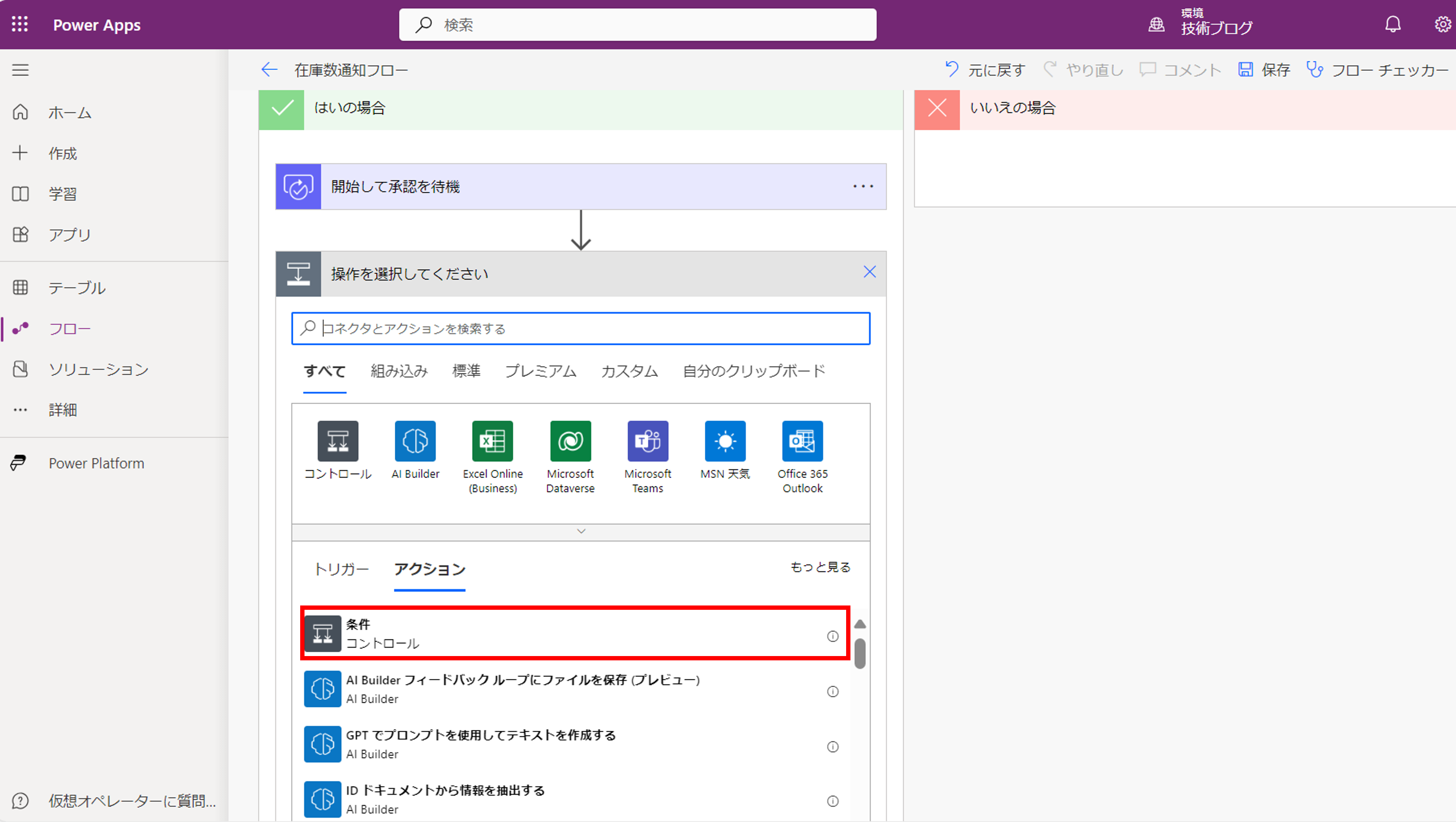
1-11. 条件を設定
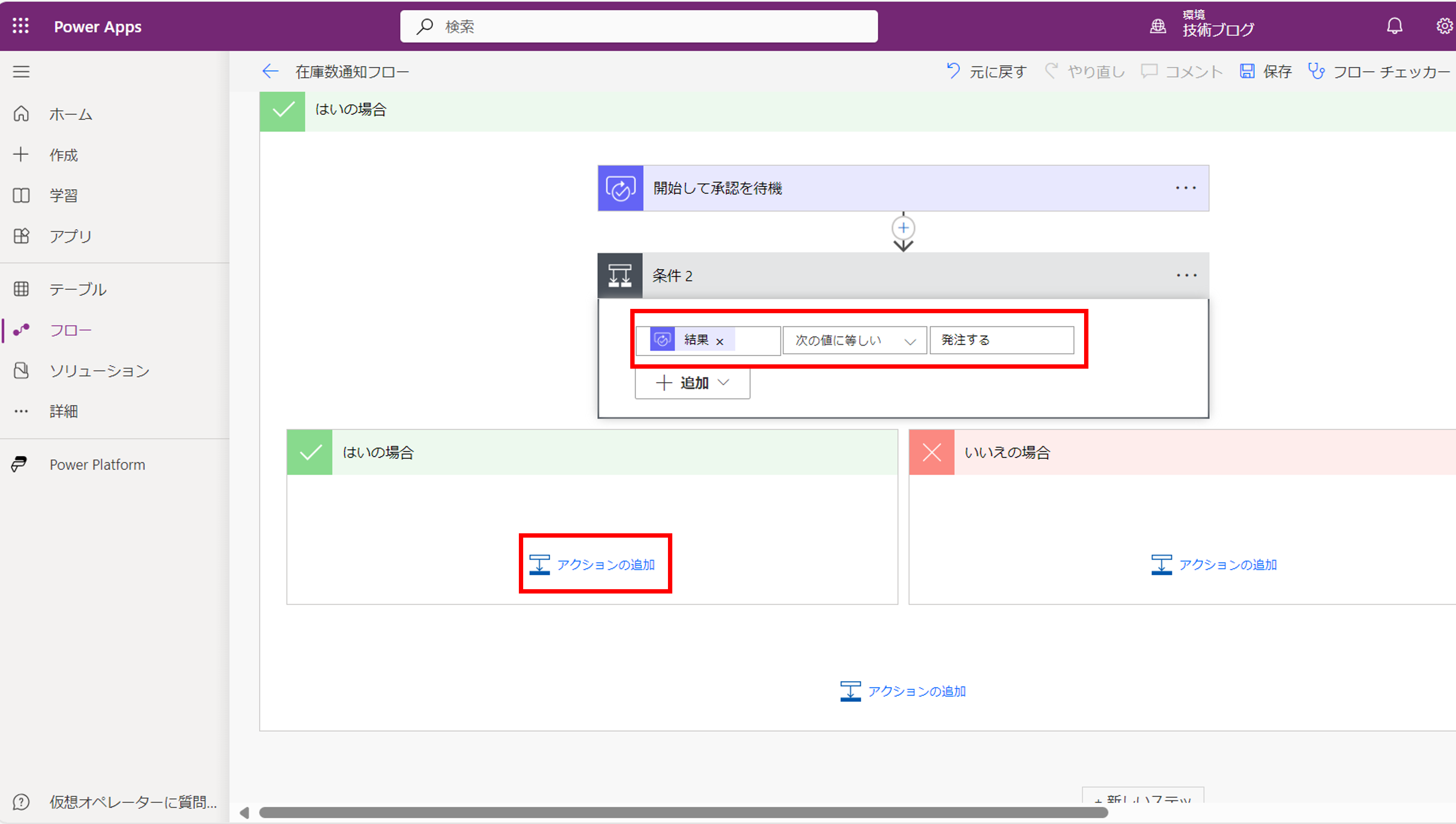
1-12. 「メールの送信(V2)」アクションを選択
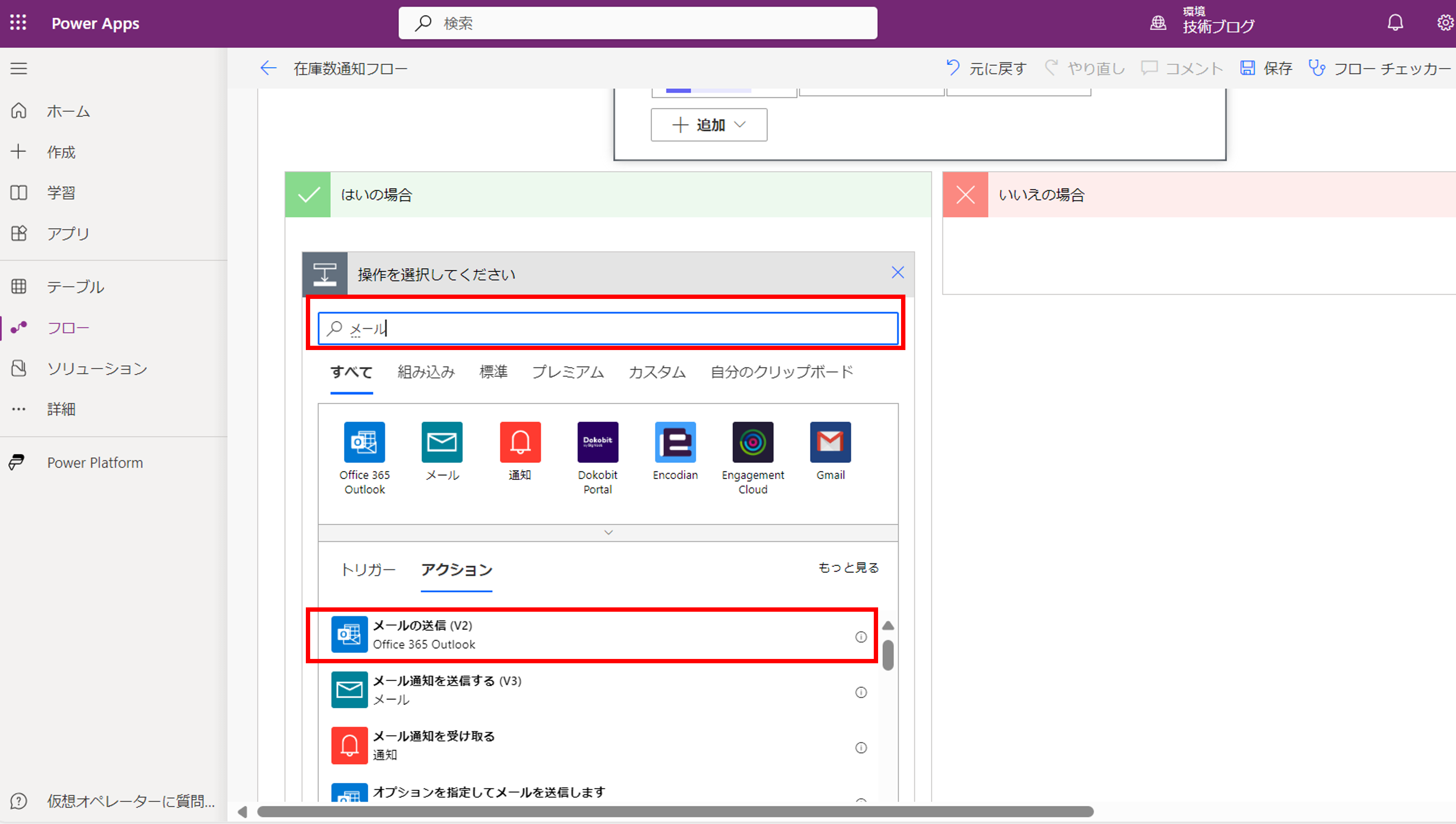
1-13. 「メールの送信(V2) 」アクション内の設定①
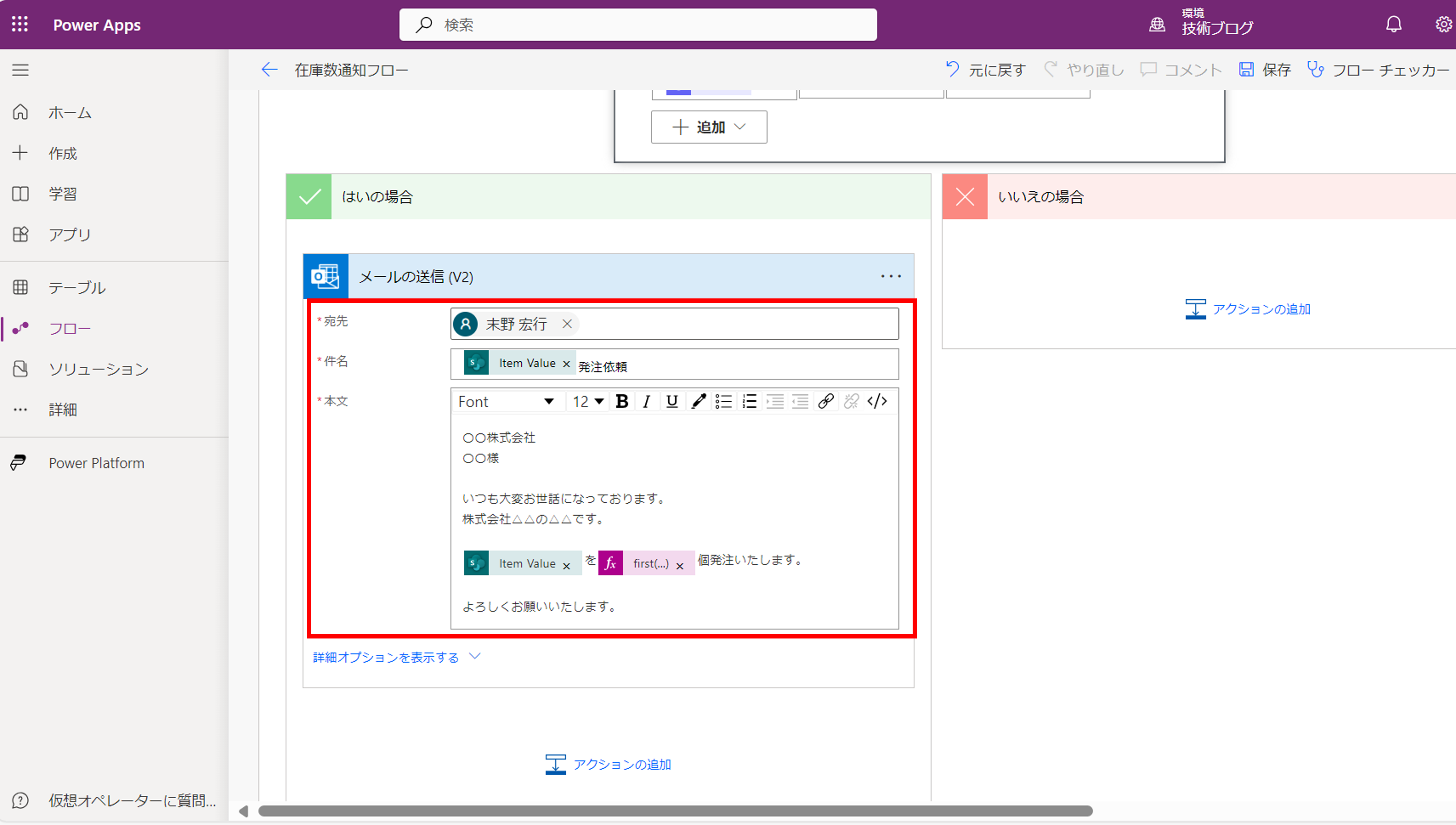
1-14. 「メールの送信(V2) 」アクション内の設定②
first(outputs(‘開始して承認を待機’)?[‘body/responses’])?[‘comments’]
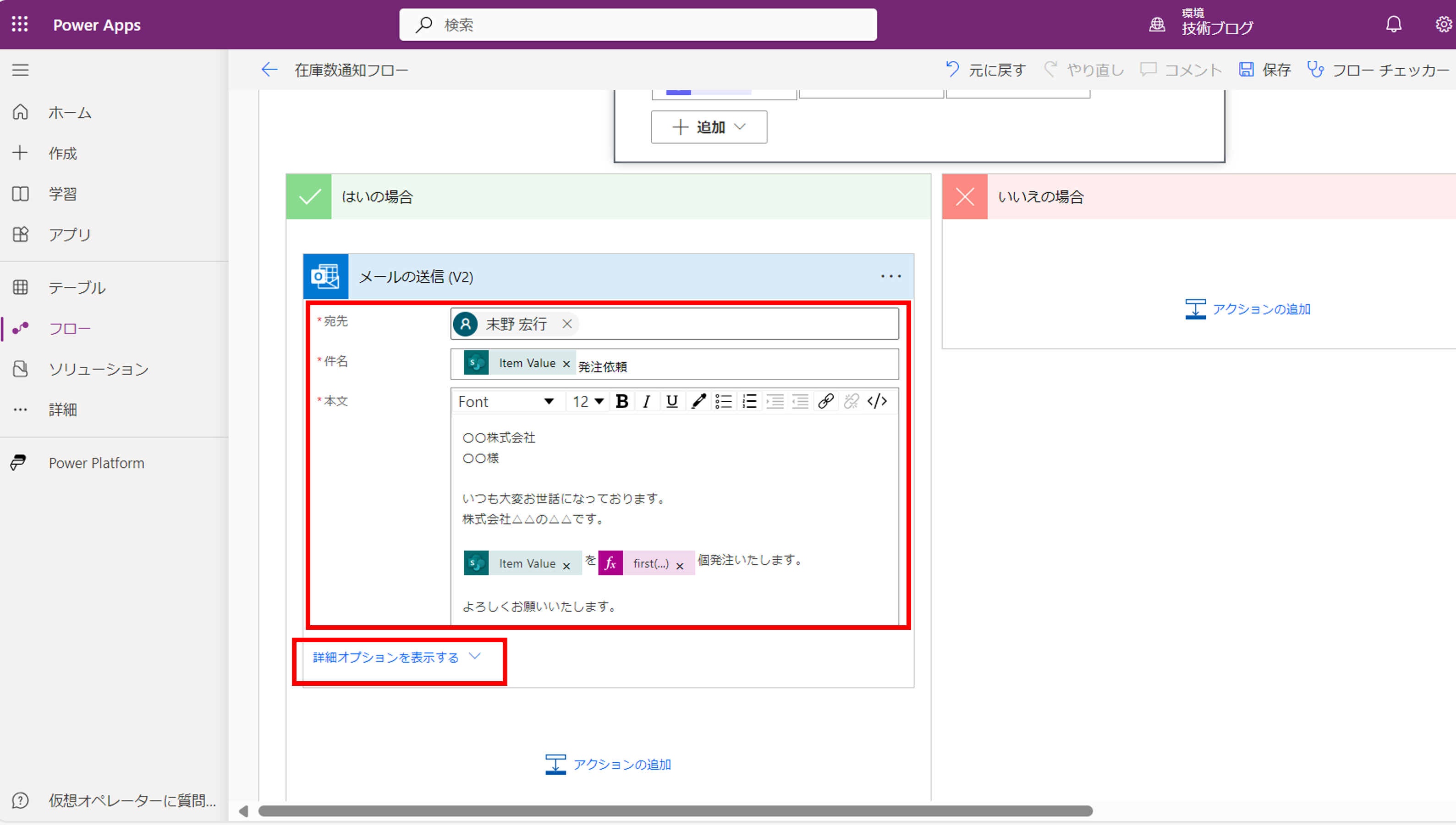
1-15. 「メールの送信(V2) 」アクション内の設定③
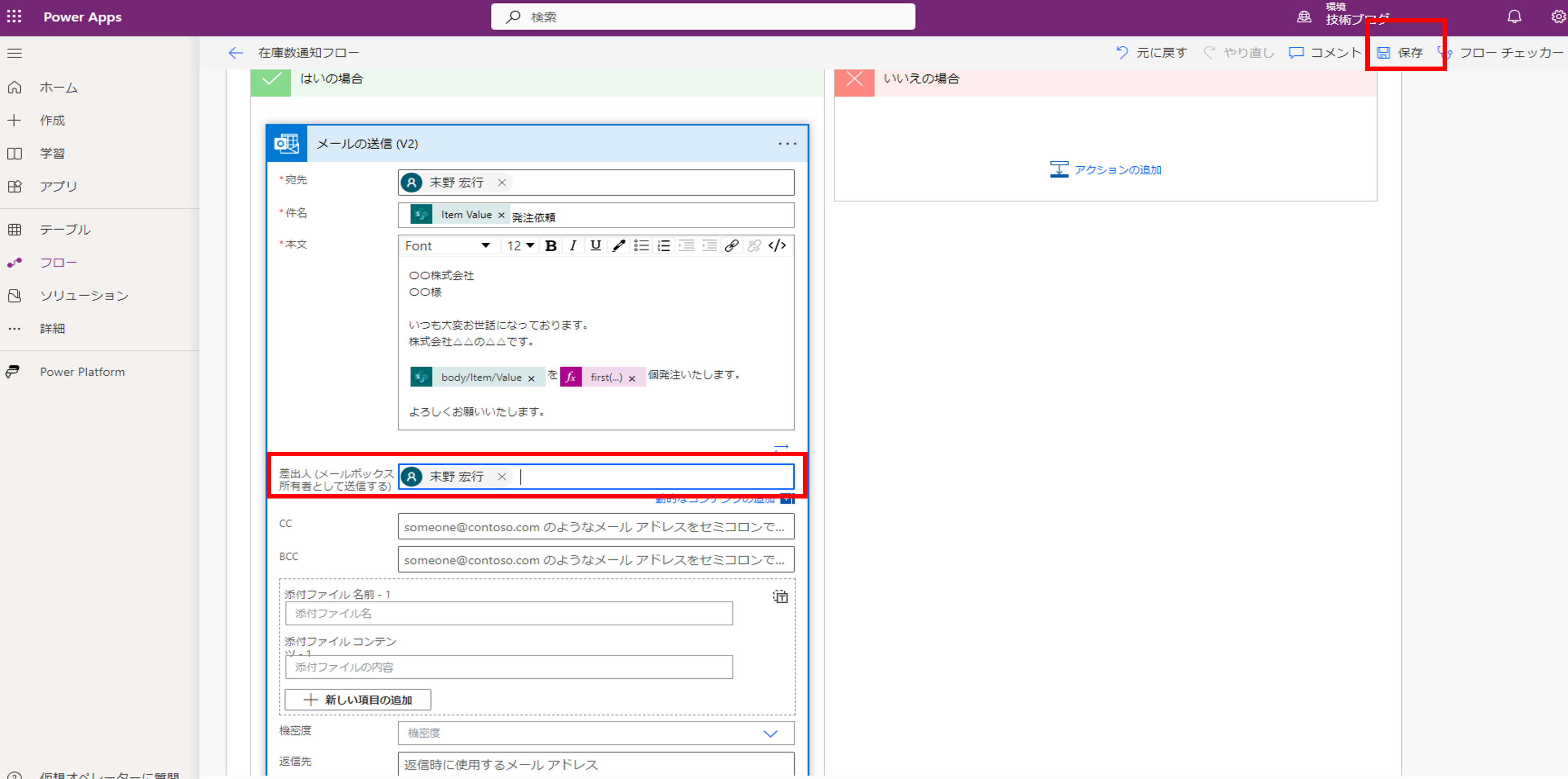
2. 実際にフローを動かしてみる
2-1. 「発注する」でテストを行う
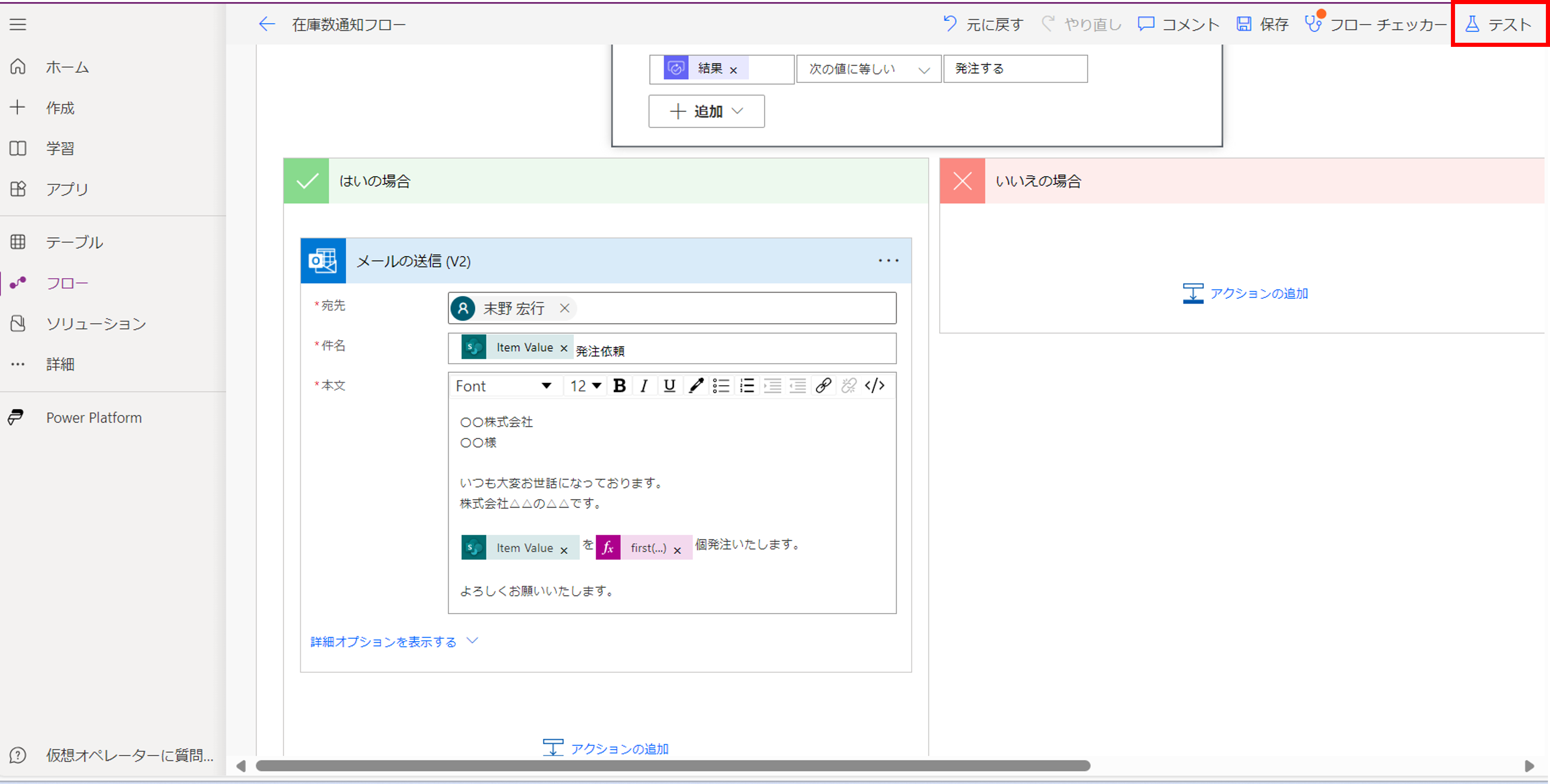
2-2. 「手動」と「テスト」を選択
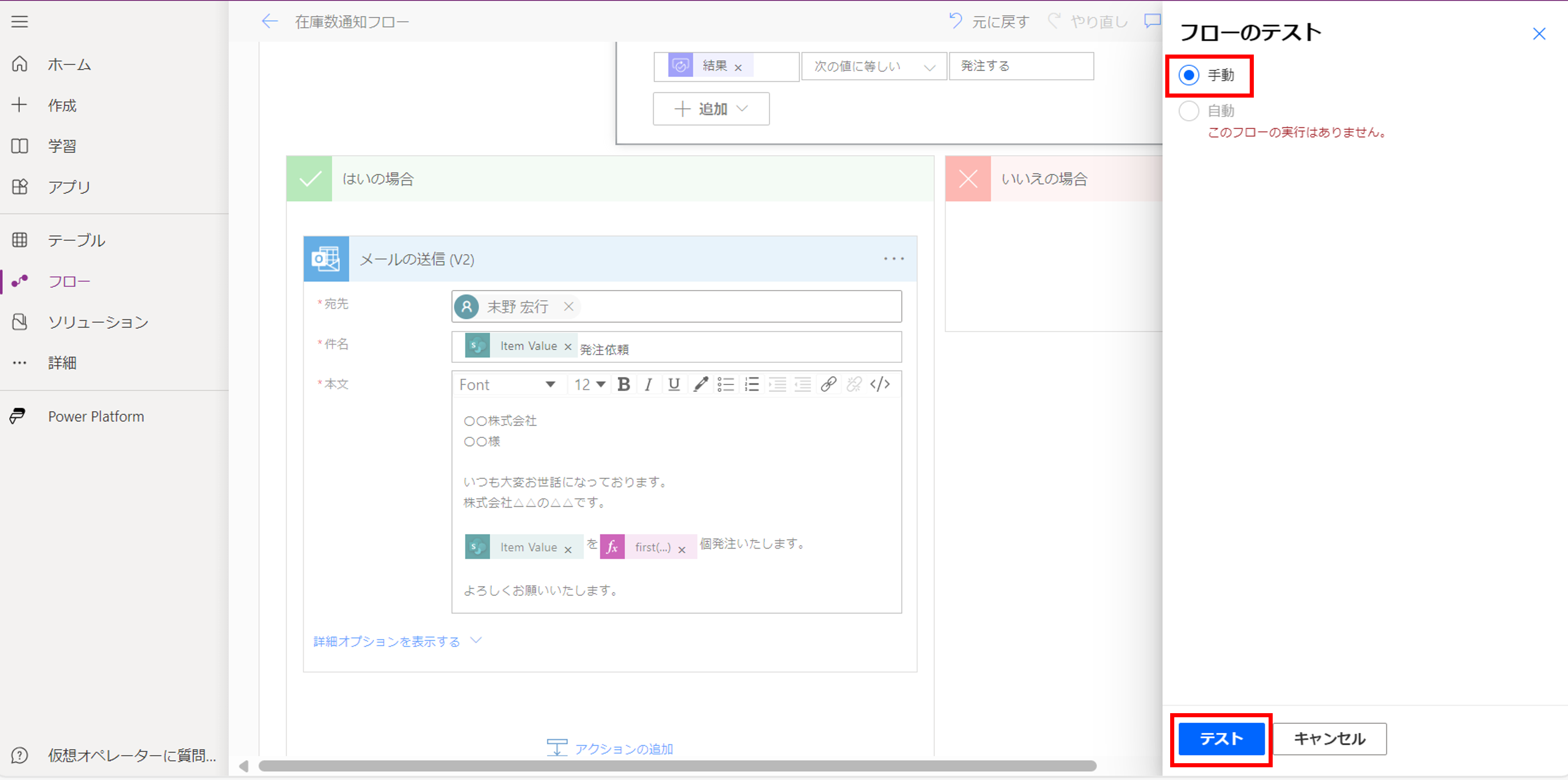
2-3. アプリから登録を行う
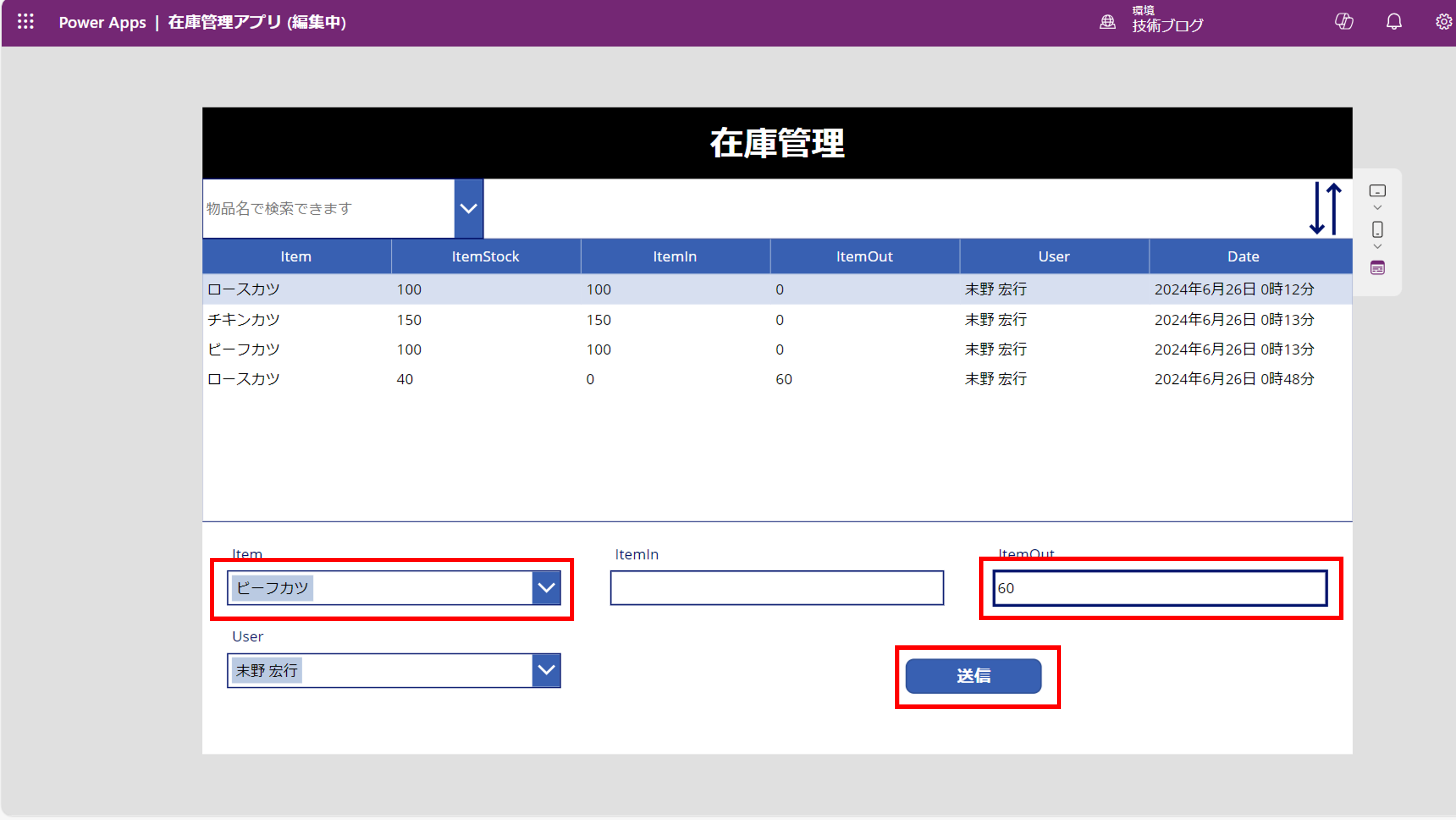
2-4. 承認通知から発注を行う

2-5. 承認結果の確認
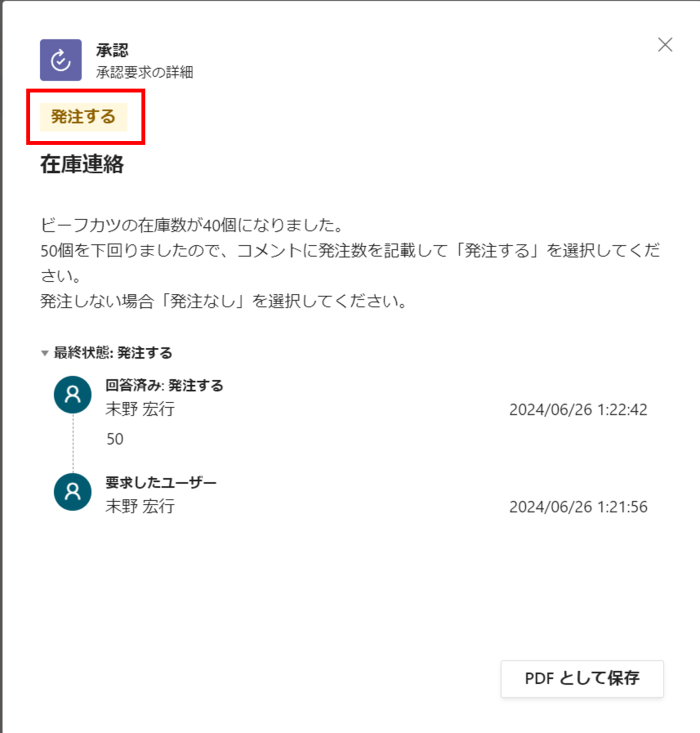
2-6. メールの確認
(今回は宛先も発注者も同一ユーザーです。)
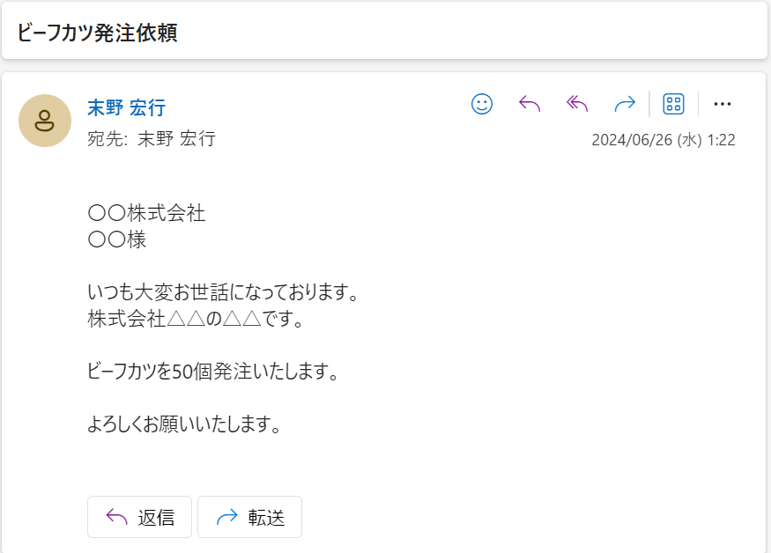
2-7. フローの確認

2-8. 「発注しない」でテストを行う
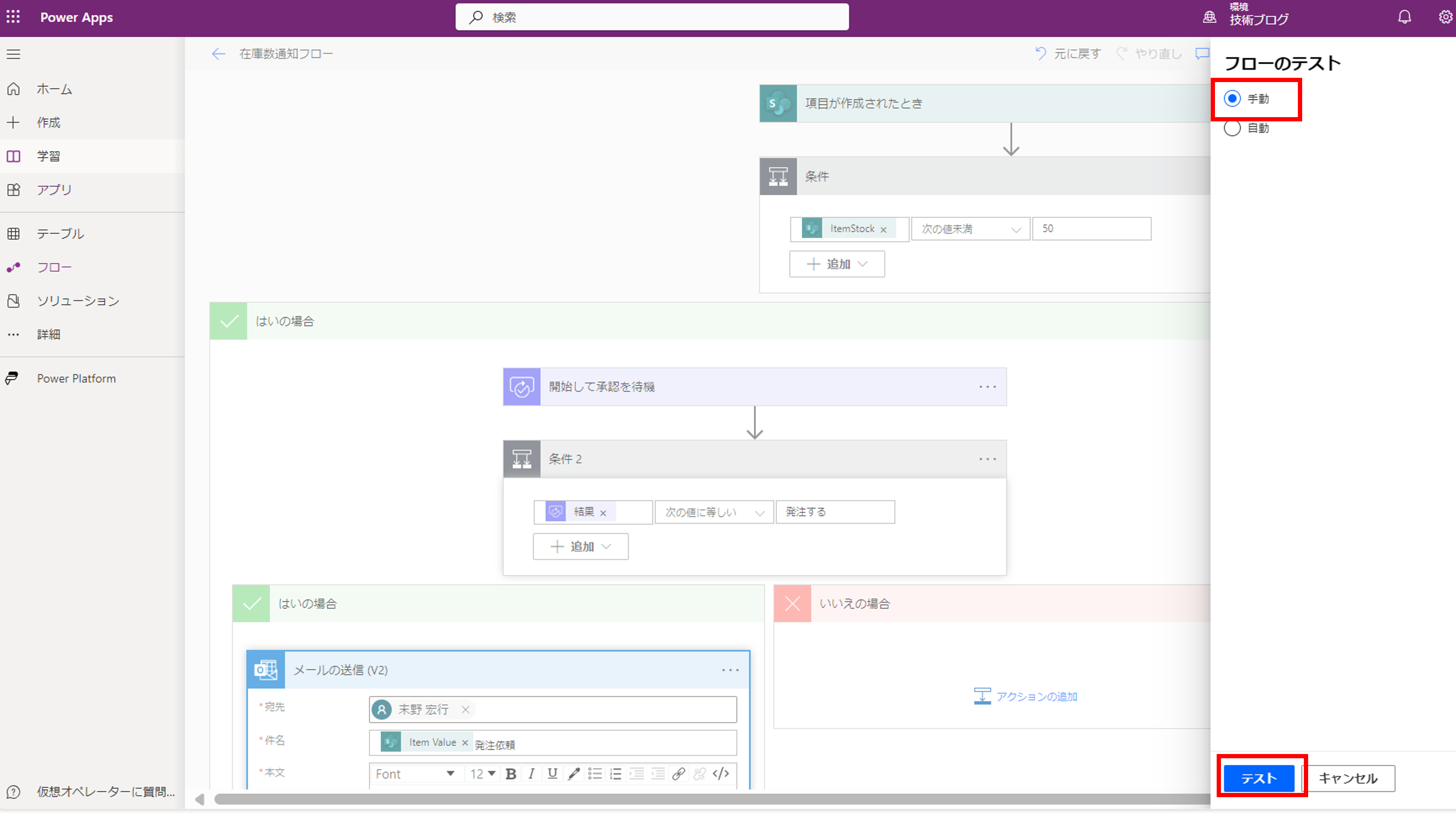
2-9. 「発注しない」を選択
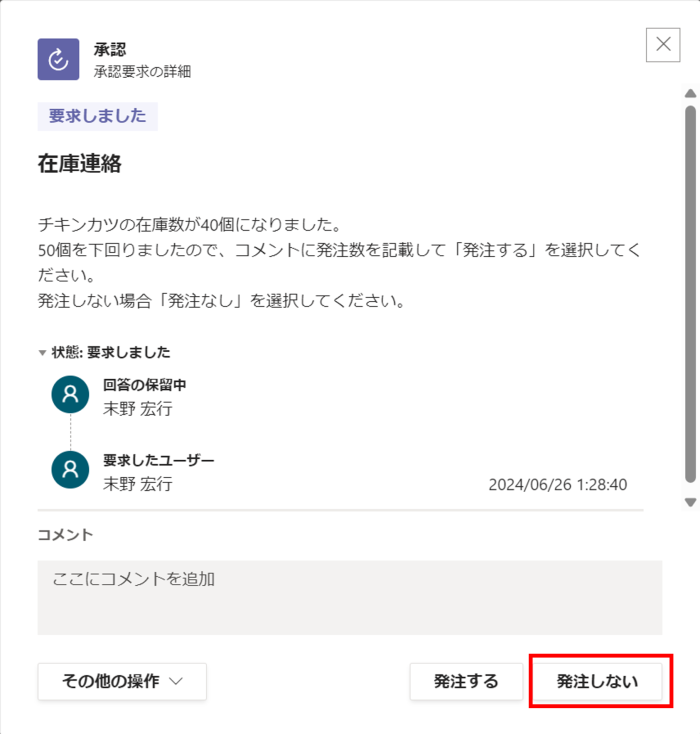
2-10. 承認結果の確認
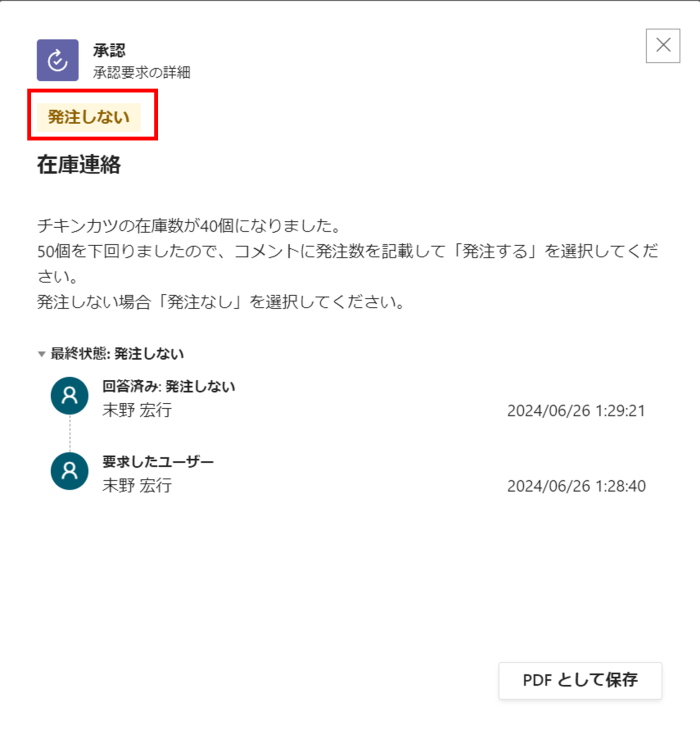
2-11. フローの確認
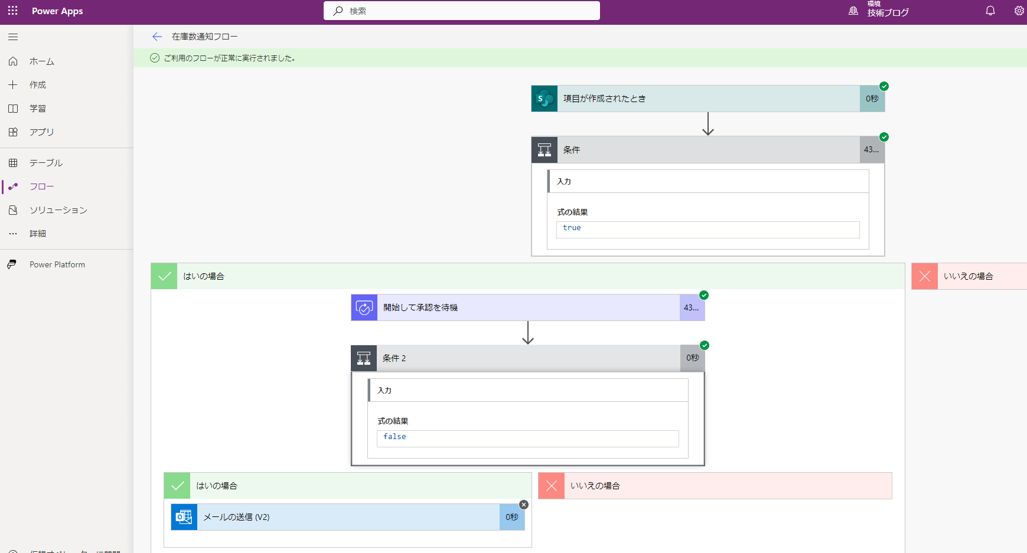
2-12. 「在庫が50以上の場合」でテストを行う

2-13. フローの確認
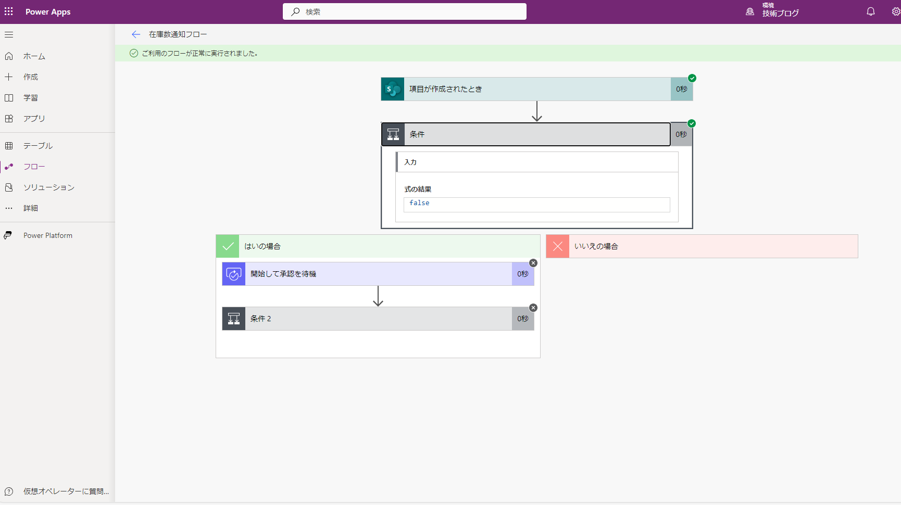
次回は「第5回 機能追加編(3)」です。お楽しみに!


Microsoftを導入して
コスト効率をよくしたい

Microsoftに関して
気軽に聞ける相談相手が欲しい

Microsoftを導入したが、うまく活用できていない・浸透していない

社内研修を行いたいが
社内に適任者がいない
Bizwindでは、Microsoft導入支援事業などを中心に
IT・DX推進に関する様々なご相談を承っております。
ご相談・お見積りは無料です。まずはお気軽にお問い合わせください。