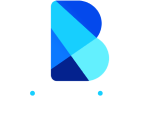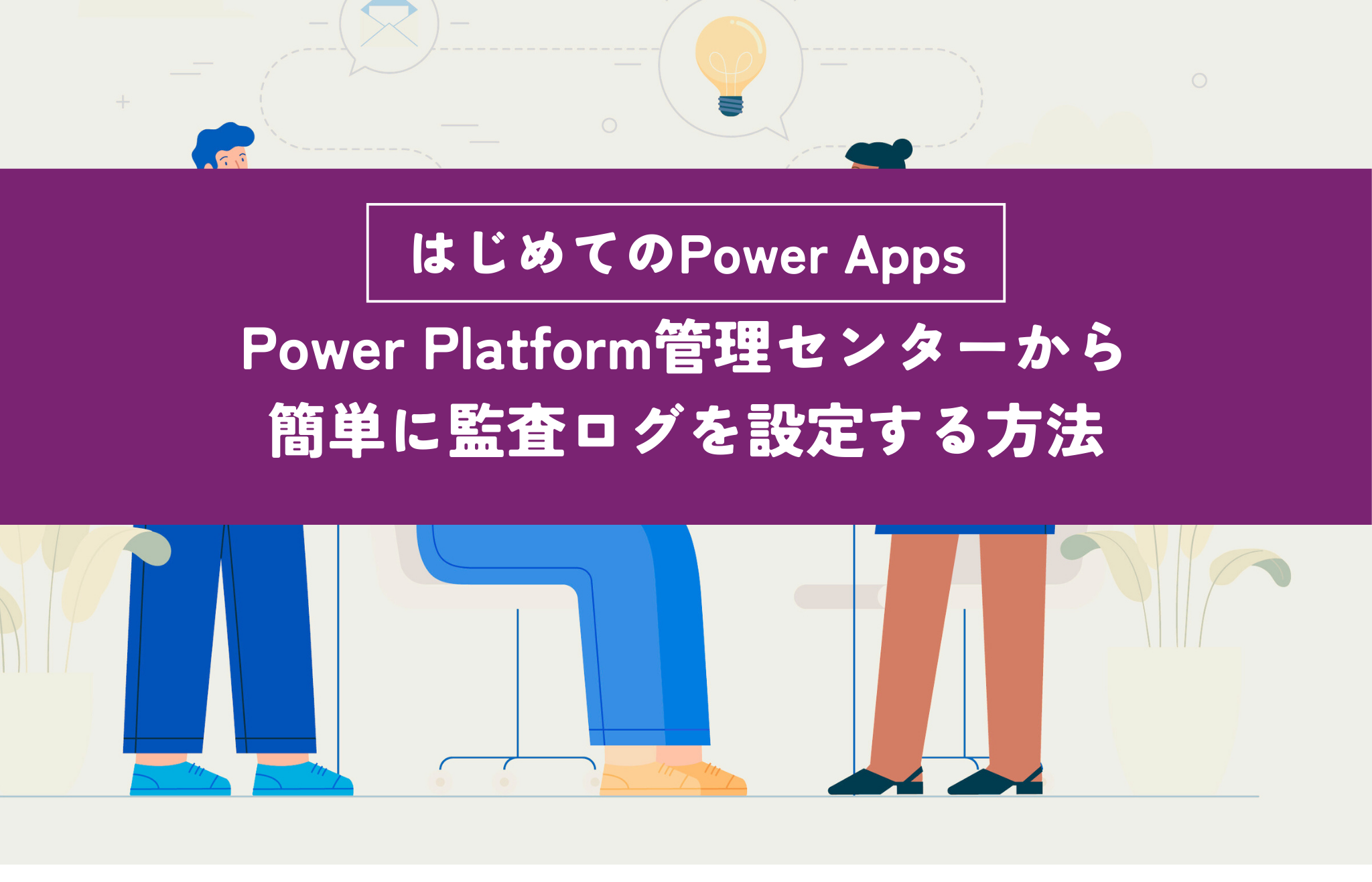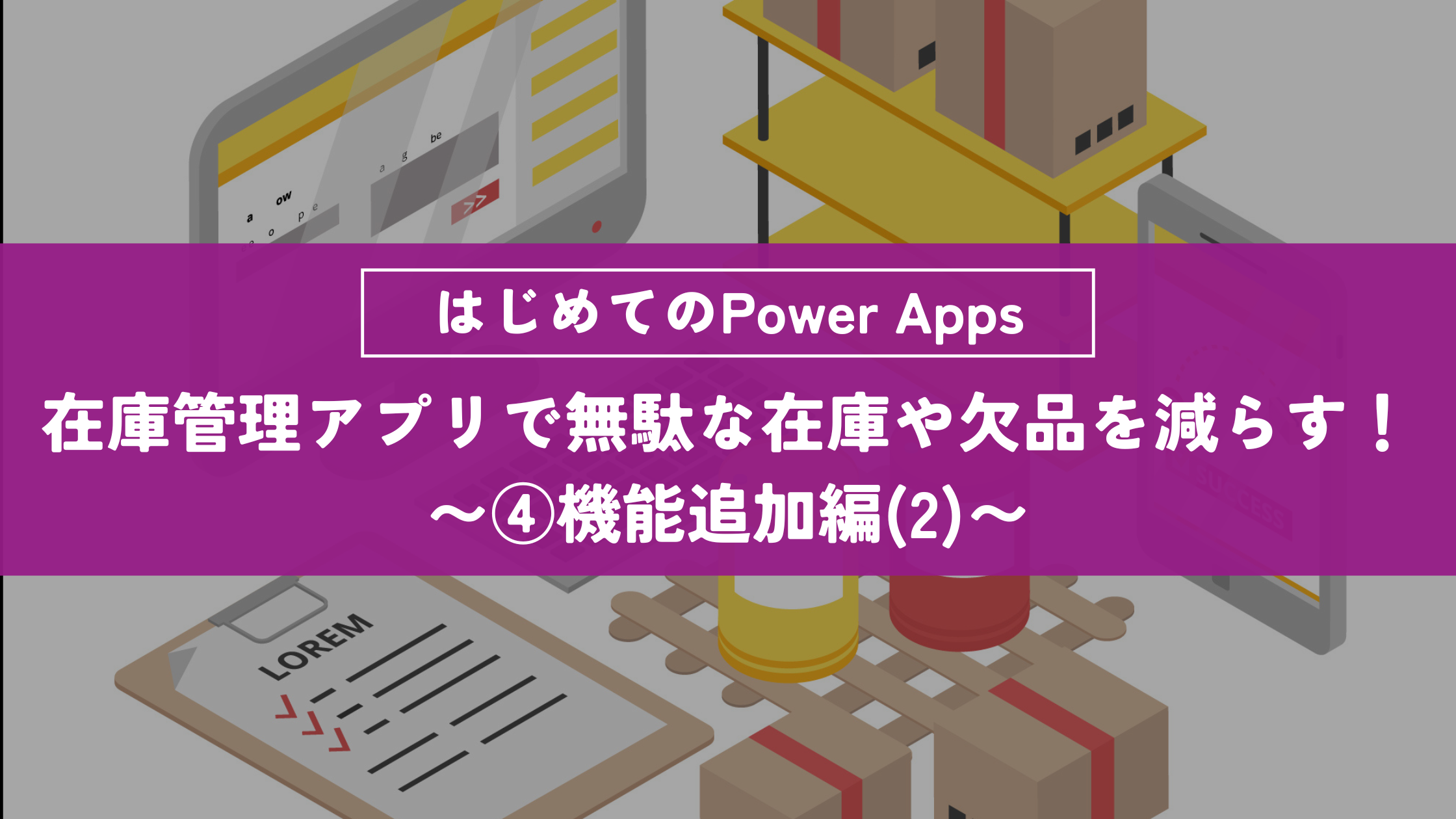Power Apps「コネクタ」を利用して簡単にデータ連携を実現!
7月 1, 2023
記事の監修
S.Sato
記事の監修
S.Sato
マネジメント&イノベーション事業部 開発部/2グループ グループマネージャー
資格:Microsoft Office Specialist Master 2007、ITパスポートなど
2022年よりMicrosoft365とPowerPlatformの案件を担当。
それ以前は業務・Web系システムを要件定義からリリースまでの開発に従事。
IT業界歴15年の経験を活かし、PJを牽引し後続の育成にも力を注ぐ。
趣味は散歩で、思考が煮詰まった際には、近所の緑道を散歩し、新たな発見や自然からのインスピレーションを受けている。
Contents
目次
 データがばらばらに散らばっていて、管理が難しくなってしまっている
データがばらばらに散らばっていて、管理が難しくなってしまっている
 データ連携を行いたいが、連携先のシステムの仕様調査などが必要でかなりの手間がかかる
データ連携を行いたいが、連携先のシステムの仕様調査などが必要でかなりの手間がかかる
 データ連携を行いたいが、外部に委託すると費用が高い
データ連携を行いたいが、外部に委託すると費用が高い
しかし、PowerAppsには200種類以上の外部サービスとスムーズに連携できる「コネクタ」と呼ばれるサービスがあるため、データ連携に時間や手間をかける必要もなくなります。
今回はSharePointリストとコネクタを使用してデータの連携を行っていきます。
では、どのように作成するのか、具体的にご紹介していきますね。
1-1. 「リスト」を選択
1-2. 「空白のリスト」を選択
1-3. 「リスト」の名前を入力
2. SharePointリストの項目名を変更
2-1. 「リストの設定」を選択
2-2. 「タイトル」を選択
2-3. 「プロジェクト名」を入力
3. SharePointリストへ項目を追加
3-1. 「テキスト」を選択
3-2. 「名前」の設定
3-3. 「編集」を選択
3-4. 「名前」の変更
4. SharePointリストへデータを追加
4-1. 「新規」を選択
4-2. 「プロジェクト名・プロジェクトコード」を入力
5. Power Apps 新しいアプリを作成
5-1. 「+ 作成」を選択
5-2. 「空のアプリ」を選択
5-3. 「空のキャンバスアプリ」を選択
5-4. 「アプリ名」を入力
6. 「コネクタ」を使用してSharePointリストを紐づける
6-1. 「データ」タブを選択
6-2. データ ソースの選択で「SharePoint」を押下する
6-3. 任意のSharePointリストと接続する
6-4. データ テーブルの選択する
6-5. データ テーブルにSharePointリストを紐づけする
7. アプリを保存する
8. アプリを確認する
8-1. 「アプリのプレビュー」を選択
8-2. アプリの確認
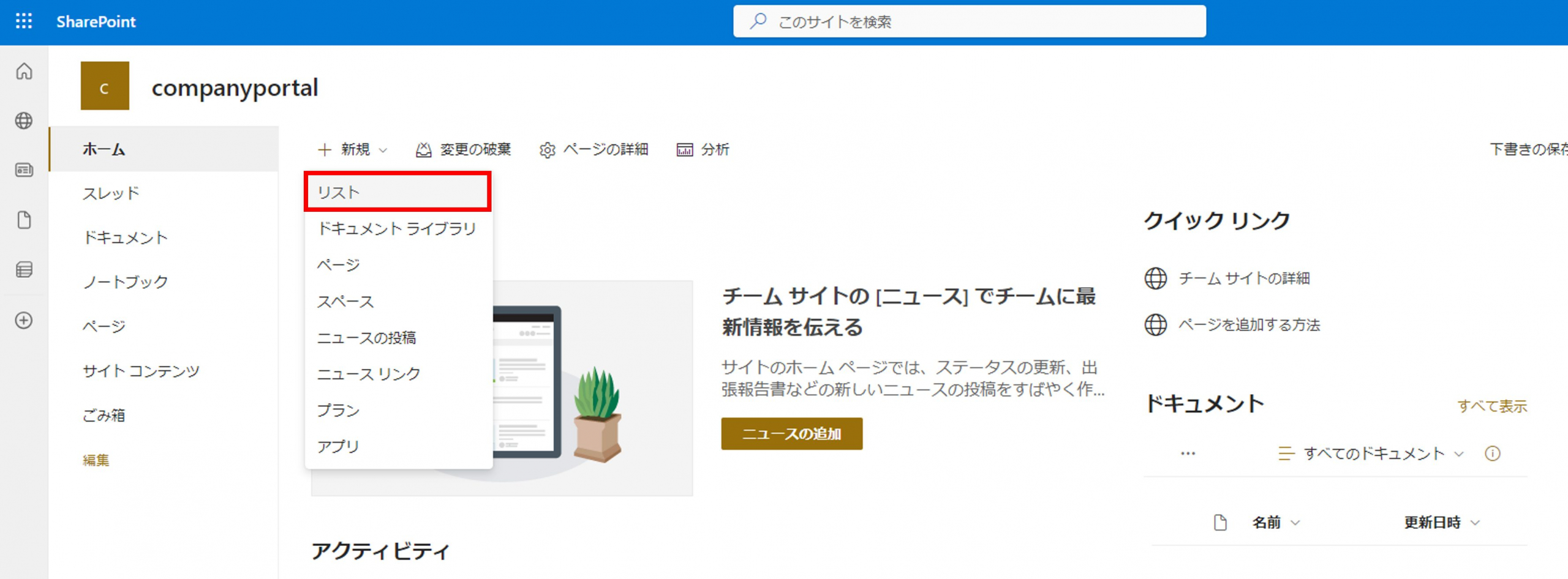



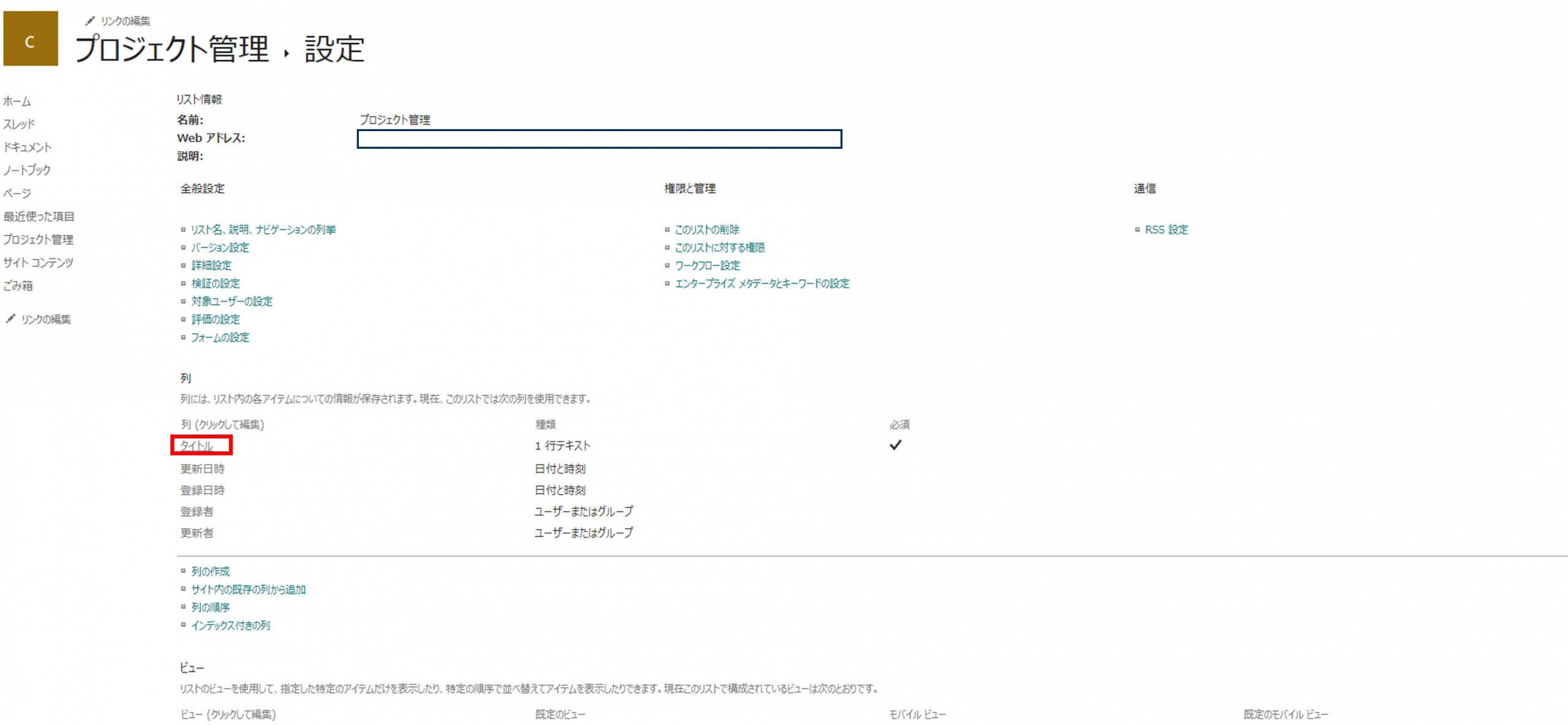




・最初につけると変更ができない「内部名」
・後から変更することが可能な「表示名」があります。
■受信日時フォルダを動的に作成して、受信日時毎に添付ファイルを整理することも可能です。








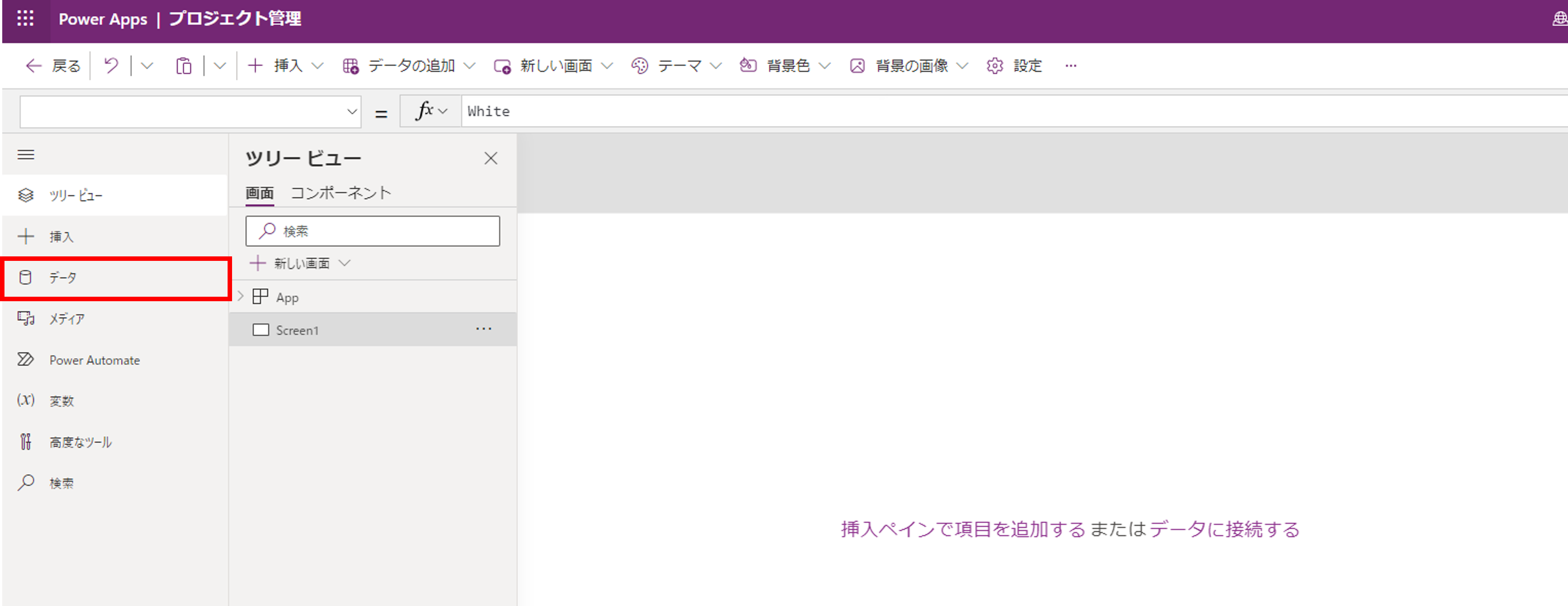
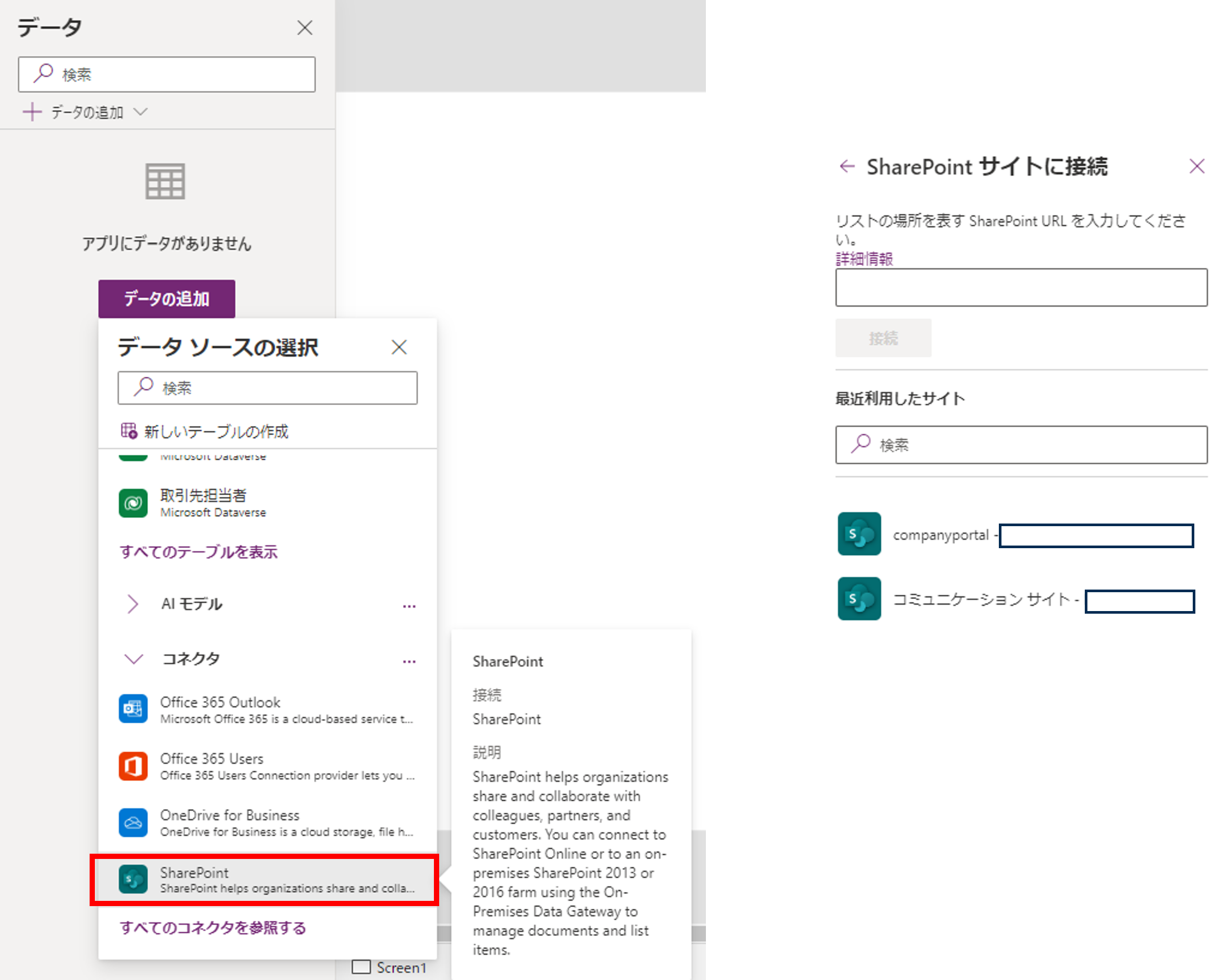
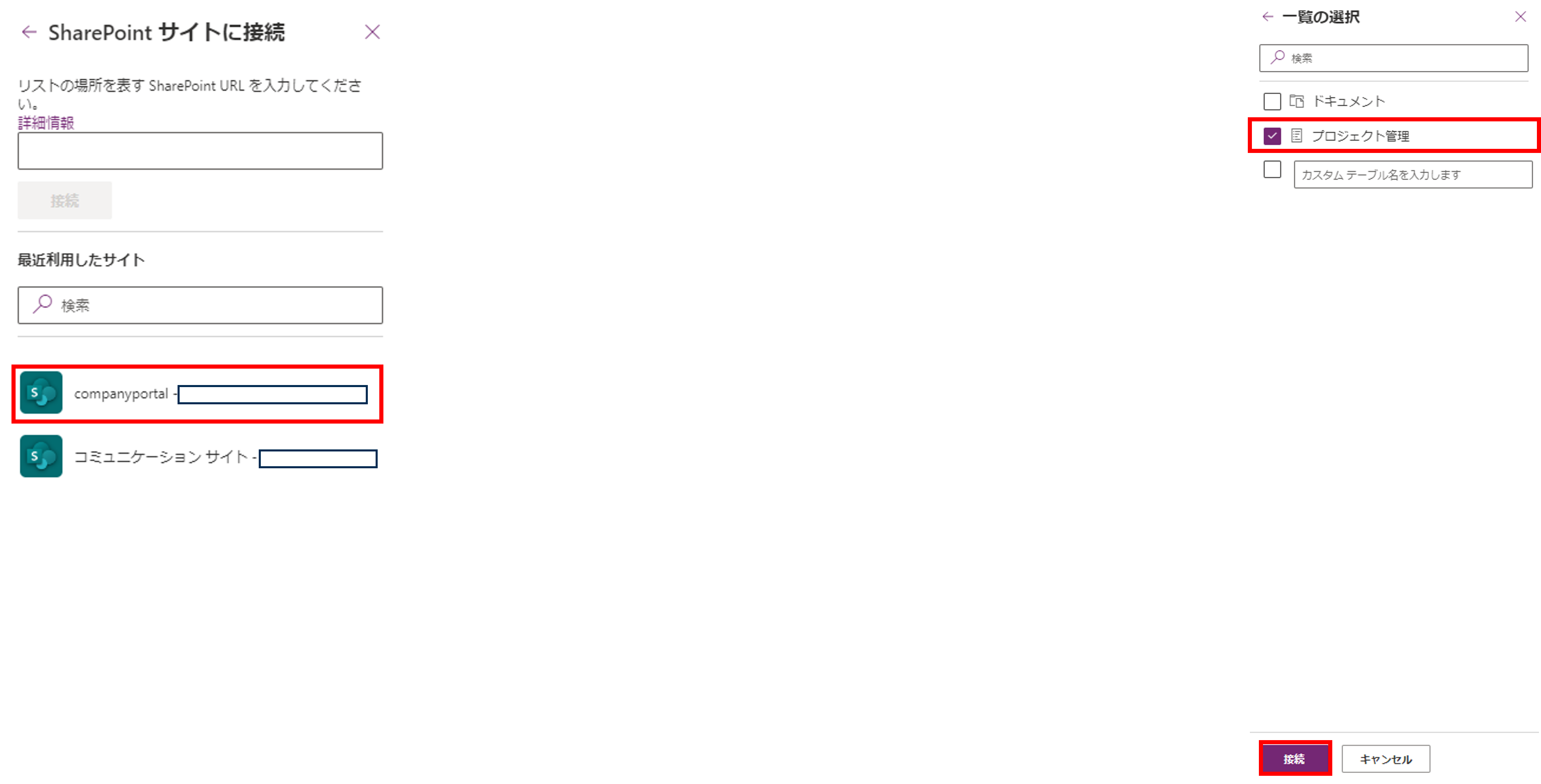

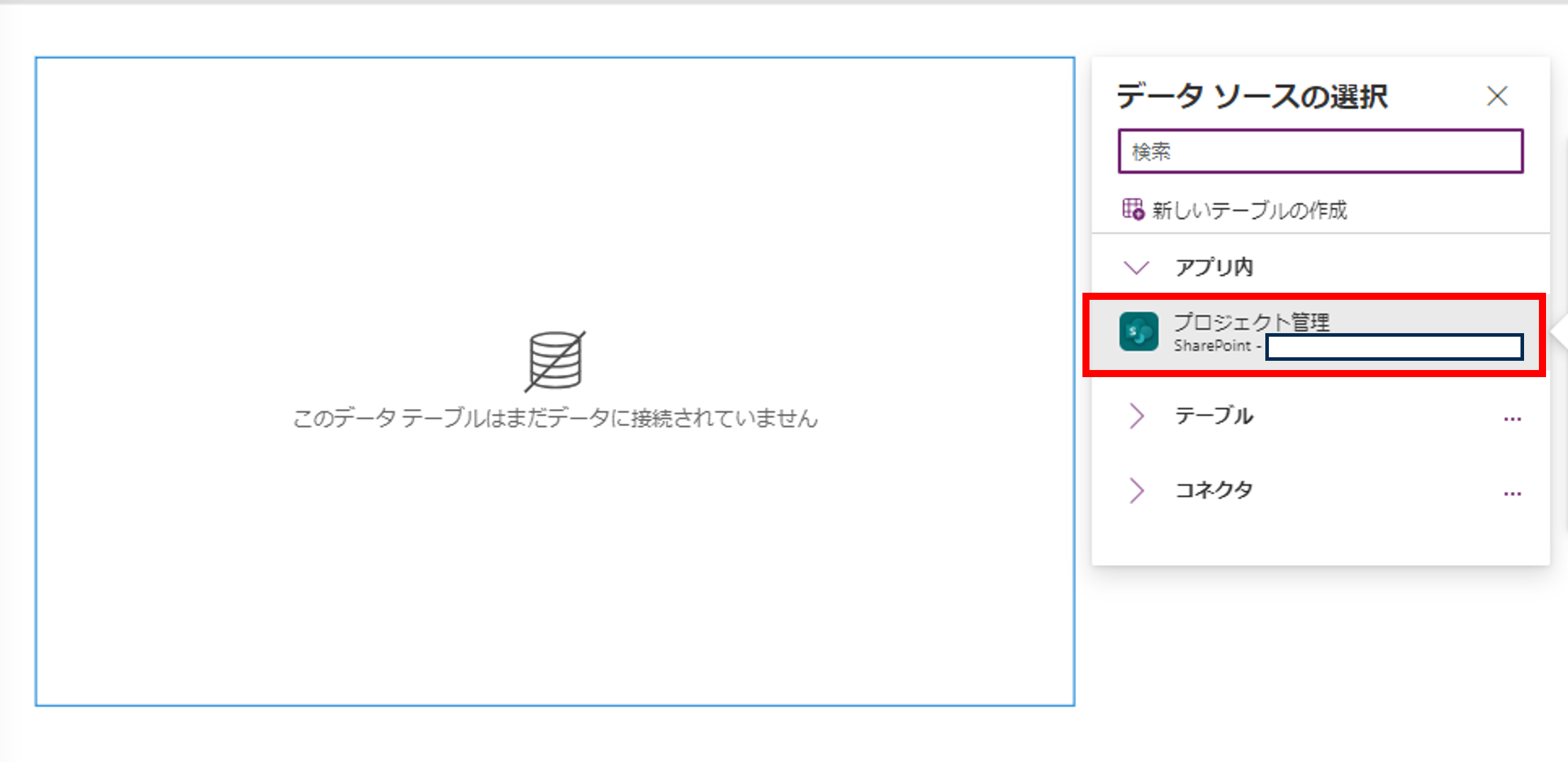
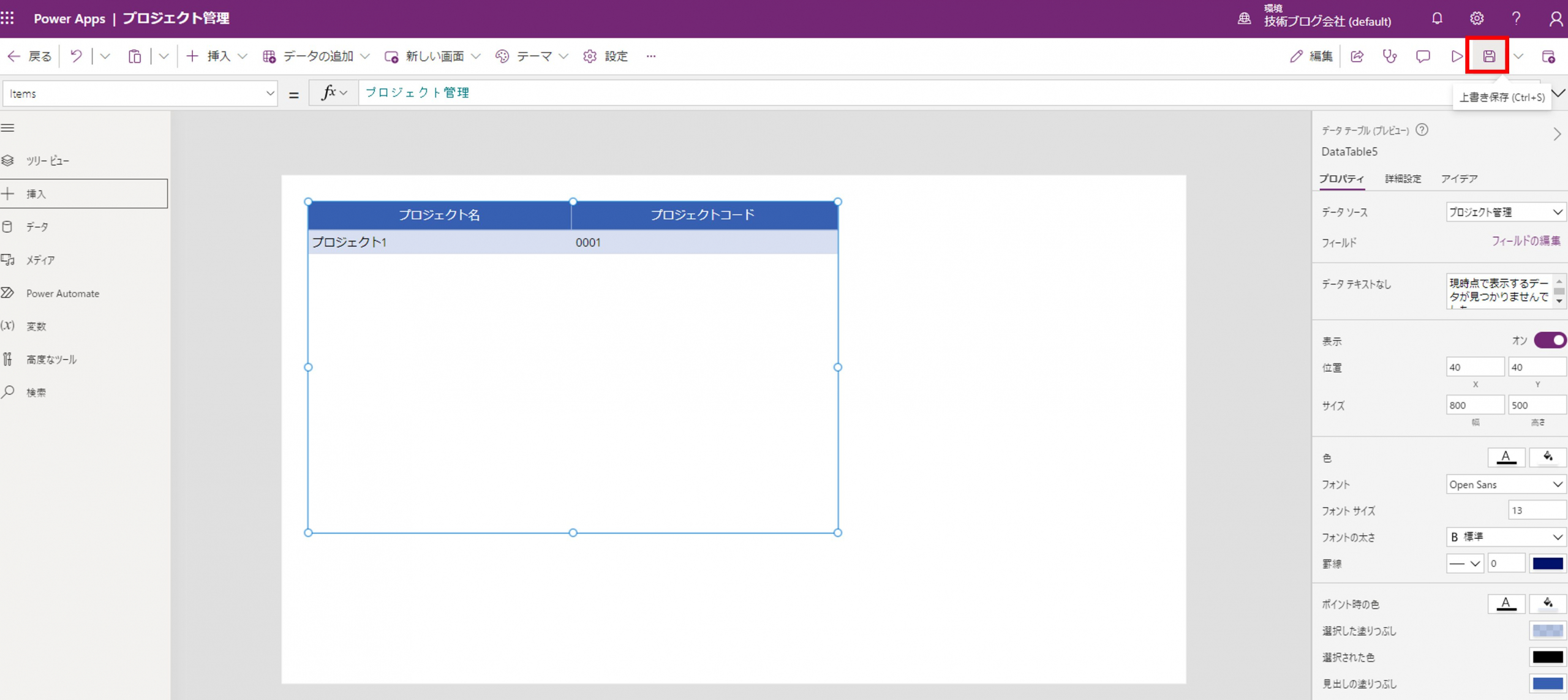




Microsoftを導入して
コスト効率をよくしたい

Microsoftに関して
気軽に聞ける相談相手が欲しい

Microsoftを導入したが、うまく活用できていない・浸透していない

社内研修を行いたいが
社内に適任者がいない
Bizwindでは、Microsoft導入支援事業などを中心に
IT・DX推進に関する様々なご相談を承っております。
ご相談・お見積りは無料です。まずはお気軽にお問い合わせください。