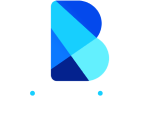記事の監修
H.Sueno
記事の監修
H.Sueno
開発部/1グループ Bizwindのエース
資格:MCP認定資格(PL-900,100,300)、フォークリフト免許、サウナスパ健康アドバイザー など
2023年8月入社。エンジニア経験は浅いながらも当社では、自称エースとして活躍中。
アプリ開発だけでなく、ハンズオンやハッカソンの経験も持つ。
コミュニケーション能力も高く、仕事、プライベートとともに周りの人から慕われている。
趣味はダンスやサウナ、筋トレでエネルギッシュな一面に加え、マンガやアニメ、音楽など幅広い分野が好きである。
Contents
目次
 営業が手動でデータを入力し、レポートを作成しており、時間がかかっている
営業が手動でデータを入力し、レポートを作成しており、時間がかかっている
 数字やレポートを複数の異なるシステムで確認しているため、全体像の把握が難しい
数字やレポートを複数の異なるシステムで確認しているため、全体像の把握が難しい
 データ更新後に、他のツールと同期させる手間がある
データ更新後に、他のツールと同期させる手間がある
一度作成してしまえば、データ入力だけで、レポートなども自動で全て出力することができるようになるため、作業が効率化し、意思決定も迅速に行えます。
では、どのように作成するのか、具体的にご紹介していきますね。
概要
注意事項
流れ
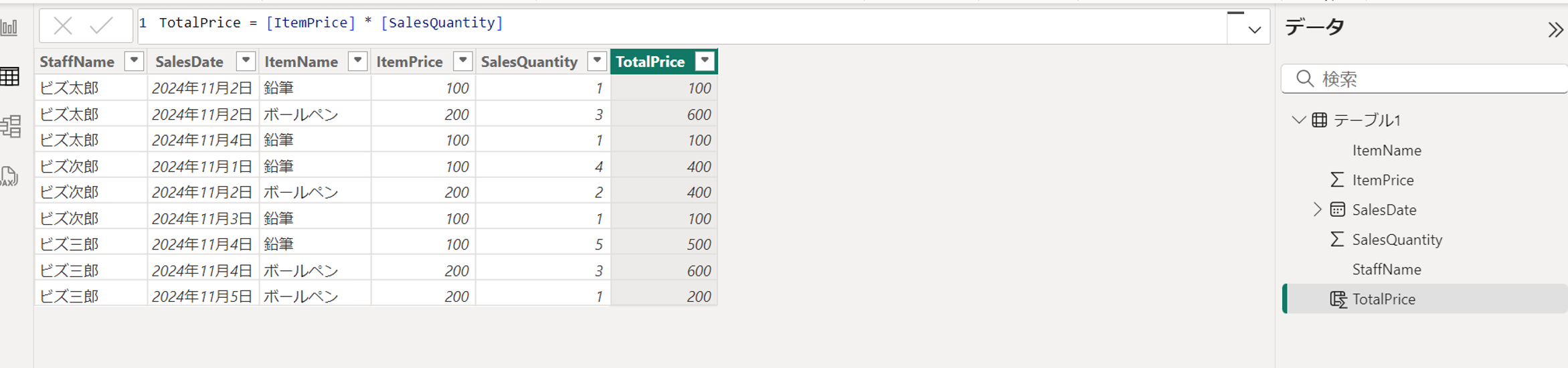
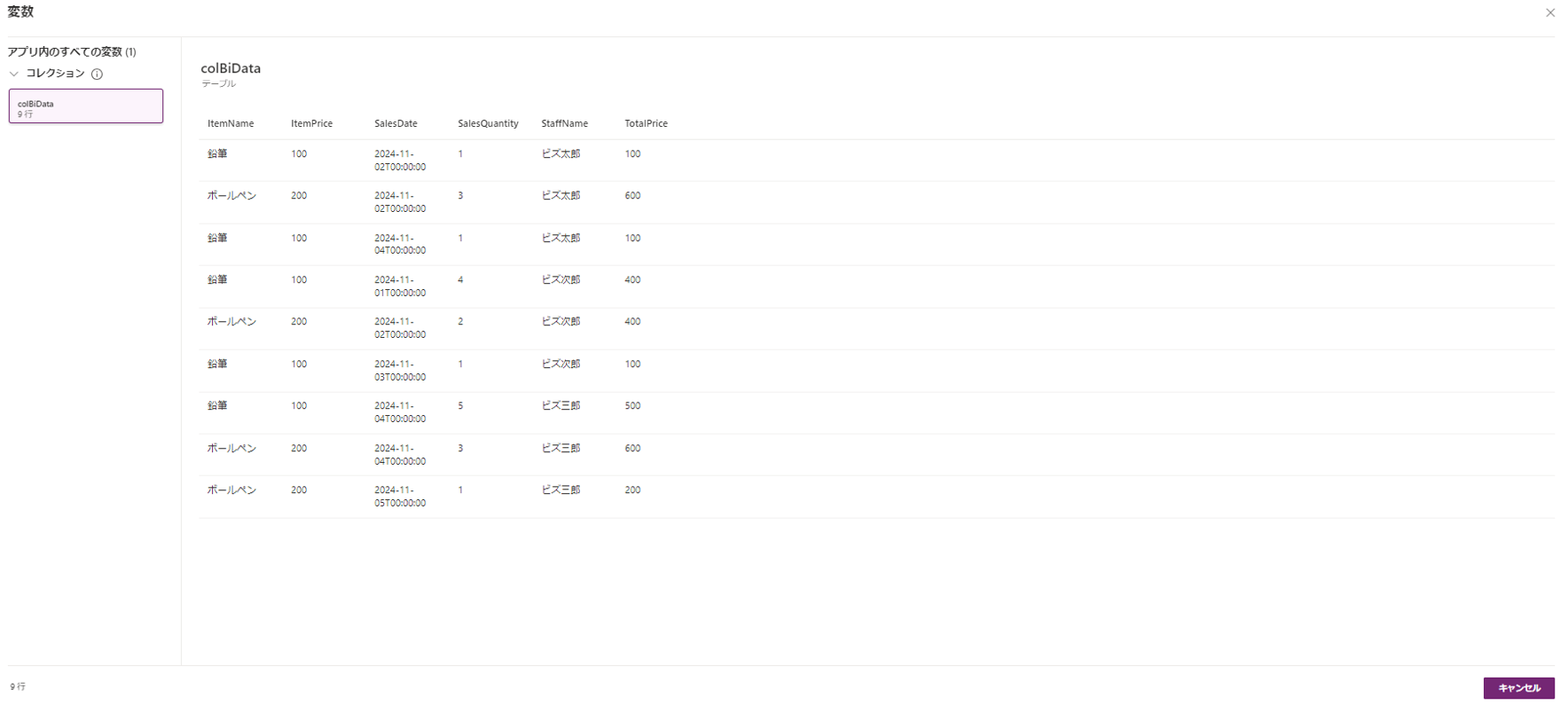
1.Power BI サービスでワークスペースを作成

2.Power BI Desktop のデータモデル

3.Power BI Desktop でグラフ化

4.Power BI サービスへ発行
Power BI 側での設定はこれで完了です。

5.Power Apps を開く

6.Power BI コネクタを追加
※メールアドレスの部分はマスクしてます。

7.ボタンコントロールとギャラリーコントロールを追加
また、ギャラリーコントロールを追加し、取得してきたデータを表示します。

8.ボタンコントロールのOnSelectプロパティに数式を記載
colBiData,
ForAll(
PowerBI.ExecuteDatasetQuery(
“06ed2d34-2cd7-4d4b-92ea-fa3b833b1415”,
“34a622b4-b87b-4a29-9b2b-28ab38b37fe8”,
“EVALUATE(‘テーブル1’)”
).firstTableRows,
{
StaffName: Value.’テーブル1[StaffName]’,
SalesDate:Value.’テーブル1[SalesDate]’,
ItemName: Value.’テーブル1[ItemName]’,
ItemPrice: Value.’テーブル1[ItemPrice]’,
SalesQuantity: Value.’テーブル1[SalesQuantity]’,
TotalPrice: Value.’テーブル1[TotalPrice]’
}
)
)
EVALUATEの引数にはテーブル名を記載します。

9.ギャラリーコントロールのItemsプロパティに数式を記載
コレクション名を記載し、コレクション内の データをギャラリーコントロールに表示します。

ご不明点ございましたら、以下まで気軽にお問い合わせください。
【問合せ先】
株式会社ビズウインド 営業担当
Mail:makira@bizwind.co.jp


Microsoftを導入して
コスト効率をよくしたい

Microsoftに関して
気軽に聞ける相談相手が欲しい

Microsoftを導入したが、うまく活用できていない・浸透していない

社内研修を行いたいが
社内に適任者がいない
Bizwindでは、Microsoft導入支援事業などを中心に
IT・DX推進に関する様々なご相談を承っております。
ご相談・お見積りは無料です。まずはお気軽にお問い合わせください。