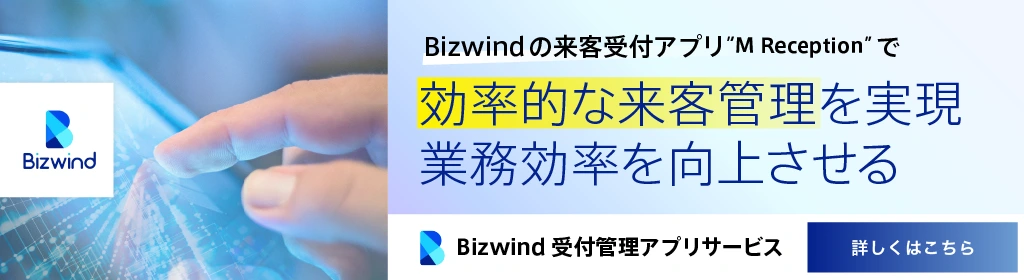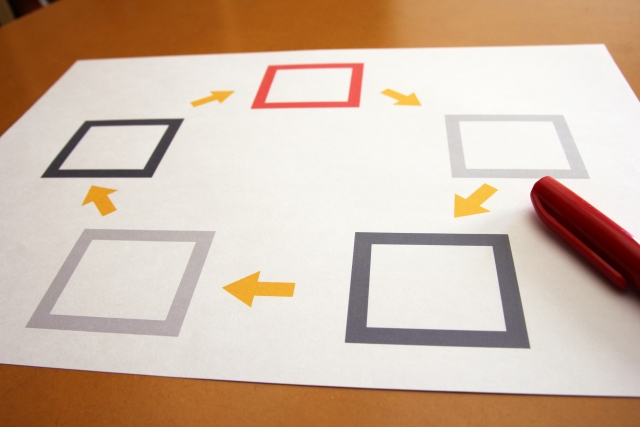

記事の監修
S.Sato
記事の監修
S.Sato
マネジメント&イノベーション事業部 開発部/2グループ グループマネージャー
資格:Microsoft Offiece Specialist Master 2007、ITパスポートなど
2022年よりMicrosoft365とPowerPlatformの案件を担当。
それ以前は業務・Web系システムを要件定義からリリースまでの開発に従事。
IT業界歴15年の経験を活かし、PJを牽引し後続の育成にも力を注ぐ。
趣味は散歩で、思考が煮詰まった際には、近所の緑道を散歩し、新たな発見や自然からのインスピレーションを受けている。
Contents
目次
MicrosoftTeamsとは?

MicrosoftTeamsとは、どのようなソフトウェアなのでしょうか。まずは、MicrosoftTeamsについて解説します。
Microsoft社によって提供されているグループウェア
Teamsは、Microsoft社によって提供されているグループウェアという位置づけです。Microsoftは、汎用OSであるWindowsや高機能ビジネスアプリであるOfficeなどを手掛けていることでも有名でしょう。
グループウェアは、企業内のコミュニケーションをスムーズにして業務効率化を達成するためのツールです。具体的な機能としてはチャットや音声通話、ファイルの共有などが挙げられるでしょう。
基本はサブスクリプションプランを契約して使う
MicrosoftTeamsは、基本的にサブスクリプションプランを契約して使う形になります。基本的に買い切りでの提供はないため、Teamsを使いたい場合は該当のプランに加入する必要があるでしょう。
一般法人向けプランとしては、下記のようなものが用意されています。
- Microsoft Teams Essentials
- Microsoft 365 Business Basic
- Microsoft 365 Business Standard
それぞれ価格やできることが異なるため、自社に合ったプランに加入する必要があります。
無料で利用することも可能
Teamsは基本的に有償のサブスクリプションプランに加入して使う形になりますが、無料版も用意されています。有償版と比較すると機能にさまざまな制限が加えられていますが、人によってはこれで十分というケースもあるかもしれません。
具体的には、同時にチャットできるユーザー数が少なかったりストレージ量が少ないなどが挙げられます。また、Teamsに限った話ではありませんが、無料版と有料版ではセキュリティの強固さにも差があることが多いため、その点はしっかりと確認した上で利用しましょう。
Teamsを使うと何ができる?
続いて、Teamsを使うと何ができるのかを解説します。さまざまな使い方ができるTeamsですが、大まかに下記のようなものがメインになるでしょう。
チャットや通話などのコミュニケーション
まず挙げられるのは、チャットや通話などのコミュニケーション機能です。これらを利用することでその場にいないメンバーともリアルタイムでコミュニケーションすることができ、時間のロスを防げます。
加えて、社内コミュニケーションの活性化や情報共有のしやすさといったメリットもあるでしょう。リモートワークにはもちろん、一般的なオフィスワークにおいても有用です。
ファイルの共有や共同編集
次に挙げられるのは、ファイルの共有や共同編集のための機能です。業務でデジタルデータを扱うことも多いかと思いますが、デジタルデータの利点は複製や共有が容易な点にあります。
ワンボタンで全体及び部分をコピーすることができますし、同じく簡単操作で複数人と共有することもできるでしょう。ITによる業務効率化が重要視されている現代においては「情報やファイルをいかに効率的に共有するか」が求められている節もあるのではないでしょうか。
また、複数人でファイルを共同編集することも可能です。それにより作業スピードが格段に向上したり、確認の手間を省略できるメリットを得られます。
Microsoft365アプリとの連携
Teamsは、同じMicrosoft社がリリースしている多くのアプリとの連携が可能です。業務にWordやExcelといったOfficeアプリを利用している人も多いかと思いますので、それらをシームレスに活用できるのは効率的でしょう。
作成したファイルを共有することもできますし、Teamsで繋がっているメンバーと共同編集することもできます。通話したままファイルを共同編集することで、細かな確認や処理を同時に行えるわけです。
Teamsでタスク管理するメリット

では次に、Teamsでタスク管理するメリットについてお話します。Teamsを活用してタスク管理を行うと、どのような利点があるのでしょうか。
情報を一元的に管理できる
まず挙げられるのは、情報を一元的に管理できる点です。一元管理とは「分散しているものを一箇所に集めて管理すること」であり、情報を一元的に管理することで下記のようなメリットが得られます。
- 常に正しい情報を得られる
- リアルタイム性が高い
- 必要な情報を探しやすくなる
情報を一元管理することで、常に正しい情報を得られるようになります。情報がさまざまな場所で分散管理されていると似たようなデータが乱立することになり、どれが正しいものかが不明確になるからです。
また、一元管理によりリアルタイム性を高めることもできるでしょう。データベースが一元的であれば、情報や値が変更された際にすぐに反映されることが期待できるからです。
そして、必要な情報を必要なタイミングで取得しやすくなるのもメリットです。情報が一箇所に集まっていると、そこを検索すれば必要なものが見つかるからです。
共有が容易
Teamsでタスク管理することにより、情報の共有が容易になります。チャットや音声通話を利用して遠くにいる人とも瞬時にコミュニケーションを行えますし、簡単操作でファイルの共有も可能です。
正しい情報が組織の隅々まで行き渡ることにより、下記のようなメリットが得られるでしょう。
- 業務の属人性を下げられる
- 顧客対応を均一化できる
- 生産性を安定させやすくなる
業務の属人性を下げることで、特定人員に依存しない業務フローを構築できます。それにより、顧客対応を均一化させることができ、スピーディーな処理や顧客満足度の向上が期待できるでしょう。
そして、情報が組織全体に瞬時に行き渡ることによる生産性の安定化も見込めます。現代は業務で取り扱う情報量が多くなっているため、これらをいかに効率的に共有できるかが鍵となっています。
さまざまなデバイスで使える
Teamsはさまざまなデバイスで使うことができるため、タスク管理の効率化が促せるでしょう。自宅やオフィスからはPCで閲覧し、出先からはタブレットやスマホから確認が可能です。
ちょっとした空き時間を有効に使えるようになり、細かな部分での生産性向上が期待できます。また、Teamsのようなコミュニケーションアプリの画面を頻繁に開く習慣を周知することで、情報の取り漏れなどをなくせます。
ワークスタイルが多様化している時代だからこそ、各デバイスへの柔軟な対応が求められるわけです。
Teamsでタスク管理する方法
では次に、Teamsでタスク管理する具体的な方法について解説します。Teamsはさまざまなアプリと連携可能なアプリなので色々なやり方が考えられますが、まずは下記のような方法を試してみてはいかがでしょうか。
Microsoft Plannerを使いチームのタスクを管理する
同じMicrosoft社からリリースされているPlannerと連携させることで、基本的なタスク管理が可能です。Plannerを使うことで詳細なタスク管理ができるようになり、生産性の向上が見込めるでしょう。
TeamsからPlannerを使うには、TeamsにTasksアプリを追加する必要があります。いくつかのやり方がありますが、検索バーから探すのが早いでしょう。
TeamsにTasksアプリを追加することで、Plannerで自身に割り当てられたタスクや共有プランを見ることができるようになります。
Microsoft To‐Doを使い個人のタスクを管理する
Microsoft To‐Doを使うことで、個人のタスクを管理することができます。作成したタスクに対してスケジュールや一覧を設定したり、共有することが可能です。
ToDoは、Plannerと補い合うような使い方ができるのが特徴です。Plannerが主にチームのタスクを管理するアプリなのに対し、ToDoは個人のタスク管理に適したツールだからです。
Tasks in Teamsで管理を一元化する
基本的にはPlannerもToDoの独立した単一アプリであり、その点はTeamsと変わりません。前項でも少し触れましたが、それらを連携させるにはTeamsのためのTasksアプリを使う必要があります。
TasksアプリをTemasに追加することで、Plannerによるチームタスクの管理とToDoによる個人タスクの管理をTeamsと連携させられるわけです。
効率的なタスク管理に必要なこと

続いて、効率的なタスク管理に必要なことを解説します。どのような点に気を配れば、効率的なタスク管理に繋がるのでしょうか。
タスクをしっかりと切り分ける
まず挙げられるのは、タスクをしっかり切り分けるという点です。タスクをどこまで細分化するかはケースバイケースですが、複数のタスクを混同しないレベルまで落とし込む必要はあるでしょう。
できれば、一つのタスクに対して一つのシンプルな作業を割り当てられるとベターです。タスクを細分化すればするほど具体的な行動指針が明確になるため、業務をこなしやすくなる利点があります。
また、タスクの消化はモチベーションアップにも繋がるでしょう。時間をかけて大きなタスクを消化するより、短時間で細かなタスクをいくつも消化した方がモチベーションを保ちやすくなります。
やっていることは同じかもしれませんが、精神的負荷の軽減が生産性に寄与するケースも多いのではないでしょうか。
ITを使いこなす
ITを使いこなすことで、効率的なタスク管理が可能です。当記事におけるTeamsや他Microsoftアプリもそうですし、他にもタスク管理を効率的にしてくれるものが多数存在します。
それぞれ特色や機能が異なるため、自分に合ったものを見つけて使いこなすことが大事です。Teamsは主にコミュニケーションのためのアプリですが、Teams単体でタスク管理までこなすのは少々難しいところです。
上述の通りPlannerやToDoを使うことでその点を補えますが、一つのアプリで一元化したいケースもあるかもしれません。
そのような場合は、最初から複合的な機能が搭載されているグループウェアを選ぶのも手です。ただし、多機能なものは多機能故に拡張性や連携性が確保されていないものもあるため、その点は注意しましょう。
Teamsおよびご紹介した他アプリは、それぞれ各分野に特化した最小限の機能を備えているのが特徴です。それらを機械の部品を組み合わせるように連携させることで、自社にとってベストな活用ができるわけです。
専門家に相談する
専門家に相談することで、タスク管理を効率化できるかもしれません。昨今タスク管理にIT活用が必須とも言える状況ですが、ITはさまざまな分野に分かれており、それぞれが深く専門的に進化しています。
それらを全て理解するのは不可能と言えるでしょう。それはITの専門家も同様ですが、専門家はそれぞれ得意分野を有しているため、自社が欲しているものと合致すれば強い味方になってくれます。
Teamsの導入を考えている場合は、TeamsおよびMicrosoftアプリ全般に強い専門家に相談することをおすすめします。
まとめ
MicrosoftTeamsを活用することで、遠く離れた人とも効率的にコミュニケーションを取ることができます。また、他アプリと連携させることで、Teams上でシームレスにファイルの共有や共同編集、タスク管理を行うことが可能です。


Microsoftを導入して
コスト効率をよくしたい

Microsoftに関して
気軽に聞ける相談相手が欲しい

Microsoftを導入したが、うまく活用できていない・浸透していない

社内研修を行いたいが
社内に適任者がいない
Bizwindでは、Microsoft導入支援事業などを中心に
IT・DX推進に関する様々なご相談を承っております。
ご相談・お見積りは無料です。まずはお気軽にお問い合わせください。