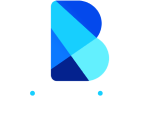Power Platformのデータフローで簡単にファイルのデータをDataverseに追加する方法
~第三回 Power Automateのデータフロー活用編~
4月 16, 2025
記事の監修
S.Sato
記事の監修
S.Sato
マネジメント&イノベーション事業部 開発部/2グループ グループマネージャー
資格:Microsoft Office Specialist Master 2007、ITパスポートなど
2022年よりMicrosoft365とPowerPlatformの案件を担当。
それ以前は業務・Web系システムを要件定義からリリースまでの開発に従事。
IT業界歴15年の経験を活かし、PJを牽引し後続の育成にも力を注ぐ。
趣味は散歩で、思考が煮詰まった際には、近所の緑道を散歩し、新たな発見や自然からのインスピレーションを受けている。
Contents
目次
0. 前回の振り返り
前回(「第二回 Dataverse、 CSVファイル、SharePointフォルダ編」)はデータフローの基本的な使い方をご紹介しました。
第三回ではPower Automateでデータフローを活用する方法についてご紹介します。
1. Power Automate
1-1. アクションを選択
Power Automateでデータフローを使う場合、「データフローを更新する」というアクションを使います。

1-2. アクションの設定
グループの種類、グループ、データフローを選択します。今回は以下のように設定しました。
- グループの種類:Environment
- グループ:現在の環境名を選択
- データフロー:使用するデータフローを選択

1-3. アクションの実行
一度この状態でテストを行うと0.7秒というかなり短い時間でアクションが成功しました。
しかし、データフローを確認すると実際には46秒かかっています。
これがこのアクションの弱点と言える要素で、データフローの更新をただ開始するだけで完了や成否をすることが検知できません。

1-4. 対処方法
データフローをただ更新するだけのフローならこのままでも問題ありませんが、完了を検知して後続のアクションを実行したいというケースがあります。
そのような場合、トリガーの「データフローの更新が完了したとき」を使います。
トリガーの中にはアクションのように使えるものが存在し、 「データフローの更新が完了したとき」はそのひとつです。
パラメーターにはアクション「データフローを更新する」と同じ情報を入力します。
これによりデータフローの完了を検知することができます。

“データフローの更新が完了したとき”は、成否に関わらず成功とみなされてしまいます。
ただ、成否のステータスは取得しているため、コントロールコネクタの「条件」を使用して成否判定を行うことができます。
「条件」では「データフローの更新が完了したとき」で取得した「更新の状態」がis equal to(次の値に等しい)、 Successというようにパラメーターに記載します。
※更新の状態には”成功”、”失敗”、”キャンセル済み”のいずれかの値になりますと書いてありますが、英語表記にしないと動作しません(2025/03/31時点)

また、条件の偽(False)に「終了」のアクションを配置することで、データフローが失敗した場合はフロー自体を失敗にすることができます。

2. フローの全体図
こちらがフローの全体図です。

まとめ
以上がPower Automateでデータフローを活用する方法になります。
データフローコネクタは標準コネクタで、プレミアムライセンスがなくても使える機能です。
是非Power Automateでデータフローを活用してみてください。
また、データフローの紹介記事は今回を以って最後となります。
ここまで読んでいただき、ありがとうございました。


Microsoftを導入して
コスト効率をよくしたい

Microsoftに関して
気軽に聞ける相談相手が欲しい

Microsoftを導入したが、うまく活用できていない・浸透していない

社内研修を行いたいが
社内に適任者がいない
Bizwindでは、Microsoft導入支援事業などを中心に
IT・DX推進に関する様々なご相談を承っております。
ご相談・お見積りは無料です。まずはお気軽にお問い合わせください。