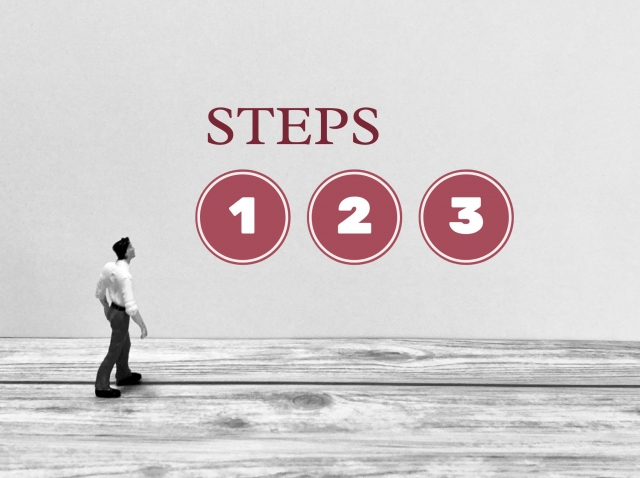

記事の監修
S.Sato
記事の監修
S.Sato
マネジメント&イノベーション事業部 開発部/ユニット2 リーダー資格 Microsoft Offiece Specialist Master 2007、ITパスポート 2022年よりMicrosoft365とPowerPlatformの案件を担当。それ以前は業務・Web系システムを要件定義からリリースまでの開発に従事。IT業界歴15年の経験を活かし、PJを牽引し後続の育成にも力を注ぐ。趣味は散歩で、思考が煮詰まった際には、近所の緑道を散歩し、新たな発見や自然からのインスピレーションを受けている。
Contents
目次
Teamsからワークフローを実行・管理できるようになれば、大幅な業務効率化に繋がります。この記事では、Teamsとワークフローの関係性やTeamsでワークフローを管理することによるメリット。
そして、Teamsでワークフローを取り扱うための方法について解説します。
Teamsとワークフロー

Teamsとワークフローにはどのような関係性があるのでしょうか。まずは、Teamsの概要やワークフローとの関連性について解説します。
Teamsはコミュニケーションのためのアプリ
Microsoft Teamsは、コミュニケーションのためのアプリです。Teamsを活用すれば遠く離れた人同士がリモートコミュニケーションを行えるようになり、情報の伝達性が向上するでしょう。
昨今はメンバーがさまざまな場所から仕事を行うことも多いため、Teamsのようなコミュニケーションアプリが広く普及しています。
使い方次第でワークフローの管理や効率化も可能
Teamsにはさまざまな機能が搭載されているため、使い方次第でワークフローの管理や効率化も可能です。Teamsの機能としては、主に下記のようなものが挙げられるでしょう。
- チャット機能
- カレンダー
- ファイル送受信
チャット機能では、他のTeamsユーザーとリアルタイムにメッセージをやり取りできます。また、カレンダーを使うことで簡易的な予定の管理が可能です。
これらの機能を業務に活用することで、ワークフローの効率化が見込めます。どの機能をどのように入れ込むかは部署やワークスタイルによって異なるため、俯瞰的に判断しましょう。
他アプリと組み合わせることで利便性が高まる
Teamsのメリットとして、他アプリとの連携が可能という点が挙げられます。一つ一つの業務に個別のアプリを用意してもいいのですが、同一アプリからシームレスに行うことによる効率性は無視できません。
もちろん、ワークフローの管理や効率化にも役立つでしょう。MicrosoftからリリースされているTeamsは同じMicrosoftが開発している業務アプリとの連携性が高いのも特徴です。
例えば、TeamsとPlannerと連携させればTeamsからシームレスにチーム全体のタスク管理を行えるようになります。
Teamsでワークフローを管理・効率化するメリット
では次に、Teamsを活用してワークフローの管理・効率化を行うメリットについて考えてみたいと思います。Teamsでワークフローを管理することにより、下記のような利点が得られるでしょう。
業務の削減に繋がる
まず挙げられるのは、業務の削減に繋がる点です。Teamsからさまざまな処理を行えるようになれば逐一アプリを切り替えることなく、シームレスに他の業務を遂行できます。
業務時間内は、Teamsを常駐させることも多いのではないでしょうか。Teamsを開いておけば、誰かから話しかけられても即座に反応できます。
常に開いているTeamsからさまざまな処理を行えれば、業務効率化に繋がります。逆にTeamsを開きながら他のアプリも開くとなると、端末のリソースを圧迫してしまう恐れがあります。
プロセスを可視化できる
Teamsでワークフローを管理・効率化することにより、プロセスの可視化に繋がります。ワークフローを従来のようなアナログ的手法で行うと、業務がどこまで進んでいるかが見えづらくなるでしょう。
業務の進行が見えづらくなることで、ワークフロー内で生じているボトルネックやトラブルにも気づきにくくなります。ワークフローがいつまで経っても完了しない場合は、ネックになっている箇所を確認して適切な処置を行う必要があります。
Teamsによりワークフローのプロセスを可視化することで、トラブルが起きている箇所が分かりやすくなるわけです。
リモート対応が可能になる
Teamsでワークフローを管理すれば、リモートでの対応が可能になります。Teamsはリモートコミュニケーションのためのツールであり、さまざまなツールやアプリを連携させれば機能拡張できるからです。
現代ではインターネットを介してさまざまな業務をこなせるため、リモートワークを取り入れている企業も多いのではないでしょうか。リモートワークではメンバーが異なる場所で仕事をしているため、さまざまな業務をリモート環境で遂行できなければなりません。
その一環として、Teamsを使ったワークフロー管理が挙げられるでしょう。Teamsを活用すれば、遠隔的にワークフローを管理・遂行できるからです。
Teamsを使ったワークフロー管理の具体例

では次に、Teamsを使ったワークフロー管理の具体例について解説します。Teamsによるワークフロー管理にはさまざまなやり方が考えられますが、一例として下記のようなものが挙げられます。
申請から承認までをリモートで行う
業務遂行にあたり、申請および承認プロセスの実行機会は少なくありません。細かなところで言うと交通費や旅費の精算、大きなものであれば企画やシステム導入の稟議等があります。
それらを全てリモートで行う必要はありませんが、可能であれば積極的にリモート化することをおすすめします。紙の書類で行うと紛失や確認漏れのリスクが生じたり、書類を保管するためのスペースを別途用意する必要があるからです。
Teamsを介して申請から承認までをリモートで行えれば、コスト削減や業務効率化に繋がるでしょう。Teams上で必要事項を申請すれば承認者のTeamsに通知され、承認が行われればワークフローが完了します。
普段使っているアプリとTeamsを連携する
Teamsは数多くのアプリと連携が可能です。使い慣れたTeamsの画面上でさまざまな操作を行えれば、業務効率化にも繋がるでしょう。
Teamsと同じMicrosoft社製のアプリはもちろん、サードパーティ製のアプリも利用できます。ストアにはさまざまなものが取り揃えられているため、一度覗いてみることをおすすめします。
規定の処理を自動化する
Teamsを活用し、規定の処理を自動化することもできます。一例としては、下記のようなものが挙げられるでしょう。
- TeamsのメッセージをOneDriveに保存
- メッセージを定期送信する
- 承認プロセスの自動化
Teamsでの自動処理は、主にワークフローアプリを使って行います。ワークフローアプリを活用することで、Teamsから規定処理の自動化フローを構築できます。
Teamsでワークフローを構築するには?
では次に、Teamsでワークフローを構築する方法について解説します。
承認アプリを追加する
Teamsで承認ワークフローを管理したい場合は、承認アプリを追加するのが手です。承認アプリを活用することで、休暇の申請や経費請求といったフローをTeamsから行えるようになり、業務の効率化が可能です。
なお、承認アプリを展開するには下記が必要です。
- Power Automate、Office 365、または Dynamics 365 のライセンス
- powerautomate.microsoft.com のアカウント
- Microsoft Dataverse データベースを作成する権限
- ターゲット環境の管理者ロール
- ユーザーが新しい承認テンプレートを設定する場合はMicrosoft Forms のライセンス
適切なアクセス許可が設定されていれば、画面左側のメニューから「承認」を選択することで、承認アプリが追加されます。
ワークフローアプリを導入する
ワークフローアプリを導入することで、Teamsからワークフローの管理が可能になります。画面左側のメニューからアプリを選択し、その中に表示されているワークフローを選びます。
追加したいワークフローを選択し、指示に沿って操作を進めることで追加完了です。
特定のメッセージに関連するワークフローを即座に行いたい場合は、メッセージから直接作成することもできます。該当メッセージの右上にある「その他のオプション」をクリックし、中にある「その他のアクション」→「新しいアクションの作成」を選択します。
実施したいワークフローを選び、指示に沿って操作することでワークフローが追加されるでしょう。
普段活用しているアプリと連携させる
普段活用しているアプリを連携させれば、Teamsからワークフローの管理が行えるケースもあります。同じMicrosoft社製品だけではなく、他の汎用的なアプリとの連携が可能なのもポイントです。
Microsoft社のものであれば左側メニューのアプリから追加したり、ストアからインストールするのが一般的です。ストアにはサードパーティ製のものもありますが、ストアにないサードパーティ製アプリと連携させる場合は一つずつ個別に行う必要があります。
アプリをTeamsと連携させることでシームレスな操作が可能になり、業務効率化に繋がります。中にはTeamsとの連携ができないアプリもありますが、その場合は別々に起動して併用しましょう。
Teamsによるワークフロー管理を効率化するポイント

続いて、Teamsによるワークフロー管理を効率化するポイントについて解説します。Teamsを使ってワークフローを管理する際には、どのような点に気を配れば適切でしょうか。
テンプレートを活用する
まず考えたいのは、テンプレートの活用です。ゼロベースでワークフローを構築することも可能ではありますが、一般的なプロセスであればテンプレートを活用した方が早いでしょう。
Teamsで使えるワークフローアプリには、既にテンプレートが用意されています。まずはこちらを確認して使えるものがないかを探し、なさそうであればゼロベースでのワークフロー構築を視野に入れるのが合理的です。
ゼロベースでワークフローを構築する場合は、ワークフロー全体の流れや要点をしっかりと掴みましょう。ワークフロー構築にはコツもありますが、ワークフローへの理解の深さが成否を分けることもあります。
ワークフローそのものを見直す
もしかしたら、Teamsでの管理に適さないワークフローもあるかもしれません。その場合はTeamsでの管理を諦める以外に、ワークフローそのものを見直してTeamsに最適化するというやり方も考えられます。
では、どのようなワークフローであればTeamsで管理しやすいのでしょうか。一例として挙げられるのは「プロセスが明確でありそれぞれの処理手順が一定である」です。
プロセスが不明瞭で常に柔軟な対応を要するものをITで管理・自動化するのは難しいかもしれません。処理手順を細分化して明確化すればできなくはないのですが、何かしらの工夫が必要になるでしょう。
最初からワークフローを単純化しておけば、Teamsでの管理に馴染みやすいわけです。
俯瞰的な視点を持つ
ワークフローの管理全般に言えることですが、なるべく俯瞰的な視点を持つことが大事です。「一見問題ないように思えた変更がワークフロー全体に大きな影響を及ぼす」ことも考えられるからです。
ワークフロー効率化の際に一番に挙げられるのは「無駄な手順を省く」ではないでしょうか。ワークフロー内の無駄な手順を省けばプロセスを短縮できますが、その手順が本当に無駄かどうかはしっかり精査しないと分からないケースもあります。
一見無駄に見えるが本当は必要だったものを削ると、ワークフロー全体に悪影響が生じるかもしれません。ワークフローを管理する際は、なるべく俯瞰的な視点から判断しましょう
まとめ
Teamsでワークフローの管理を行えれば、多くの面で業務効率化に繋がります。中には複雑な手法もありますので、負荷やコストパフォーマンスを見極めつつ適切な管理に努めましょう。


Microsoftを導入して
コスト効率をよくしたい

Microsoftに関して
気軽に聞ける相談相手が欲しい

Microsoftを導入したが、うまく活用できていない・浸透していない

社内研修を行いたいが
社内に適任者がいない
Bizwindでは、Microsoft導入支援事業などを中心に
IT・DX推進に関する様々なご相談を承っております。
ご相談・お見積りは無料です。まずはお気軽にお問い合わせください。










