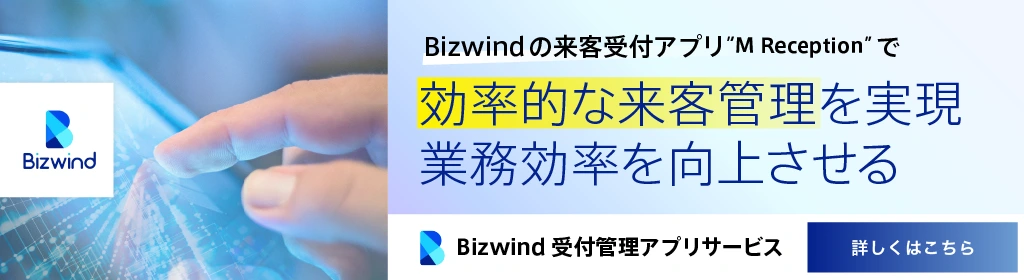記事の監修
S.Sato
記事の監修
S.Sato
マネジメント&イノベーション事業部 開発部/2グループ グループマネージャー
資格:Microsoft Offiece Specialist Master 2007、ITパスポートなど
2022年よりMicrosoft365とPowerPlatformの案件を担当。
それ以前は業務・Web系システムを要件定義からリリースまでの開発に従事。
IT業界歴15年の経験を活かし、PJを牽引し後続の育成にも力を注ぐ。
趣味は散歩で、思考が煮詰まった際には、近所の緑道を散歩し、新たな発見や自然からのインスピレーションを受けている。
Contents
目次
Teamsでファイル管理を行うには、どのようにすればいいのでしょうか。この記事では、Teamsでファイルの管理や共有を行う方法、ファイル共有のメリット、およびSharePointの活用について解説します。
Teamsを使えばファイルの共有・管理が可能

Teamsを使うことで、ファイルの共有や管理が可能になります。まずは、Teamsおよびファイル共有・管理について見ていきましょう。
Teamsはリモートコミュニケーションのためのアプリ
Teamsは、Microsoft社からリリースされているリモートコミュニケーションのためのアプリです。Teamsを活用することで遠く離れた人同士でもインターネットを通してコミュニケーションを行うことができ、業務効率化に役立ちます。
特に、テレワーク等で効果を発揮するでしょう。テクノロジーの進歩により、必ずしもチームメンバーが一同に介する必要はなくなりました。
全ての企業や部署がそうであるわけではありませんが、デジタルで完結する業務であればテレワークとの親和性は高いのではないでしょうか。そういった際にコミュニケーションの起点となるのが、Teamsを始めとしたリモートコミュニケーションアプリです。
ファイル共有も可能
Teamsを使うことで、ファイルの共有が可能です。OneDriveからファイルを送ることもできますし、チャットで共有することもできます。
物理的な距離が離れていてもTeamsで繋がってさえいれば、容易にファイルのやり取りが可能です。また、ドキュメント等を複数人で共同作業することもできるため、上手く活用すれば業務の効率化に繋がるでしょう。
SharePointを使うことで効率的なファイル管理を行える
SharePointを使うことで、より効率的なファイル管理を行えます。SharePointは、Teamsと同じくMicrosoft社からリリースされているコンテンツ管理のためのソフトです。
詳しくは後述しますが、SharePointを使うことでチーム内のコンテンツを適切に管理することができるでしょう。Teamsが個人や小規模メンバー間でのファイル管理を行えるのに対し、SharePointはより大規模なチームでのファイル管理に適しています。
ファイルを共有するメリット
では次に、ファイルを共有するメリットについて解説します。ファイル共有は今や当たり前の概念となりましたが、その利点を改めて確認しましょう。
離れた相手とも瞬時に情報を共有できる
まず挙げられるのは、物理的に離れた相手とも瞬時に情報を共有できる点です。情報化社会と言われて久しい昨今ですが、ビジネスにおける情報の重要性は今や語るまでもありません。
質の高い情報を取得するのも大事ですが、それをいかに効率的に共有するかという点も課題でしょう。インターネットを利用することで遠く離れたメンバーとも瞬時に情報を共有でき、互いに業務に活かせるわけです。
ただし、インターネットを通すことでセキュリティリスクが生じる可能性があります。インターネットを利用してファイル共有を行う際は、機密情報が漏れないよう気を配ることが大事です。
共同編集が可能になる
ドキュメント等のファイルを共有することにより、複数人での共同編集が可能になります。単純に手が増えることによる作業の迅速化に加え、他の面でも効率化が見込めるでしょう。
たとえば、ドキュメントのチェック担当者と共同編集することで、作成と同時に文書の確認を行えます。また、業務に不慣れなメンバーに仕事を教えつつ一緒に書類作成するといったことも可能でしょう。
一般的に、ファイルを共同編集した際には誰がどのような処理をしたか等の履歴を残せます。それにより業務の振り返りがやりやすくなったり、ミスがあった際の責任の所在を明確化することもできます。
業務効率化に繋がる
上記の通り、ファイルを共有することで多角的に業務効率化に繋がるでしょう。業務を効率化することで労働生産性向上に寄与するのは周知の通りです。
ファイルを正しく共有・管理できていない場合、必要なデータを必要な時に参照することができず、それによる弊害が生じてしまいます。顧客との商談中に誤った情報に基づいたプレゼンを行ってしまったり、古いデータを参照して経営判断を行ってしまう等が考えられます。
ファイルを適切に共有・管理することにより、そういった心配は不要になります。また、正しく管理されているファイルはメンテナンスやバックアップのしやすさにも繋がるでしょう。
より便利にファイルを共有・管理するには

では次に、より便利にファイルを共有・管理する方法について考えてみたいと思います。どのような点に気をつければ、ファイルの共有や管理を効率化できるのでしょうか。
共有の目的を明確化する
まず挙げられるのは、ファイル共有の目的を明確化することです。ファイル共有に難しい操作は不要ですが、それだけに目的もなく気軽に共有してしまう恐れも考えられます。
「ファイルを共有するのは全面的に良いことでは?」という意見もあるかもしれません。ファイルを共有することによるメリットは確かに大きいのですが、過ぎたるは猶及ばざるが如しです。
ファイルを無目的で共有しすぎるデメリットとしては、下記のようなものが挙げられるでしょう。
- 管理が乱雑になり必要なものが見つかりにくくなる
- バージョン違いのデータが大量に生じる
- 情報共有のリアルタイム性が下がる
無秩序にファイル共有を行えばそれだけファイル数が増えることになり、管理が乱雑になります。そうなると必要なものが見つけにくくなったり、情報共有の迅速性低下が懸念されるでしょう。
共有の目的を明確化することで、自ずと「どのファイルを共有すべきか」も定まるわけです。
バージョン管理を行う
バージョン管理を正しく行うことで、最新かつ正確な情報共有に繋がります。バージョン管理とは「(ファイルに対して)誰がいつどのような変更処理を行ったか等の履歴を記録すること」です。
ファイルに対して編集履歴が正しく記録されていれば、さまざまな面で役立ちます。結果に対するプロセスも明確になりますし、ミスがあった場合は責任の所在も明確になるからです。
加えて、一元化されたファイルでバージョン管理を行えば、常に最新のデータを参照可能です。データが複数のファイルに分散されるリスクを減らせるからです。
チームでファイル管理するならSharePointを使う
チームでファイル管理を行う場合は、SharePointを活用するのがおすすめです。Teamsは個人や小規模なやり取りにおけるファイル管理は可能ですが、より大規模なチームでのファイル管理には不向きです。
具体的に、どういった状況であればSharePointの活用を検討すべきでしょうか。一概に論ずるのは難しいですが、たとえば「不特定多数が閲覧可能なファイル管理を行う場合」等が挙げられます。
Teamsでファイル管理を行う場合、原則的にTeamsで繋がっている相手が対象になるでしょう。個人間、または小規模なチームであれば問題ありませんが、大規模なチームで多くのメンバーとやり取りするのは大変です。
そのような場合に、SharePointが役立つわけです。
SharePointとは
では続いて、SharePointについて解説します。SharePointを導入することで、何ができるようになるのでしょうか。
チームサイト内のコンテンツを管理するソフト
SharePointは、チームサイト内のコンテンツを管理するためのソフトです。Teamsでチームを作成した際のファイル管理には自動的にSharePointが使われるため、意図せずともTeamsとの連携が確立されます。
Teamsで個人のファイル管理を行う場合はOneDriveを使うのが一般的ですが、チーム全体のファイル管理を行う場合はSharePointが使われることが多いでしょう。また、TeamsとSharePointの連携はファイルの管理だけでなく、さまざまな情報をTeams側で表示させることもできます。
ポータルサイトの作成も可能
SharePointを活用することで、社内ポータルを簡単に作成できます。社内ポータルを作ることで社内のコミュニケーションを活性化したり、情報共有の効率化が見込めるでしょう。
社内ポータルのメリットとしては、下記のようなものが挙げられます。
- 情報が集約され一元的に管理できる
- マニュアルやFAQのような役割を果たす
- ワークフロー等も作成できる
社内ポータルを構築し活用を促すことで、そこに情報が集まりやすくなります。集まった情報は一元的に管理されるため「困った時はポータルを見れば解決する」といった文化を育みやすくなるでしょう。
加えて、ポータルに申請等のワークフローを構築することもできます。ポータルからさまざまなワークフローを行えるようになれば、業務効率化に繋がります。
組織の情報共有を効率化できる
SharePointを上手く活用できれば、組織の情報共有を効率化できます。Teamsからチームサイトを作ることでSharePointと連携しファイル共有しやすくなりますし、社内ポータルを構築することで上記のメリットを得られるからです。
情報共有が効率化されればされるほど、組織全体の業務遂行力がアップするでしょう。確かな情報に基づいて経営判断を行ったり顧客と折衝したり、新商品の企画やキャンペーン等を行いやすくなります。
加えて「分からないことがあればここを見ればいい」という文化を形成できれば、従業員の教育コスト低減等も期待できます。情報化社会においては「必要な情報を必要な時に瞬時に取得できるかどうか」が命運を分ける要素にもなるかもしれません。
ファイル管理を行う際の注意点

では次に、ファイル管理を行う際の一般的な注意点について解説します。ファイル管理を行う際は、トラブル等を避けるためにも下記を意識しましょう。
なるべく一元化する
ファイル管理は、なるべく一元化することをおすすめします。ファイルが分散されて管理されている場合は必要なものを見つけるのに手間がかかってしまうのに加え、情報の精度低下が懸念されるからです。
ファイルが分散管理されている場合、同じファイルに対して色んな人が手を加えた複数のバージョンが混濁することが予想されます。そうなると各ファイルにはデータや情報の抜けが生じることになり、どれを見たら必要な情報が記載されているかも不明確になってしまうでしょう。
ファイルを一元管理することで、そこに記載されている情報の正確性が向上します。もちろん、バックアップやメンテナンスの面でも有利でしょう。
編集履歴を残しておく
編集履歴を残しておくことで、ファイル管理を効率化できます。編集履歴は「誰がいつ(ファイルに対して)どのような変更を行ったかの記録」であり、編集履歴を残すことでさまざまな利点が得られるでしょう。
具体的なものとしては、下記が挙げられます。
- 責任の所在が明確になる
- 情報の正確性が担保できる
- ロールバックが可能になる
編集履歴を残すことで、ミスがあった時の責任の所在が明確になります。誰が誤った処理を行ったかを後から確認できるからです。
責任の所在が明確になることおよび情報が一元的に管理されることで、情報の正確性を担保しやすくもなるでしょう。また、ファイルを以前のバージョンに戻すロールバック処理を行えるのもメリットです。
権限を設定する
アップロードしたファイルには、適切な権限を設定することをおすすめします。権限を設定しないと、誰でも閲覧可能になるからです。
メンバー全員に向けたファイルならそれでも問題ないかもしれませんが、一部のメンバーに向けたものを全体公開するのは望ましくありません。
必要な人に必要なだけの権限を付与することで、セキュリティを確保し情報漏洩を防げます。
まとめ
Teamsで大規模なファイル管理を行う場合は、SharePointの活用がおすすめです。TeamsおよびSharePointの特徴を理解し、適切なファイル管理を行いましょう。


Microsoftを導入して
コスト効率をよくしたい

Microsoftに関して
気軽に聞ける相談相手が欲しい

Microsoftを導入したが、うまく活用できていない・浸透していない

社内研修を行いたいが
社内に適任者がいない
Bizwindでは、Microsoft導入支援事業などを中心に
IT・DX推進に関する様々なご相談を承っております。
ご相談・お見積りは無料です。まずはお気軽にお問い合わせください。