
Teamsで使えるカスタムアプリとは?カスタムアプリのメリットや導入方法などを解説
September 27, 2023

記事の監修
S.Sato
記事の監修
S.Sato
マネジメント&イノベーション事業部 開発部/ユニット1 サブリーダー資格 Microsoft Offiece Specialist Master 2007、ITパスポート 2022年よりMicrosoft365とPowerPlatformの案件を担当。それ以前は業務・Web系システムを要件定義からリリースまでの開発に従事。IT業界歴15年の経験を活かし、PJを牽引し後続の育成にも力を注ぐ。趣味は散歩で、思考が煮詰まった際には、近所の緑道を散歩し、新たな発見や自然からのインスピレーションを受けている。
Contents
目次
Microsoft Teamsで使えるカスタムアプリとは?
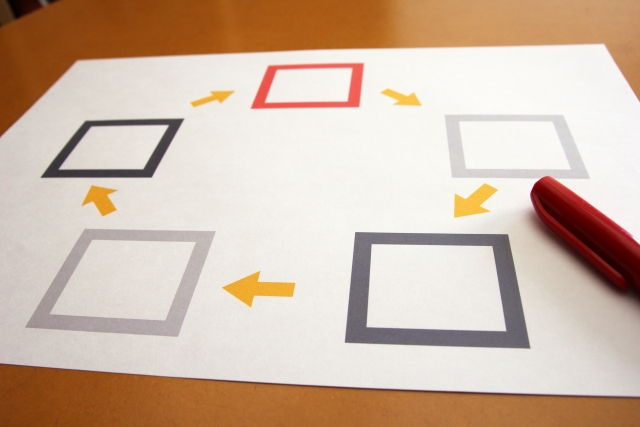
Microsoft Teamsで使えるカスタムアプリとは、どのようなものなのでしょうか。まずはTeamsのカスタムアプリについて解説します。
Teamsにはアプリを組み込むことができる
Microsoft Teamsは、アプリを組み込んで機能を拡張することができます。Teamsはコミュニケーションのためのアプリであり、チャットや通話、ファイル共有といった機能が主に搭載されています。
コミュニケーションツールとして使う分には特に問題ないのですが、使い方によってはもう少し多機能な方が好ましいかもしれません。そのような場合はTeamsに他のアプリを組み込み機能を拡張すれば、より便利に使えるわけです。
プリインストールされている既定のアプリとカスタムアプリ
Teamsに組み込めるアプリには、大きく分けて既定のアプリとカスタムアプリがあります。既定のアプリは通話やチャットなどプリインストールされているアプリ(機能)のことであり、カスタムアプリは自分で選んでインストールする機能拡張のためのアプリです。
カスタムアプリにはプリインストールされてないMicrosoft製のもの以外に、サードパーティーが開発したアプリも存在します。ストアを覗いて気になったものがあれば、インストールしてみてはいかがでしょうか。
サードパーティーが開発したカスタムアプリの他、自社開発も可能
カスタムアプリは自前で開発することもできます。ストアを探しても求めているものが見つからない場合、開発が視野に入るかもしれません。
カスタムアプリを自分で開発すれば、Teamsを自社用にカスタマイズできます。反面、アプリの開発には相応のリソースや技術が求められるため、費用対効果の悪化に繋がりやすいのがデメリットです。
カスタムアプリを使うメリット
では次に、カスタムアプリを使うメリットをご紹介します。
Teamsに必要な機能を追加できる
カスタムアプリを導入することで、Teamsに必要な機能を追加できます。コミュニケーションのための基本的な機能は最初から搭載されていますので、それ以外の機能が必要なケースに有用でしょう。
たとえば、下記のようなケースが考えられます。
- 営業支援ツールと連携しワンストップで営業管理を行う
- 異なるツール同士でコミュニケーションを行う
- Teams上でチームのタスク管理やスケジュール管理を行う
どのようなカスタムアプリを追加するかは、業務内容やニーズによります。余計なものを追加してしまうと逆にツールの使い勝手が悪くなる恐れもあるため、正しく選択しましょう。
テレワーク環境を構築しやすくなる
Teamsを活用すればリモートコミュニケーションを促進できるため、テレワーク環境の構築に有効です。テレワークを行う際、コミュニケーション用にTeamsを開きつつ他の業務遂行のアプリを同時に開いてそちらでコミュニケーションするようなケースもあるかもしれません。
それだとコミュニケーションの窓口が重複し、情報伝達に支障が生じる恐れがあります。Teamsに必要なカスタムアプリをインストールすれば、Teams上でさまざまな業務を行えるようになるため、その懸念を払拭できます。
適切なカスタムアプリを追加すれば、テレワークに適した環境を構築しやすいわけです。
自社に合わせたUIやポータルを構築できる
カスタムアプリを追加することで、自社に合わせたTeamsのUIやポータルを作成できます。社内ポータルを立ち上げたはいいものの、なかなか従業員の利用を促進できないケースもあるかもしれません。
Teamsを使っているのであれば、Teamsにポータルを追加してしまうのも手です。普段使っているツールにポータルへの窓口があれば、アクセスを誘導することができるでしょう。
業務活用しているツールやシステムをなるべくひとまとめにすることで、業務効率化に繋がります。
カスタムアプリの導入方法

カスタムアプリはどのように導入すればいいのでしょうか。続いて、カスタムアプリの導入方法について解説します。
サードパーティー製であればストアから導入
既にリリースされているサードパーティー製のカスタムアプリを導入したい場合は、ストアにアクセスしてみましょう。ストアにはさまざまなサードパーティー製のカスタムアプリがアップロードされているため、一般的なニーズであればサードパーティー製のアプリで事足りるのではないでしょうか。
サードパーティー製アプリ活用のメリットとしては、下記のようなものが挙げられます。
- 開発のためのリソースを節約できる
- 汎用性の高い設計がなされている
- 一定の品質が保たれている
既存アプリを活用することで、自社開発によるリソースを節約できます。また、既存のカスタムアプリは多種多様な人が使うことが想定されているため、汎用性が高くなるよう設計されているのもポイントでしょう。
加えて、ストアの審査をクリアしていることによる品質の高さも挙げられます。特別な事情がない限り、ストアに公開されているカスタムアプリを使うのが無難でしょう。
自社開発する場合は、規定の開発環境において開発
ストアに希望を満たしてくれるカスタムアプリがない場合、自社開発が視野に入ります。カスタムアプリを自社で開発できればTeamsを自由に拡張できるため、成功すれば大きなメリットが得られます。
カスタムアプリを自社開発する際は、規定の開発環境を構築する必要があります。ゼロベースの開発に比べると自由度が低いように感じるかもしれませんが、選択肢が狭まることでやることが明確になる利点もあります。
規定の開発環境とはいえ汎用的な部分も多いため、Teamsのカスタムアプリ開発で学んだことは他の開発にも活かせるでしょう。
カスタムアプリの作り方
次に、カスタムアプリの作り方について解説します。カスタムアプリの製作には専門的な知識が必要なため簡単ではありませんが、技術や開発に自信があるならトライしてみてもいいかもしれません。
使用言語は主にC#とJavaScript
Teamsのカスタムアプリは、主にC#とJavaScriptによって開発します。C#はTeamsをリリースしているMicrosoft社が開発した言語であり、Windowsアプリの開発等によく用いられているのが特徴です。
Javascriptもプログラミング言語の一種であり、Webを中心とした多くの開発で用いられています。プログラミング言語にはJavaというものもありますが、JavaとJavascriptは異なるため混同しないよう気をつけましょう。
カスタムアプリの開発には、C#とJavaScriptのどちらを選ぶべきなのでしょうか。カスタムアプリ開発に限りませんが、言語の選択は現在の技術知見や習熟度、そして将来性を考慮して決めるのがベターです。
C#は、主にWindowsアプリやWebアプリの開発に使われている言語です。対して、Javascriptは主にWeb全般で使われている汎用性の高い言語です。
両者とも学んで損はありませんが、どちらかというとC#はOSに依存したアプリケーションの開発。JavascriptはOSやデバイスに依存しないWeb開発に適していると言えるかもしれません。
開発環境の構築
Teamsのカスタムアプリ開発には、どのような環境を用意すればいいのでしょうか。一般的なものとしては、コーディングのためのVisual Studio CodeやJavaScriptのサーバーサイド実行環境であるNode.jsなどが挙げられます。
あるいは、GitHub Codespacesを活用することで拡張機能やソースコードがパッケージ化された環境を用意できます。どのようなアプリをどのように作りたいかによって構築すべき開発環境は異なるため、適切なものを選びましょう。
Teams用開発者ポータルを使って開発
Teams用開発者ポータル(旧AppStudio)を活用することで、アプリ構成を適切に管理・公開することができます。また、開発メンバーで共同作業を行ったり、ランタイム環境を設定する等も可能です。
アプリテンプレートも用意されている
ゼロベースでアプリを構築するのは、骨が折れる作業です。UIから内部処理までを全て製作しようとすると、いくら人手があっても足りません。
そういった事態を避けるために、Teamsのカスタムアプリ開発にはさまざまなテンプレートが用意されています。基本的な部分はテンプレートで補い、独自性が必要な部分のみ手動で実装するといったやり方が考えられるでしょう。
人手を必要な部分に集約させることにより、少ないリソースでニーズに沿ったアプリを開発できるわけです。
効率的なTeams活用のポイント

続いて、カスタムアプリ導入も含めた効率的なTemas活用のポイントについて解説します。
Teamsを使って何がしたいのかを明確にする
まず挙げられるのは、Teamsを使って何がしたいのかを明確化することです。Teamsはコミュニケーションのために作られたアプリなので「(リモート)コミュニケーションのため」であることが多いかとは思いますが、カスタムアプリを導入するのであればもう少し細分化してみましょう。
たとえば、下記のような形です。
- テレワーク環境を構築するために業務をTeamsに集約させたい
- 従業員にプル型で情報発信したいのでTeamsによるポータルを構築したい
カスタムアプリを導入することで、Teams活用の幅を広げられます。業務に必要なアプリを全てTeamsに集約させることができれば、テレワーク環境の構築や業務効率化に寄与するでしょう。
また、Teamsから社内ポータルにアクセスすることができれば、プル型の情報発信を行えます。社内ポータルという一元的に管理された場所に情報を集約させることで、さまざまな恩恵が得られるでしょう。
カスタムアプリを入れすぎない
カスタムアプリは非常に便利ですが、不要なものまで入れすぎないよう注意したいところです。ちゃんと管理できていれば問題ないのですが、基本的にアプリを入れれば入れるほどツール全体の挙動が重くなったりUIが見づらくなります。
業務を効率化するためにTeamsを活用してるのに、逆に阻害する結果になってしまうのは本末転倒ではないでしょうか。カスタムアプリは、必要なものを的確に導入することをおすすめします。
プロに相談する
Teamsカスタムアプリを自社開発できれば、Temasの活用が捗るでしょう。必要に応じて機能を追加すれば、使い慣れたUIのまま業務に応じた拡張が可能だからです。
しかし、カスタムアプリの開発や公開には専門的な知識を要するため、ゼロから始めるのは難しいかもしれません。「カスタムアプリを作りたいけど何をしたらいいか分からない」といった場合は、一度プロに相談してみてはいかがでしょうか。
プロに相談することで、開発の具体的なイメージが得られるかもしれません。あるいは、既存アプリの活用でニーズを満たせる可能性もあるでしょう。
自社の根本的なニーズに対し、適切な手段を提案してくれることが期待できます。
まとめ
Temasにカスタムアプリを導入すれば、使い慣れたUIのままさまざまな拡張が可能です。カスタムアプリは自社開発も可能なので、ストアに欲しいアプリがない場合は検討してみる余地があります。
しかし、カスタムアプリの開発には専門的な知識や技術が必要なため、ゼロベースで行うのは現実的ではありません。自社のみで開発が難しい場合は、一度専門家に相談することをおすすめします。


Microsoftを導入して
コスト効率をよくしたい

Microsoftに関して
気軽に聞ける相談相手が欲しい

Microsoftを導入したが、うまく活用できていない・浸透していない

社内研修を行いたいが
社内に適任者がいない
Bizwindでは、Microsoft導入支援事業などを中心に
IT・DX推進に関する様々なご相談を承っております。
ご相談・お見積りは無料です。まずはお気軽にお問い合わせください。










