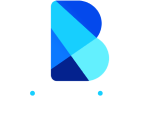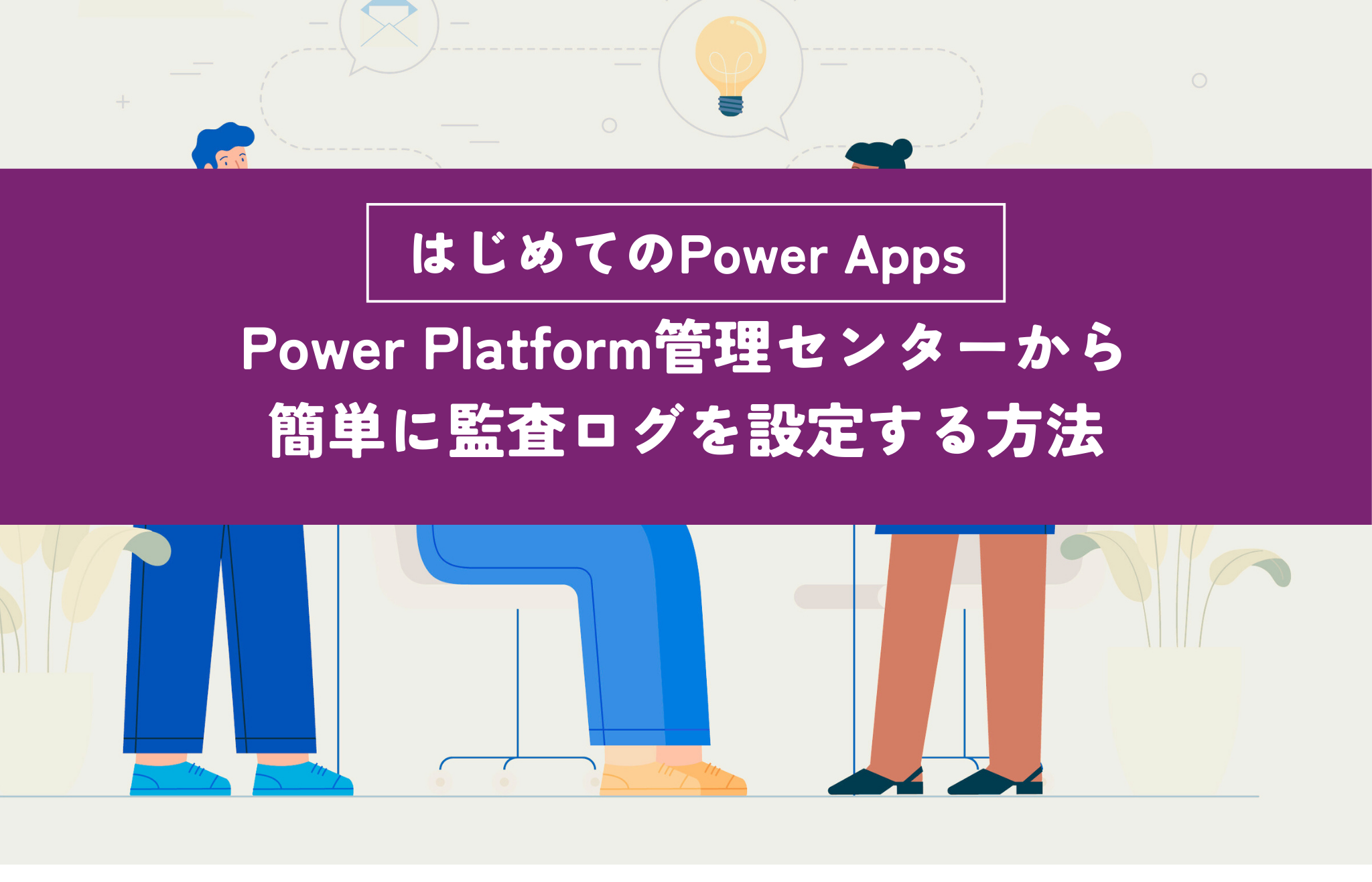エンジニアブログ
4月 16, 2025
Power Platformのデータフローで簡単にファイルのデータをDataverseに追加する方法
~第三回 Power Automateのデータフロー活用編~
0. 前回の振り返り 前回(「第二回 Dataverse、 CSVファイル、SharePointフォルダ編」)はデータフローの基本的な使い方をご紹介しました。 第三回ではPower Automateでデータフローを活用す […]
#Power Apps
#Power Automate
#Power Platform
#ローコードツール
#自動化