
Power Apps「コネクタ」を利用して簡単にデータ連携を実現!
7月 1, 2023

記事の監修
S.Sato
記事の監修
S.Sato
マネジメント&イノベーション事業部 開発部/ユニット2 リーダー資格 Microsoft Offiece Specialist Master 2007、ITパスポート 2022年よりMicrosoft365とPowerPlatformの案件を担当。それ以前は業務・Web系システムを要件定義からリリースまでの開発に従事。IT業界歴15年の経験を活かし、PJを牽引し後続の育成にも力を注ぐ。趣味は散歩で、思考が煮詰まった際には、近所の緑道を散歩し、新たな発見や自然からのインスピレーションを受けている。
Contents
目次
こんなお悩みはございませんか?
 データがばらばらに散らばっていて、管理が難しくなってしまっている
データがばらばらに散らばっていて、管理が難しくなってしまっている
 データ連携を行いたいが、連携先のシステムの仕様調査などが必要でかなりの手間がかかる
データ連携を行いたいが、連携先のシステムの仕様調査などが必要でかなりの手間がかかる
 データ連携を行いたいが、外部に委託すると費用が高い
データ連携を行いたいが、外部に委託すると費用が高い
全てPower Automateで簡単に解決できます!
Power
Appsのコネクタを活用することで、データの一元管理を簡単に行うことができます。ほかのシステムを使ってデータ連携を行う場合は、連携先のシステムの仕様調査をはじめ、多くの手間がかかることが一般的です。
しかし、PowerAppsには200種類以上の外部サービスとスムーズに連携できる「コネクタ」と呼ばれるサービスがあるため、データ連携に時間や手間をかける必要もなくなります。
今回はSharePointリストとコネクタを使用してデータの連携を行っていきます。
では、どのように作成するのか、具体的にご紹介していきますね。
しかし、PowerAppsには200種類以上の外部サービスとスムーズに連携できる「コネクタ」と呼ばれるサービスがあるため、データ連携に時間や手間をかける必要もなくなります。
今回はSharePointリストとコネクタを使用してデータの連携を行っていきます。
では、どのように作成するのか、具体的にご紹介していきますね。
目次
1. SharePointにリストを作成
1-1. 「リスト」を選択
1-2. 「空白のリスト」を選択
1-3. 「リスト」の名前を入力
2. SharePointリストの項目名を変更
2-1. 「リストの設定」を選択
2-2. 「タイトル」を選択
2-3. 「プロジェクト名」を入力
3. SharePointリストへ項目を追加
3-1. 「テキスト」を選択
3-2. 「名前」の設定
3-3. 「編集」を選択
3-4. 「名前」の変更
4. SharePointリストへデータを追加
4-1. 「新規」を選択
4-2. 「プロジェクト名・プロジェクトコード」を入力
5. Power Apps 新しいアプリを作成
5-1. 「+ 作成」を選択
5-2. 「空のアプリ」を選択
5-3. 「空のキャンバスアプリ」を選択
5-4. 「アプリ名」を入力
6. 「コネクタ」を使用してSharePointリストを紐づける
6-1. 「データ」タブを選択
6-2. データ ソースの選択で「SharePoint」を押下する
6-3. 任意のSharePointリストと接続する
6-4. データ テーブルの選択する
6-5. データ テーブルにSharePointリストを紐づけする
7. アプリを保存する
8. アプリを確認する
8-1. 「アプリのプレビュー」を選択
8-2. アプリの確認
1-1. 「リスト」を選択
1-2. 「空白のリスト」を選択
1-3. 「リスト」の名前を入力
2. SharePointリストの項目名を変更
2-1. 「リストの設定」を選択
2-2. 「タイトル」を選択
2-3. 「プロジェクト名」を入力
3. SharePointリストへ項目を追加
3-1. 「テキスト」を選択
3-2. 「名前」の設定
3-3. 「編集」を選択
3-4. 「名前」の変更
4. SharePointリストへデータを追加
4-1. 「新規」を選択
4-2. 「プロジェクト名・プロジェクトコード」を入力
5. Power Apps 新しいアプリを作成
5-1. 「+ 作成」を選択
5-2. 「空のアプリ」を選択
5-3. 「空のキャンバスアプリ」を選択
5-4. 「アプリ名」を入力
6. 「コネクタ」を使用してSharePointリストを紐づける
6-1. 「データ」タブを選択
6-2. データ ソースの選択で「SharePoint」を押下する
6-3. 任意のSharePointリストと接続する
6-4. データ テーブルの選択する
6-5. データ テーブルにSharePointリストを紐づけする
7. アプリを保存する
8. アプリを確認する
8-1. 「アプリのプレビュー」を選択
8-2. アプリの確認
1. SharePointにリストを作成
1-1. 「リスト」を選択
「SharePoint」を開き、「新規」ボタンから「リスト」を選択します。
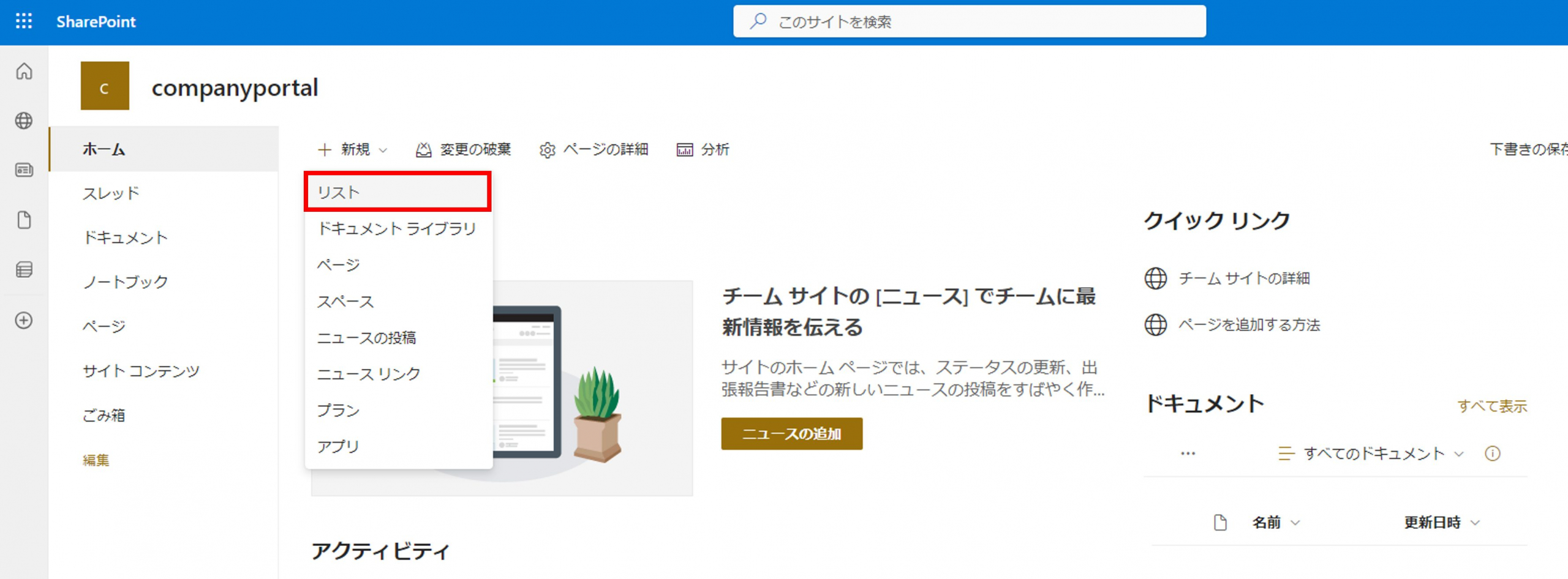
1-2. 「空白のリスト」を選択
「リストを作成」から「空白のリスト」を選択します。

1-3. 「リスト」の名前を入力
「名前」欄に、任意のリスト名を入力します。今回は、「プロジェクト管理」と記入し、「作成」ボタンを押します。

2. SharePointリストの項目名を変更
2-1. 「リストの設定」を選択
「設定」を開き、「リストの設定」を選択します。

2-2. 「タイトル」を選択
タイトル」を選択します。
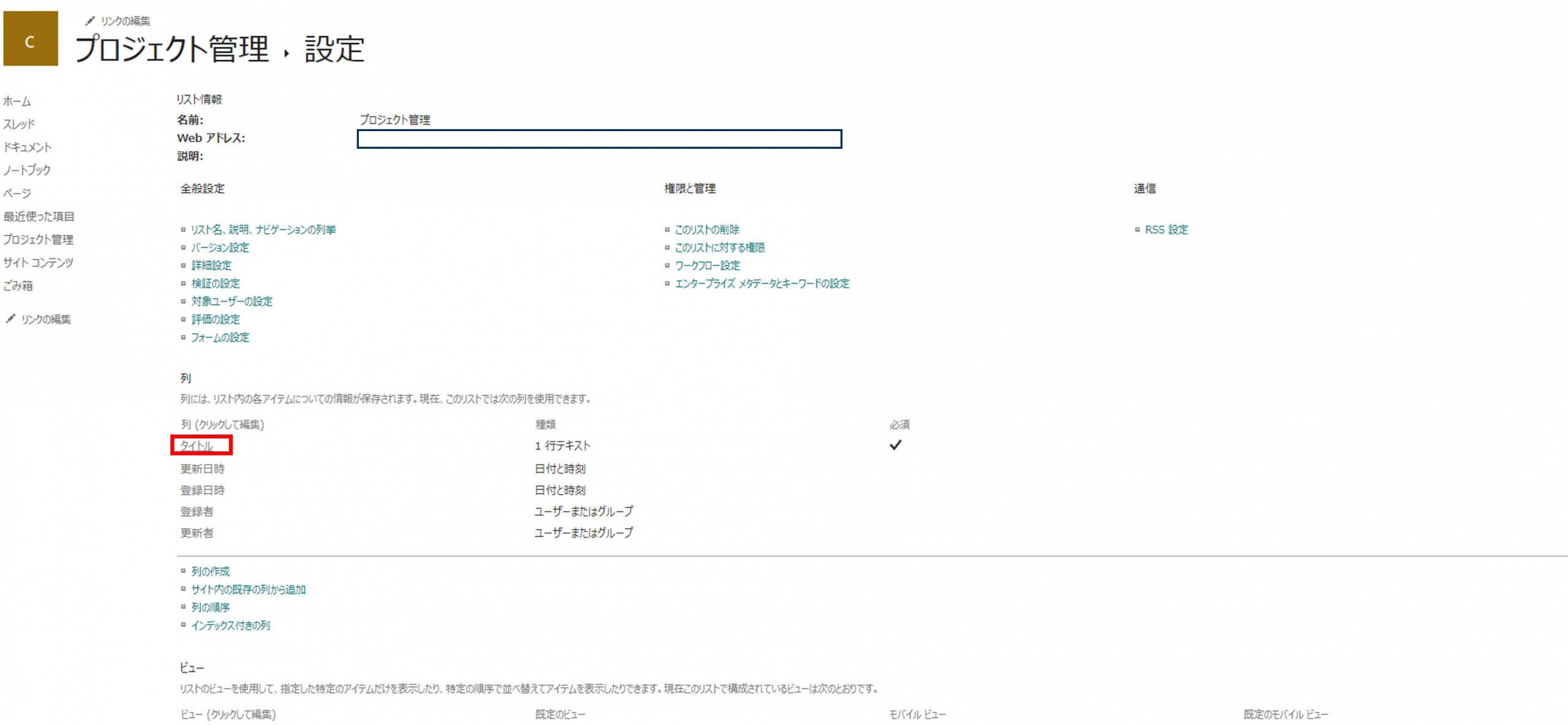
2-3. 「プロジェクト名」を入力
「列名」欄に、任意の列名を入力します。今回は、「プロジェクト名」を設定します。

3. SharePointリストへ項目を追加
3-1. 「テキスト」を選択
「列の追加」を開き、「テキスト」を選択し「次へ」を押下します。

3-2. 「名前」の設定
「名前」欄に、任意の名前を入力します。今回は、「ProjectCode」と入力して「保存」ボタンを押します。


【お役立ち情報】
■SherePointでは
・最初につけると変更ができない「内部名」
・後から変更することが可能な「表示名」があります。
■受信日時フォルダを動的に作成して、受信日時毎に添付ファイルを整理することも可能です。
・最初につけると変更ができない「内部名」
・後から変更することが可能な「表示名」があります。
■受信日時フォルダを動的に作成して、受信日時毎に添付ファイルを整理することも可能です。
3-3. 「編集」を選択
対象の列を開き、「列の設定」を選択し「編集」を押します。

3-4. 「名前」の変更
「名前」欄を、任意の名前に変更します。今回は、「プロジェクトコード」と入力し、「保存」ボタンを押します。

4. SharePointリストへデータを追加
4-1. 「新規」を選択
作成したSharePointリストを開き、「新規」を選択します。

4-2. 「プロジェクト名・プロジェクトコード」を入力
任意の「プロジェクト名」、「プロジェクトコード」を入力します。今回はプロジェクト名に「プロジェクト1」、プロジェクトコードに「0001」と入力し、保存ボタンを押します。

5. Power Apps 新しいアプリを作成
5-1. 「+ 作成」を選択
「Power Apps」を開き、「+ 作成」を選択します。

5-2. 「空のアプリ」を選択
「この中から始める」 から「空のアプリ」を選択します。

5-3. 「空のキャンバスアプリ」を選択
「空のキャンバスアプリ」から「作成」を選択します。

5-4. 「アプリ名」を入力
「アプリ名」に、任意のアプリ名を入力します。今回は、「プロジェクト管理」と入力して「作成」ボタンを押します。

6. 「コネクタ」を使用してSharePointリストを紐づける
6-1. 「データ」タブを選択
画面左部から「データ」タブを選択します。
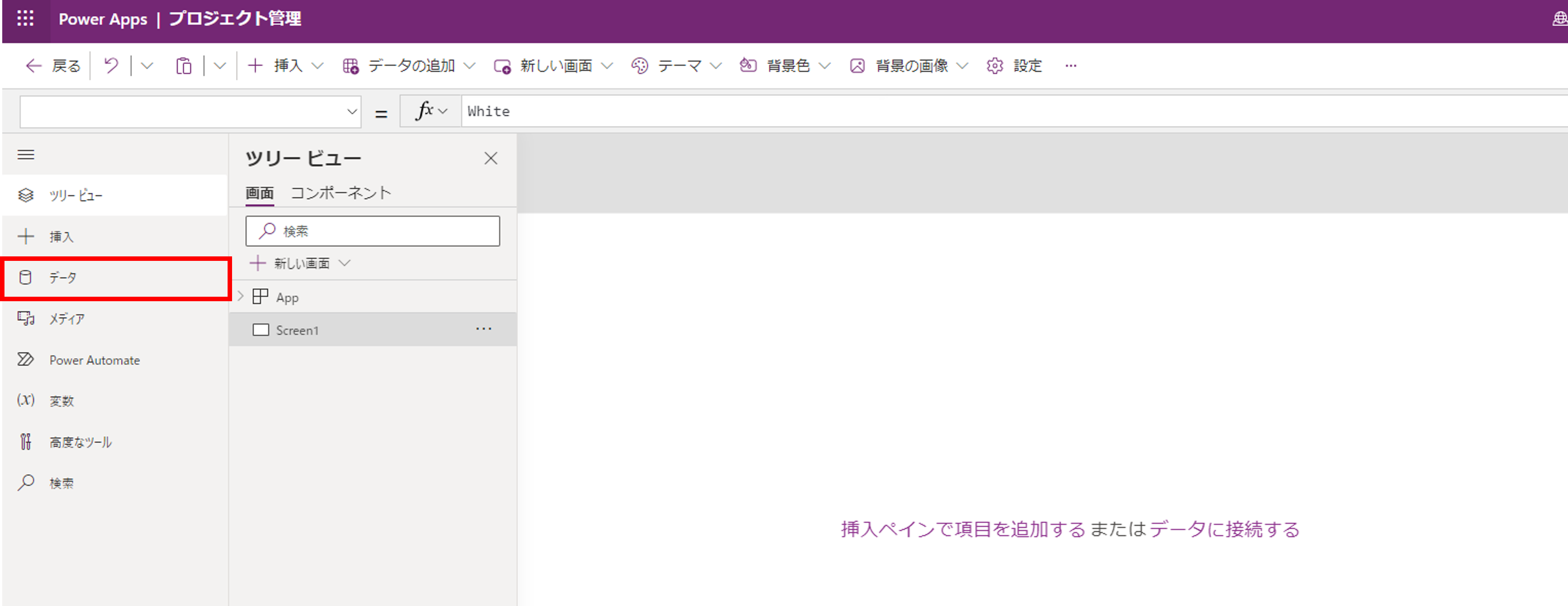
6-2. データ ソースの選択で「SharePoint」を押下する
「データの追加」を選択し、データ ソースの選択で「SharePoint」を選択します。
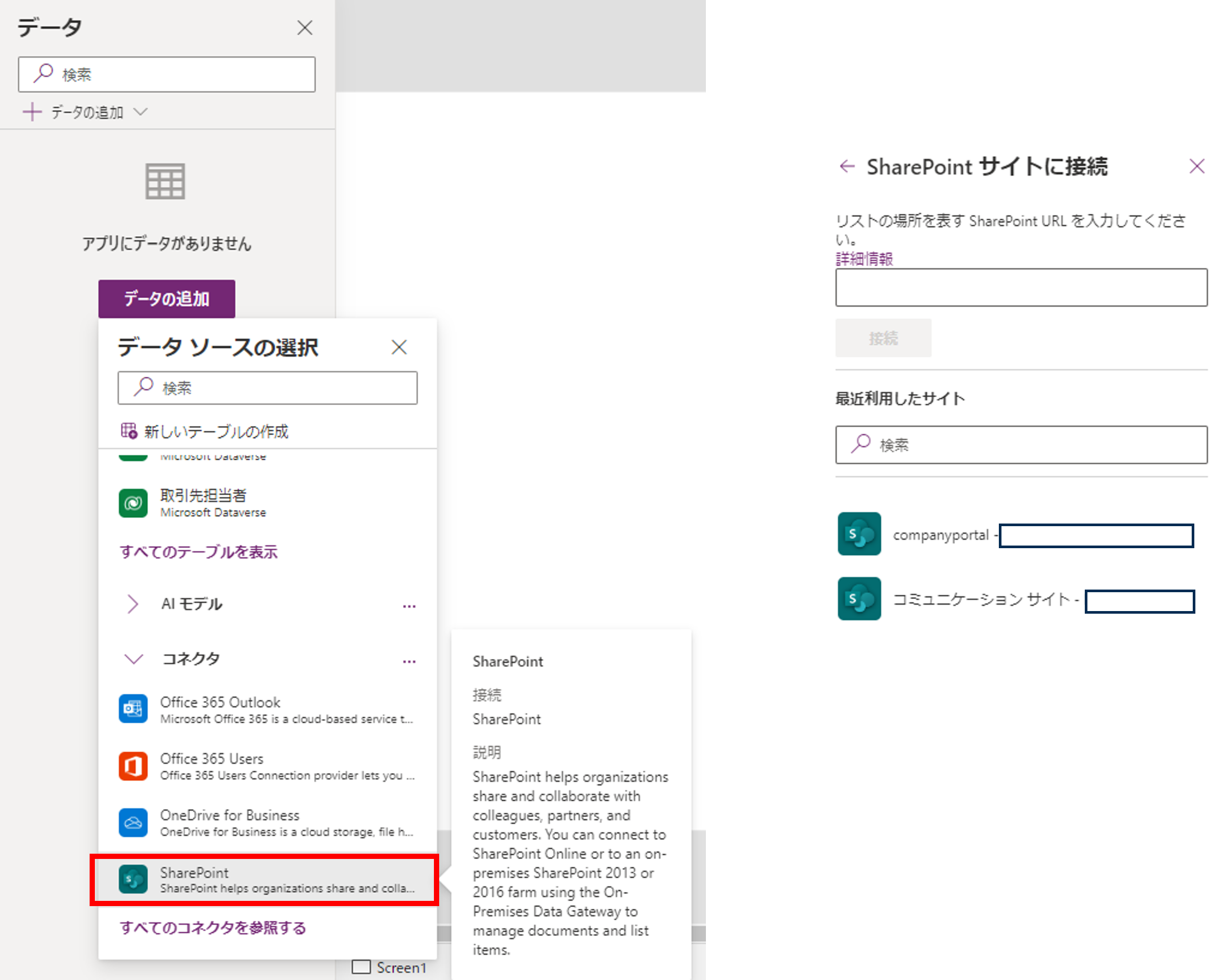
6-3. 任意のSharePointリストと接続する
任意のサイトを選択し、作成したSharePointリスト「プロジェクト管理」へ接続します。
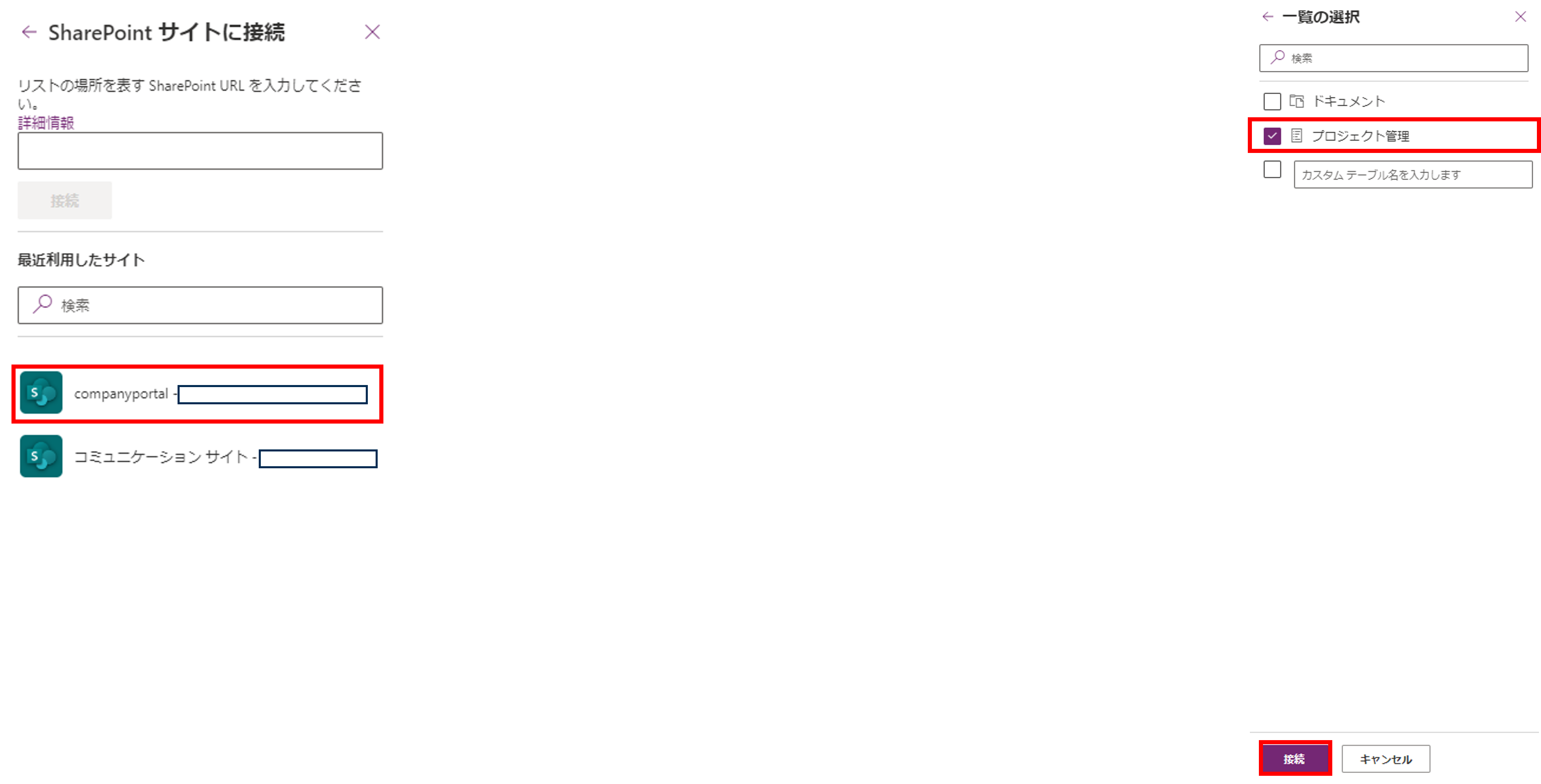
6-4. データテーブルを選択する
画面左部から「挿入」タブを押下し、レイアウト内の「データテーブル」を選択します。

6-5. データ テーブルにSharePointリストを紐づけする
追加した「データテーブル」を選択し、アプリ内の「プロジェクト管理」を選択します。
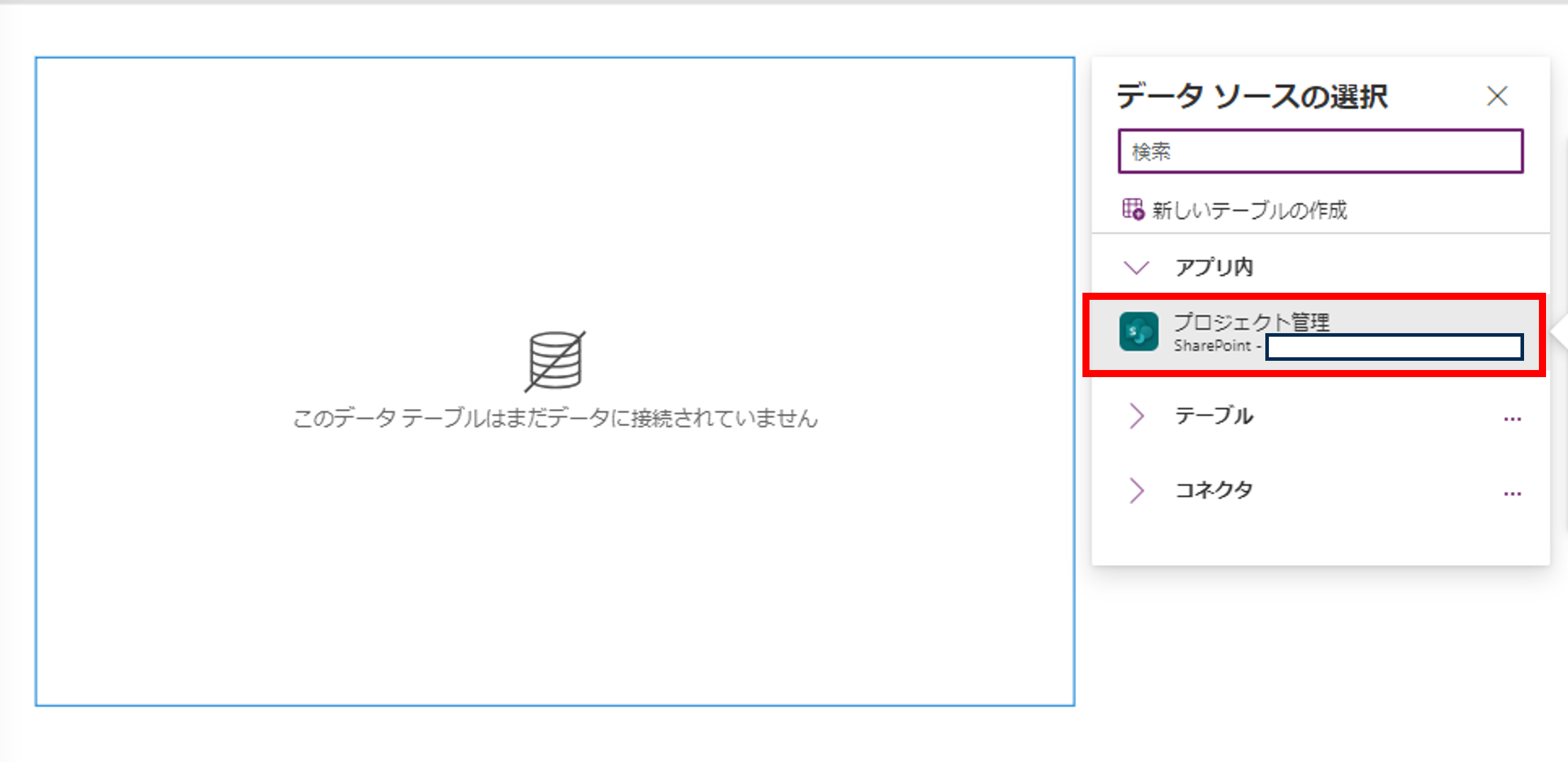
7. アプリを保存する
画面右上部から「上書き保存」を選択します。
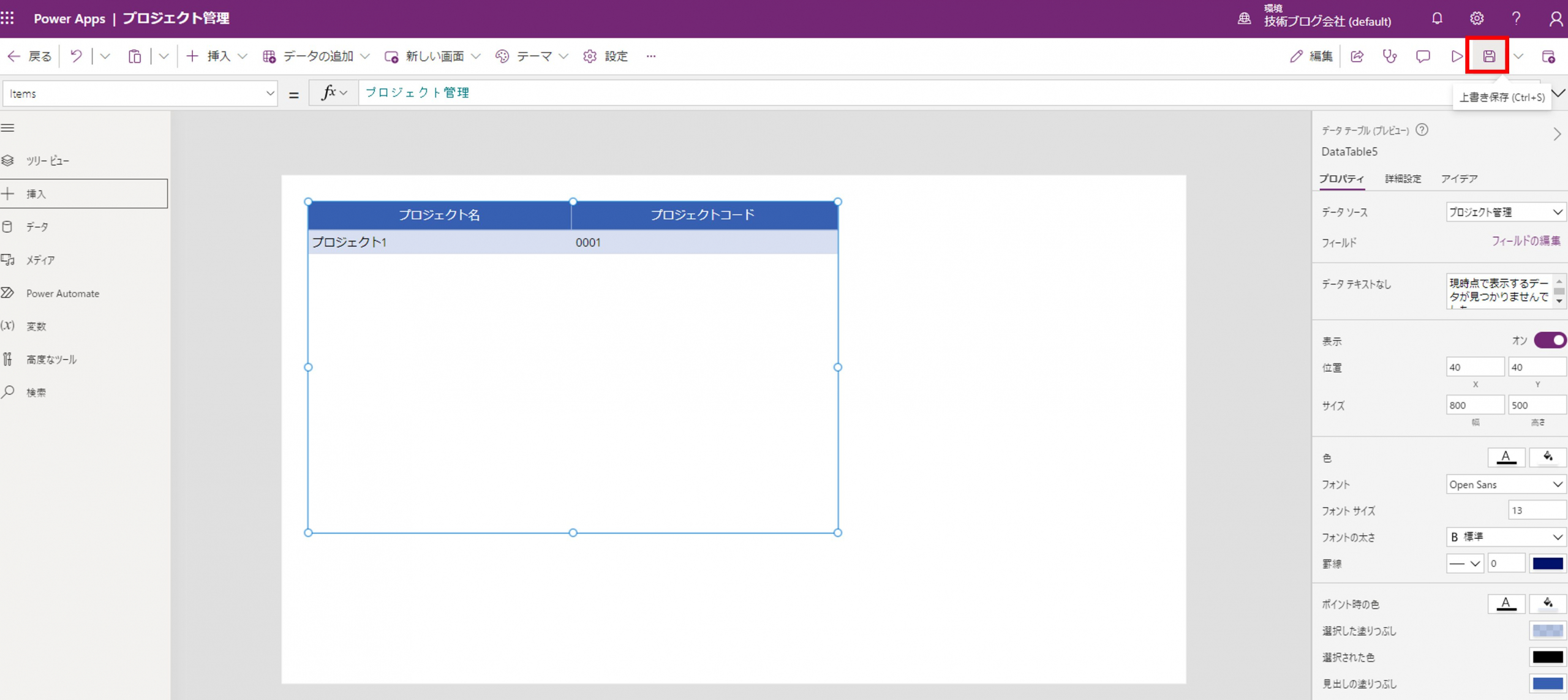
8. アプリを確認する
8-1. 「アプリのプレビュー」を選択
画面右上部から「アプリのプレビュー」を選択します。

8-2. アプリの確認
アプリにデータが反映されたことを確認します。



Microsoftを導入して
コスト効率をよくしたい

Microsoftに関して
気軽に聞ける相談相手が欲しい

Microsoftを導入したが、うまく活用できていない・浸透していない

社内研修を行いたいが
社内に適任者がいない
Bizwindでは、Microsoft導入支援事業などを中心に
IT・DX推進に関する様々なご相談を承っております。
ご相談・お見積りは無料です。まずはお気軽にお問い合わせください。
Ranking
ランキング
Business Efficiency
1月 12, 2024
SharePointとは?SharePointの機能や使い方を徹底解説!
SharePointとは? SharePointとは、マイクロソフト社が提供する企業向けのファイル共有・コラボレーションを行うためのサービスです。 SharePointと比較されるサービスとして、 […]
営業/マーケティング支援
1月 12, 2024
Microsoft Dynamics 365とは?その概要を分かりやすく徹底解説!
Dynamics 365とは? Dynamics 365とは、Microsoft が提供するビジネスアプリケーションです。 Dynamics 365は、企業活動を効率的に進めるために必要な業務システ […]
Business Efficiency
1月 3, 2024
仕事の時短を実現する!エンジニアが教える圧倒的な仕事時短術!
業務効率化とは 業務効率化とは、少ない労力で仕事の生産性をあげることです。 要は、今まで1時間かかっていた仕事を30分で終われるようにすることです。 そうは言っても、そんな簡単なことではありません。 「日々の業務に一生懸 […]
ビズウインドでは、 様々な課題でお困りの お客様に対して、 無料相談を実施しております。
無料相談に申し込む






