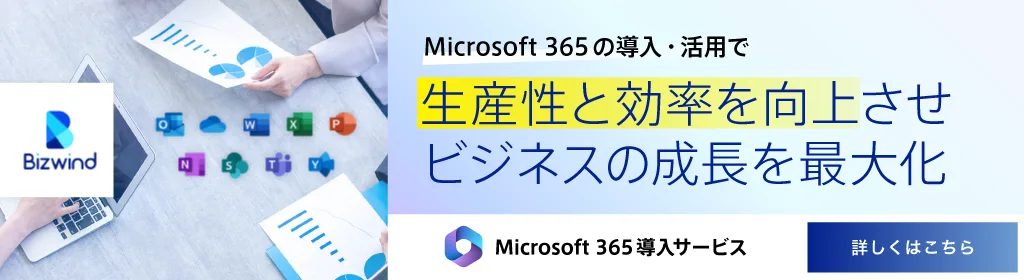記事の監修
S.Sato
記事の監修
S.Sato
マネジメント&イノベーション事業部 開発部/2グループ グループマネージャー
資格:Microsoft Offiece Specialist Master 2007、ITパスポートなど
2022年よりMicrosoft365とPowerPlatformの案件を担当。
それ以前は業務・Web系システムを要件定義からリリースまでの開発に従事。
IT業界歴15年の経験を活かし、PJを牽引し後続の育成にも力を注ぐ。
趣味は散歩で、思考が煮詰まった際には、近所の緑道を散歩し、新たな発見や自然からのインスピレーションを受けている。
Contents
目次
企業の生産性を最大化したいと考えていませんか?Microsoft 365は、最新のアプリケーションを常に使用でき、どこからでもアクセス可能な柔軟性を備えたクラウドサービスです。さらに、高いセキュリティとコスト削減効果を提供し、企業の業務効率を大幅に向上させます。この記事では、Microsoft 365の具体的な使い方と、導入によるメリットについて詳しく解説します。企業の競争力を強化するための参考にしてください。
Microsoft 365とは
Microsoft 365は、クラウドベースのサブスクリプションサービスとして、企業の業務を支援します。ユーザーは常に最新バージョンのアプリケーションを使用でき、インターネットに接続するだけで、どのデバイスからでもアクセスが可能です。Word、Excel、PowerPoint、Outlook、Teamsなど、ビジネスに不可欠なアプリケーションが多数含まれ、業務効率化や生産性の向上に大いに役立ちます。さらに、データのセキュリティが強化され、チーム内での円滑なコラボレーションが可能になります。
Office ソフトとの違いとメリット
Microsoft 365は、従来のOfficeソフトと比較して以下のようなメリットがあります。
クラウド機能による柔軟な作業環境
ローカル環境に依存せず、インターネットを通じてどこからでも作業が可能です。そのため、リモートワークやモバイルワークの効率が向上します。
常に最新のソフトウェアを利用可能
定期的な更新により、新機能やセキュリティパッチが自動で適用されます。これによって、システム管理者の負担軽減と、脅威への迅速な対応が可能になります。
コラボレーション機能の強化
TeamsやSharePointを通じて、リアルタイムでの共同編集やプロジェクト管理が可能です。例えば、複数人で同時にExcelファイルを編集したり、Teams内で会議資料を共有したりすることができます。
サブスクリプションモデルによる柔軟なコスト管理
初期投資が不要で、使用する人数や機能に応じたプランを選べます。この支払モデルによって、規模に応じた最適なコスト管理が可能です。
さまざまなプランと料金体系
Microsoft 365は、個人向け、家庭向け、企業向けといった多様なプランを提供しています。料金体系は、基本的に月額または年額での支払いモデルとなっており、プランによって提供される機能が異なります。企業の規模や目的に応じて適切なプランを選ぶことが、コスト効果を最大化するポイントです。ここからは、主なプランの特徴を紹介します。
個人および家庭向けプラン
家庭での文書作成や個人的なデータ管理に最適です。最大6ユーザーまで共有できる「Microsoft 365 Family」や、1ユーザー専用の「Microsoft 365 Personal」があります。
中小企業向けプラン
「Microsoft 365 Business Basic」では、TeamsやOneDriveが使えるエントリープランを提供し、予算を抑えたい企業に最適です。さらに「Business Standard」では、Officeアプリのデスクトップ版も含まれます。
大企業向けプラン
大規模なチームや高度なセキュリティ管理が求められる企業向けに、「Microsoft 365 E3」「Microsoft 365 E5」などのプランがあります。これらは、分析ツールやセキュリティ機能が強化されています。
教育機関向けプラン
学生や教育機関のための無償または割引プランが用意されています。これにより、教育現場でのIT活用が一層進みます。
Officeソフトの使い方

Microsoft 365に含まれるOfficeソフトは、日常業務に欠かせないツールです。Word、Excel、PowerPoint、Outlookといった主要なアプリケーションを効果的に使いこなすことで、文書作成やデータ管理、プレゼンテーション、メールやスケジュール管理がスムーズに行えます。これらの基本機能を理解し、業務効率を向上させるための使い方を見ていきましょう。
Word 文書作成の基礎
Wordは、ビジネス文書や報告書を作成する際に欠かせないツールです。例えば、社内の報告書を作成する場合、テンプレートを使用して書式を統一し、フォントや段落の設定でプロフェッショナルな文書を迅速に作成できます。また、共同編集機能を利用すれば、複数のメンバーが同時に編集でき、リアルタイムでの意見交換や修正が可能です。会議資料や提案書などの作成も効率化され、業務全体のスピードが向上します。
Excel データ管理と分析
Excelは、データ管理や分析に非常に有効なツールです。例えば、売上データを管理する場合、数式や関数を使用してデータを自動計算し、ピボットテーブルで売上トレンドを視覚化することができます。また、グラフやチャートを作成することで、経営層に向けた分かりやすい報告が可能です。予算管理や在庫分析でも、Excelの関数や条件付き書式を使えば、ミスを減らしながらデータを効率的に処理できます。
PowerPoint 効果的なプレゼンテーション作成
PowerPointは、魅力的で効果的なプレゼンテーションを作成するためのツールです。例えば、顧客への提案資料を作成する際、デザインテンプレートを使用してブランドイメージを統一し、図やグラフを挿入して視覚的に訴える資料を作成できます。さらに、アニメーション機能を使ってスライドの動きを加えることで、プレゼンテーションを聞く参加者の興味を引きつけることが可能です。営業プレゼンや社内研修資料の作成にも適しており、情報を効果的に伝える手助けをします。
Outlook メールとスケジュール管理
Outlookは、メールの送受信やスケジュール管理を一元化できるツールです。例えば、プロジェクトの進捗を管理する際、タスク機能を使ってチームメンバーに期限付きのタスクを割り当て、進捗を追跡できます。さらに、メールのフォルダ分けやフィルタリング機能を活用すれば、重要なメッセージを見逃すことなく効率的に処理可能です。Outlookカレンダーを使用すれば、会議のスケジュール調整も容易になり、時間管理が徹底できます。
OneDriveの使い方

OneDriveは、Microsoft 365に含まれるクラウドストレージサービスで、ファイルの保存と共有を効率的に行うためのツールです。どこからでもアクセスできる柔軟性を持ち、チームでの共同作業をサポートします。次に、OneDriveを使ったファイルの保存方法と、安全かつ効率的な共有方法について詳しく見ていきましょう。
ファイルの保存と共有
OneDriveは、クラウドストレージを通じてファイルを安全に保存し、簡単に共有できるサービスです。企業のプロジェクト資料や顧客データなどをOneDriveに保存することで、PCやスマートフォンなど、デバイスを問わずどこからでもアクセスが可能です。クラウド上でファイルが自動的に同期されるため、常に最新の状態を保ちながら作業を進められます。
また、共有機能を利用すれば、ファイルやフォルダを特定のユーザーやチームとリンクを介して簡単に共有できます。共有時には、以下のような細かなアクセス権限を設定することで、情報セキュリティを確保できます。
- 閲覧のみ:ファイルの内容を確認できるが編集は不可
- 編集可能:共同作業のためにファイルを編集可能にする
このように、OneDriveは情報漏洩を防ぎつつ、プロジェクトメンバー全員が効率的に連携できます。リモートワーク環境でもスムーズなファイル管理が可能になり、作業効率が大幅に向上します。
同期とバックアップ
OneDriveは、クラウドストレージだけでなく、ローカルデバイスとの同期や自動バックアップ機能も備えています。例えば、以下のような便利な使い方が可能です。特に、プロジェクトの進行状況や重要な書類を複数のデバイスで管理する必要がある場合、この機能が大いに役立ちます。
同期機能
PCやスマートフォンに保存したファイルがクラウド上で自動更新されるため、どのデバイスからでも常に最新バージョンを確認できます。
バックアップ機能
デスクトップやドキュメント、画像フォルダを自動的にバックアップする設定が可能で、突然のデバイス故障やデータ損失のリスクを最小限に抑えます。
OneDrive for Businessの活用
OneDrive for Businessは、企業向けに最適化されたクラウドストレージサービスです。以下の特徴を活用することで、ビジネスの生産性をさらに向上させることができます。
大容量ストレージ
企業向けプランでは、1TB以上のストレージ容量が提供されるため、大量のデータ管理が容易です。
組織全体での管理
管理者がアクセス権やポリシーを設定できるため、全社的な運用が可能です。
SharePointやTeamsとの連携
OneDriveで保存したファイルは、SharePointやTeamsを通じて迅速に共有・活用できます。これにより、プロジェクト全体のスピード感を損なうことなく効率的に作業を進められます。
Teamsの使い方
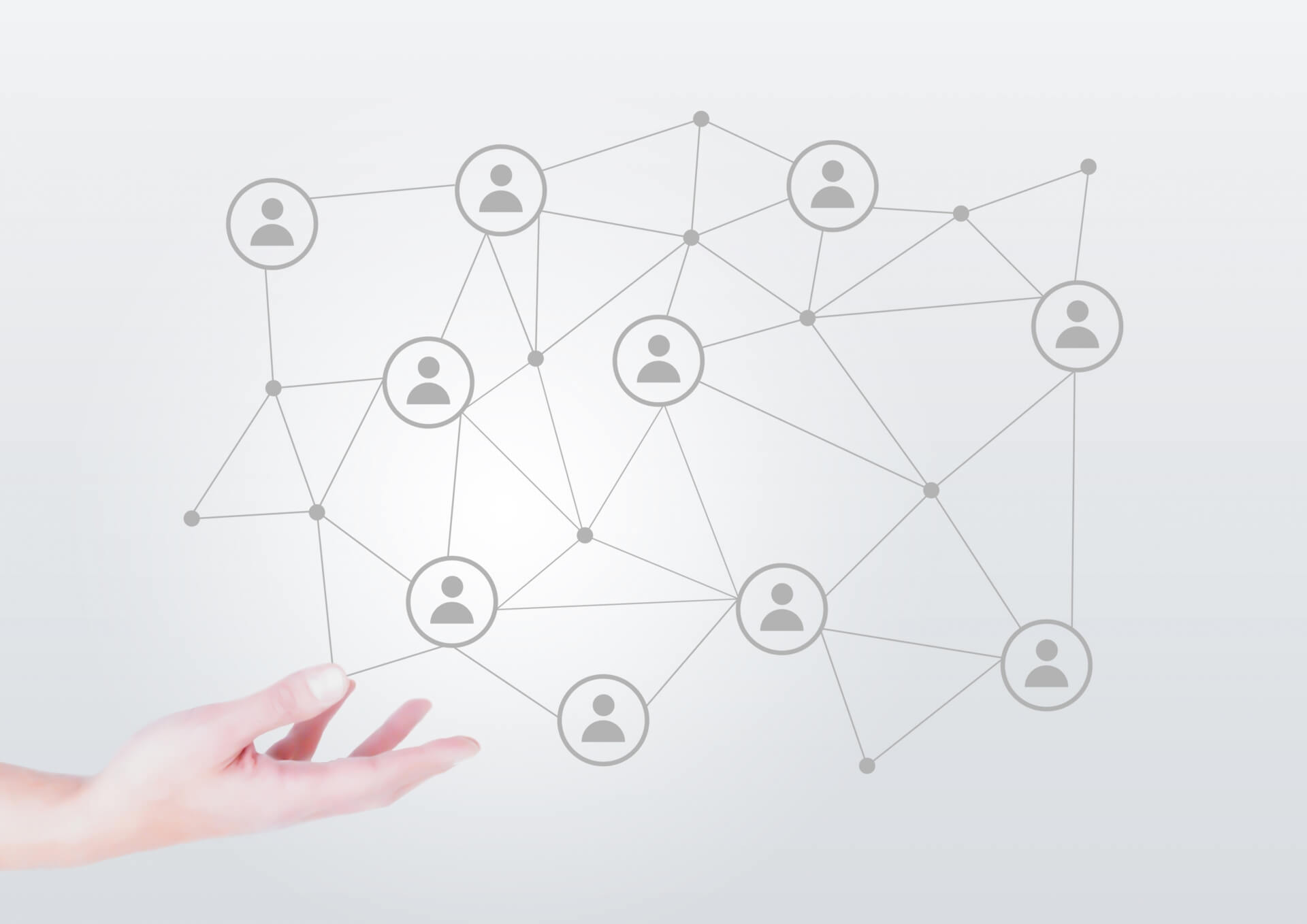
Microsoft Teamsは、リモートワークやハイブリッドワークの環境で、チームメンバー間のコラボレーションとコミュニケーションを円滑に行うための強力なツールです。チャット、ビデオ会議、ファイル共有など、多彩な機能を活用することで、効率的なチームワークが可能になります。ここでは、Teamsを使った効果的なコラボレーションとコミュニケーションの方法について詳しく解説します。
コラボレーションとコミュニケーション
Microsoft Teamsは、プロジェクトや業務におけるコラボレーションとコミュニケーションを円滑にするための多機能なツールです。リアルタイムの情報共有や共同作業が可能なため、リモートワークやチーム作業に最適です。
チャット機能
プロジェクトに関する即時のやり取りや情報共有が可能です。スタンプや絵文字を活用することで、柔軟なコミュニケーションを取ることができます。
ファイル共有
チャットやチーム内でファイルをシームレスに共有でき、共同編集も可能です。Officeアプリとの統合により、WordやExcelファイルをTeams上で直接編集できます。
通知の一元管理
プロジェクトの進捗や重要なタスクを一元管理できるため、情報の見逃しを防げます。
チャネルとチームの作成
Teamsでは、プロジェクトや業務内容に応じて「チーム」と「チャネル」を使い分けることで、効率的な情報整理と連携が可能です。これにより、チーム全体の作業効率が向上します。
チームの作成
部門やプロジェクトごとに「チーム」を作成して、関連するメンバーや情報を1つのスペースに集約できます。これにより、作業が効率化されます。
チャネルの活用
「進捗報告」や「設計レビュー」など目的別にチャネルを分けることで、情報整理がしやすくなります。特定のテーマごとに会話を分けることで、無駄なやり取りを減らせます。
会議と通話
Teamsの会議と通話機能は、ビジネスにおけるコミュニケーションをよりスムーズにします。ビデオ会議や音声通話を通じて、リアルタイムのやり取りが可能です。
会議機能
リアルタイムでのビデオ会議や音声会議が可能です。画面共有機能を活用すれば、プレゼンテーションや作業内容を視覚的に伝えられます。また、会議中にチャットでコメントを記録することもできます。
通話機能
個人や少人数での音声通話やビデオ通話に適しています。Teams電話を利用すれば、従来の電話システムの代替としても活用できます。
SharePointの使い方
Microsoft SharePointは、企業内での情報共有やドキュメント管理を効率的に行うためのプラットフォームです。チームや部署間でのスムーズな連携を可能にし、プロジェクトの進行を円滑にサポートします。次に、SharePointを活用した情報共有とドキュメント管理の方法について詳しく解説します。
情報共有とドキュメント管理
SharePointは、組織内での情報共有やドキュメント管理を効率化するためのプラットフォームです。プロジェクトに関連する資料やデータを一元管理でき、チーム全体でのアクセスや共同作業が円滑になります。
ドキュメントライブラリ
プロジェクトや部署ごとにファイルを整理・保存できるスペースを提供します。フォルダ階層を柔軟に設計できるため、大量のファイルも管理しやすくなります。
バージョン管理
ファイルの変更履歴を自動的に保存します。誤って上書きしてしまった場合でも、以前のバージョンを復元可能です。
権限管理
特定のユーザーやグループに閲覧や編集の権限を付与することで、情報の安全性を確保します。
サイトの作成とカスタマイズ
SharePointでは、業務内容に応じてカスタマイズ可能なサイトを作成できます。そのため、プロジェクト管理や情報共有がさらに効率的になります。
コミュニケーションサイトの作成
プロジェクトやチーム全体の進捗や目標を共有するためのサイトを作成できます。ニュース投稿やイベントスケジュールの表示に便利です。
チームサイトの作成
チームメンバーが共同作業を行うためのスペースを構築します。ドキュメントライブラリやチャット機能を活用し、プロジェクト進行を円滑にします。
Webパーツによるカスタマイズ
SharePointでは、Webパーツを使用してサイトにカレンダー、リンク、グラフなどを追加できます。これにより、サイトの機能性を向上させることが可能です。
SharePoint Online との連携
SharePoint Onlineは、クラウドベースのサービスとして、さらに高い柔軟性と利便性を提供します。Microsoft 365との統合により、さまざまなアプリケーションと連携できます。
Teamsとの連携
Teams内でSharePointのファイルライブラリを直接参照・編集できるため、チーム内の情報共有がよりスムーズになります。
OneDriveとの統合
SharePointのフォルダをOneDriveで同期することで、ローカルデバイスからもアクセスが可能になります。オフライン環境でもファイルを利用できます。
Power Automateとの活用
ワークフロー自動化ツールであるPower Automateを利用して、SharePoint上のタスクやファイル管理を効率化することが可能です。
Power BIの使い方

Power BIは、企業がデータを視覚的に分析し、ビジネスインサイトを得るための強力なツールです。データを効果的に可視化することで、意思決定を迅速かつ的確に行えるようになります。ここでは、Power BIを使用したデータ分析とビジュアライゼーションの方法について説明します。
データ分析とビジュアライゼーション
Power BIは、ビジネスデータを視覚的に分析し、意思決定を支援するための強力なツールです。さまざまなデータソースから情報を収集し、それを分かりやすいグラフやチャートで表現することができます。
データのインポート
Excel、SQLデータベース、クラウドサービスなど、複数のデータソースから直接データを取り込むことが可能です。
ビジュアライゼーションの種類
棒グラフ、折れ線グラフ、マップ、ツリーマップなど、豊富な種類のビジュアライゼーションを活用できます。これにより、データの傾向や異常値を直感的に把握できます。
データフィルタリングとスライシング
データを細かく分析するためのフィルターやスライサーを設定し、特定の条件に応じたデータの可視化を行えます。
ダッシュボードの作成
Power BIでは、複数のビジュアライゼーションを一元管理できるダッシュボードを作成することで、効率的なデータのモニタリングが可能です。
パーソナライズされたダッシュボード
特定の業務や部門に必要な指標をまとめたダッシュボードを作成し、関連情報を一目で確認できる環境を提供します。
リアルタイムデータの活用
クラウドサービスやIoTデバイスからリアルタイムデータを取り込むことで、迅速な意思決定が可能になります。
共有とコラボレーション
作成したダッシュボードをチームや経営層と共有し、意思決定プロセスを加速させます。Power BIサービスを利用することで、クラウド上での共同作業も可能です。
AIによる予測分析
Power BIのAI機能を活用することで、データの未来予測や高度な分析が実現します。この機能によって、業務改善や戦略策定に役立つ新しい洞察を得ることができます。
クイックインサイト
Power BIが提供する「クイックインサイト」機能を利用して、データセットから自動的に有益なパターンやトレンドを検出します。
AIビジュアライゼーション
組み込みのAIモデルを活用し、複雑なデータ分析を視覚化します。例として、キーインフルエンスチャートを使った要因分析が挙げられます。
予測モデルの統合
Power BIとAzure Machine Learningを組み合わせることで、独自の予測モデルを作成し、ビジネスシナリオに応じたカスタマイズ分析が可能です。
Power Platformの活用方法
Power Platformは、業務の自動化やアプリ開発、AIチャットボットの活用を誰でも簡単に実現できるツール群です。業務効率を飛躍的に向上させるこれらの機能を詳しく見ていきましょう。
Power Automateによる業務自動化
Power Automateは、日々の業務を効率化するためのワークフロー自動化ツールです。反復的なタスクを自動化することで、作業時間を短縮し、生産性を向上させます。
ワークフローの作成
ドラッグ&ドロップ操作で簡単にワークフローを設計できます。たとえば、特定の条件でメール通知を送る、自動的にデータを更新するなどの処理が可能です。
テンプレートの活用
Power Automateには、メールの整理や承認プロセスの管理など、さまざまなテンプレートが用意されています。これを基にワークフローを素早く構築できます。
他サービスとの連携
Microsoft 365だけでなく、Google WorkspaceやSalesforceなど、数百種類の外部サービスと統合可能です。そのため、複数のツール間での業務を一元管理できます。
Power Appsでのカスタムアプリ開発
Power Appsは、ノーコードまたはローコードでカスタムアプリを開発できるツールです。プログラミングスキルがなくても、業務に特化したアプリケーションを作成できます。
アプリ作成の簡便性
直感的なUIとドラッグ&ドロップ機能を使い、業務プロセスに合わせたアプリケーションを迅速に作成できます。
データソースの統合
SharePoint、OneDrive、SQLデータベースなど、さまざまなデータソースと連携してアプリを構築できます。そのため、リアルタイムでのデータ活用が可能です。
モバイル対応
作成したアプリは、スマートフォンやタブレットでも利用可能です。これにより、現場業務でも柔軟に活用できます。
Power Virtual Agentsの活用
Power Virtual Agentsは、ノーコードでAIチャットボットを作成できるツールです。顧客対応や社内サポートの効率化に役立ちます。
チャットボットの構築
事前定義された質問や回答を設定するだけで、簡単にチャットボットを構築できます。FAQ対応や問い合わせの振り分けに最適です。
自然言語処理の活用
AIがユーザーの意図を解析し、最適な応答を自動生成します。これにより、対話の精度が向上します。
業務ツールとの連携
TeamsやPower Automateと連携させることで、チャットボットを通じて承認作業やデータ取得を実行できます。これにより、プロセス全体の効率化が図れます。
Microsoft 365と他ツールの連携
Microsoft 365は、多様な外部ツールと連携できる柔軟性が大きな魅力です。既存のシステムやアプリケーションを活かしながら、業務効率をさらに向上させる方法を詳しく見ていきます。
Google Workspaceとの連携
Google Workspaceを利用している企業でも、Microsoft 365を統合することで、両ツールの利点を活かしたハイブリッドな環境を構築できます。
カレンダーの統合
GoogleカレンダーとOutlookカレンダーを同期することで、会議スケジュールやイベント管理が一元化されます。
メールシステムの併用
GmailとOutlookを併用し、どちらのプラットフォームからもメール送受信が可能です。これにより、ユーザーごとの利用環境に応じた柔軟な運用が可能です。
ドキュメントの共有
Google Driveに保存されたファイルをOneDriveやSharePointとリンクすることで、両システムの間でスムーズにファイルを共有できます。
SlackやZoomとの連携
SlackやZoomなどのコミュニケーションツールとも簡単に連携でき、既存のチームワーク環境をMicrosoft 365と統合することで、より効率的な作業環境を構築できます。
SlackとTeamsの連携
Slack内でTeamsの会議を直接開始したり、TeamsのチャネルでSlackの通知を受け取る設定が可能です。
Zoom会議とのスケジュール同期
Outlookカレンダーから直接Zoom会議をスケジュールすることで、スケジュール管理が一元化されます。
ファイルの統一管理
SlackやZoomで共有されたファイルをOneDriveまたはSharePointに保存することで、データ管理を一元化できます。
SalesforceなどのCRMツールとの連携
Microsoft 365は、Salesforceや他のCRM(顧客管理)ツールとも連携することで、営業活動や顧客サポートの効率を向上させます。
メールとCRMの統合
Outlookから直接Salesforceの顧客データにアクセスし、メール履歴をCRMに記録することで、営業活動を効率化できます。
Teamsを活用した営業会議
SalesforceのデータをTeams内で共有し、リアルタイムでの議論や情報更新が可能です。
Power BIでのデータ分析
SalesforceのデータをPower BIに取り込み、売上や顧客動向を視覚的に分析することで、データに基づいた意思決定が行えます。
Microsoft 365の導入メリット

Microsoft 365の導入には、最新のアプリケーションを常に利用できること、どこからでもアクセス可能な柔軟性、高いセキュリティ、そしてコスト削減といった多くのメリットがあります。これらの利点により、企業の業務効率が向上し、生産性が最大化されます。次に、具体的なメリットについて詳しく見ていきます。
常に最新のアプリケーション
Microsoft 365はクラウドベースで提供されており、アプリケーションが常に自動で最新バージョンに更新されます。このため、企業は常に最新の機能やセキュリティアップデートを利用でき、手動での更新作業が不要です。最新バージョンが自動でアップデートされることにより、システムの安全性と業務効率が保たれ、IT部門の負担も軽減されます。最新技術を取り入れ続けることで、競争力を維持し、柔軟にビジネス環境に対応できる点が大きなメリットです。
どこからでもアクセス
Microsoft 365は、インターネット接続さえあれば、どのデバイスからでもアクセスが可能です。そのため、オフィスにいる場合でも、自宅や出張先など場所を問わずに業務を進められます。リモートワークやモバイルワークが求められる現代において、地理的制約なく作業を行える柔軟性は、社員の生産性向上に寄与します。場所に依存しない働き方を実現することで、ワークライフバランスの改善や人材の確保にも効果的です。
高いセキュリティ
Microsoft 365は、多要素認証、データ暗号化、リアルタイムの脅威検出など、企業レベルの高度なセキュリティ機能を備えています。Microsoft365の高度なセキュリティにより、外部からの攻撃やデータ漏洩のリスクを大幅に軽減でき、企業の機密情報や業務データが安全に保護されます。また、セキュリティ対策が自動的に更新されるため、常に最新の防御体制が整い、安心してクラウドサービスを利用できる環境が提供されます。
コスト削減
Microsoft 365のサブスクリプションモデルは、初期投資を抑えながら、必要に応じてライセンス数を柔軟に調整できるメリットがあります。この柔軟な価格モデルによって、企業は自社の成長に合わせたコスト管理が可能となり、無駄な支出を削減できます。また、オンプレミスシステムに必要なメンテナンスやハードウェアの更新が不要になるため、ITインフラの運用コストを大幅に削減でき、経済的に優れた選択肢となります。
まとめ
Microsoft 365は、最新のアプリケーションを常に利用できるクラウドベースのサービスです。どこからでもアクセス可能で、高いセキュリティ機能を備えているため、企業の業務効率を向上させつつ、コスト削減にも貢献します。WordやExcelなどのOfficeソフト、OneDrive、Teams、SharePoint、Power BIといった各ツールの使い方を理解することで、企業全体の生産性を最大化できるでしょう。Microsoft 365を導入し、これらの利点を活用して、業務をさらに効率化してみてください。


Microsoftを導入して
コスト効率をよくしたい

Microsoftに関して
気軽に聞ける相談相手が欲しい

Microsoftを導入したが、うまく活用できていない・浸透していない

社内研修を行いたいが
社内に適任者がいない
Bizwindでは、Microsoft導入支援事業などを中心に
IT・DX推進に関する様々なご相談を承っております。
ご相談・お見積りは無料です。まずはお気軽にお問い合わせください。