

記事の監修
S.Sato
記事の監修
S.Sato
マネジメント&イノベーション事業部 開発部/2グループ グループマネージャー
資格:Microsoft Offiece Specialist Master 2007、ITパスポートなど
2022年よりMicrosoft365とPowerPlatformの案件を担当。
それ以前は業務・Web系システムを要件定義からリリースまでの開発に従事。
IT業界歴15年の経験を活かし、PJを牽引し後続の育成にも力を注ぐ。
趣味は散歩で、思考が煮詰まった際には、近所の緑道を散歩し、新たな発見や自然からのインスピレーションを受けている。
Contents
目次
こんなお悩みはございませんか?
 Outlookに来たメールを見逃し、返信が遅れてしまうことが多々ある。
Outlookに来たメールを見逃し、返信が遅れてしまうことが多々ある。
 Teamsを活用しているため、ついついメールのチェックを忘れがちになってしまう。
Teamsを活用しているため、ついついメールのチェックを忘れがちになってしまう。
 OutlookもTeamsも両方を確認するのが面倒なのでTeamsで一元管理がしたい。
OutlookもTeamsも両方を確認するのが面倒なのでTeamsで一元管理がしたい。
全てPower Automateで簡単に解決できます!
Power Automateを利用して、Outlookに来たメールの受信をTeamsに通知することができます。
テンプレートが多数用意されているので、プログラミングの知識が一切なくても、コーディング不要で直感的に作成可能です。 また、この方法を用いればTeamsの確認だけで良くなるので、業務効率を上げることができます。
では、どのように作成するのか、具体的にご紹介していきますね。
テンプレートが多数用意されているので、プログラミングの知識が一切なくても、コーディング不要で直感的に作成可能です。 また、この方法を用いればTeamsの確認だけで良くなるので、業務効率を上げることができます。
では、どのように作成するのか、具体的にご紹介していきますね。
完成イメージ
フロー
完成すると下記フローのようになります。

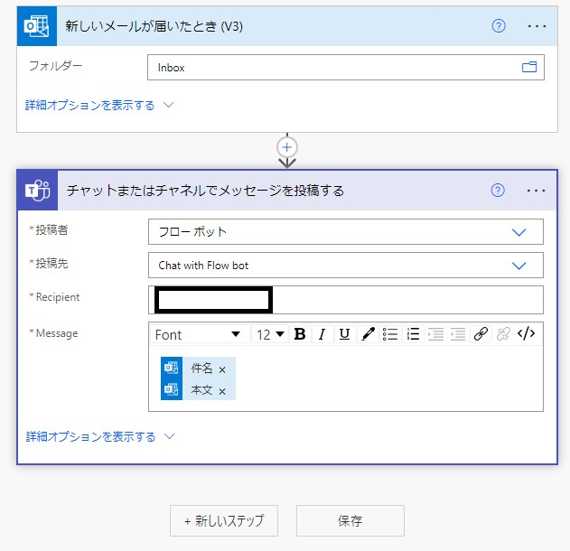
使用例
メールが届くと以下のようにTeamsに通知が届きます。

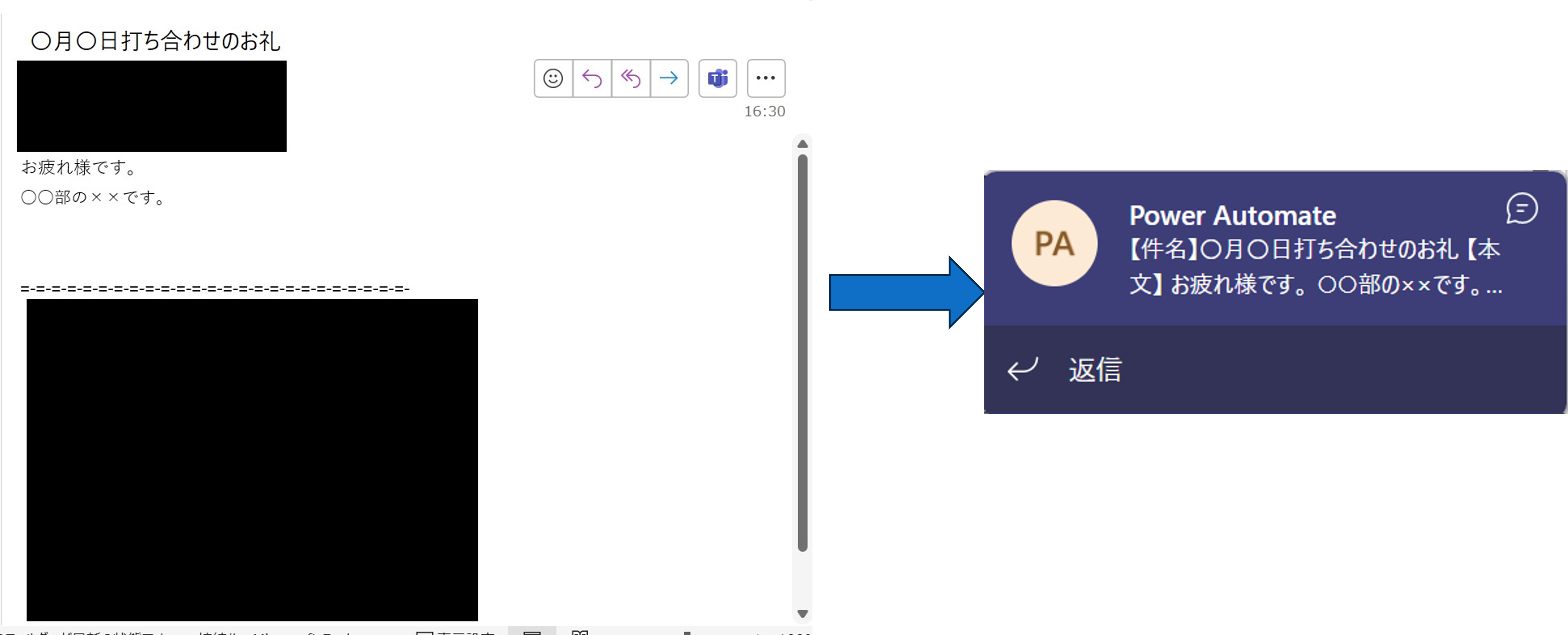
Power Automate 新しいフローを作成
フローの選択
「Power Automate」を開き、「マイ フロー」を選択します。
次に上部にある「+新しいフロー」から「自動化したクラウド フロー」を選択します。
次に上部にある「+新しいフロー」から「自動化したクラウド フロー」を選択します。
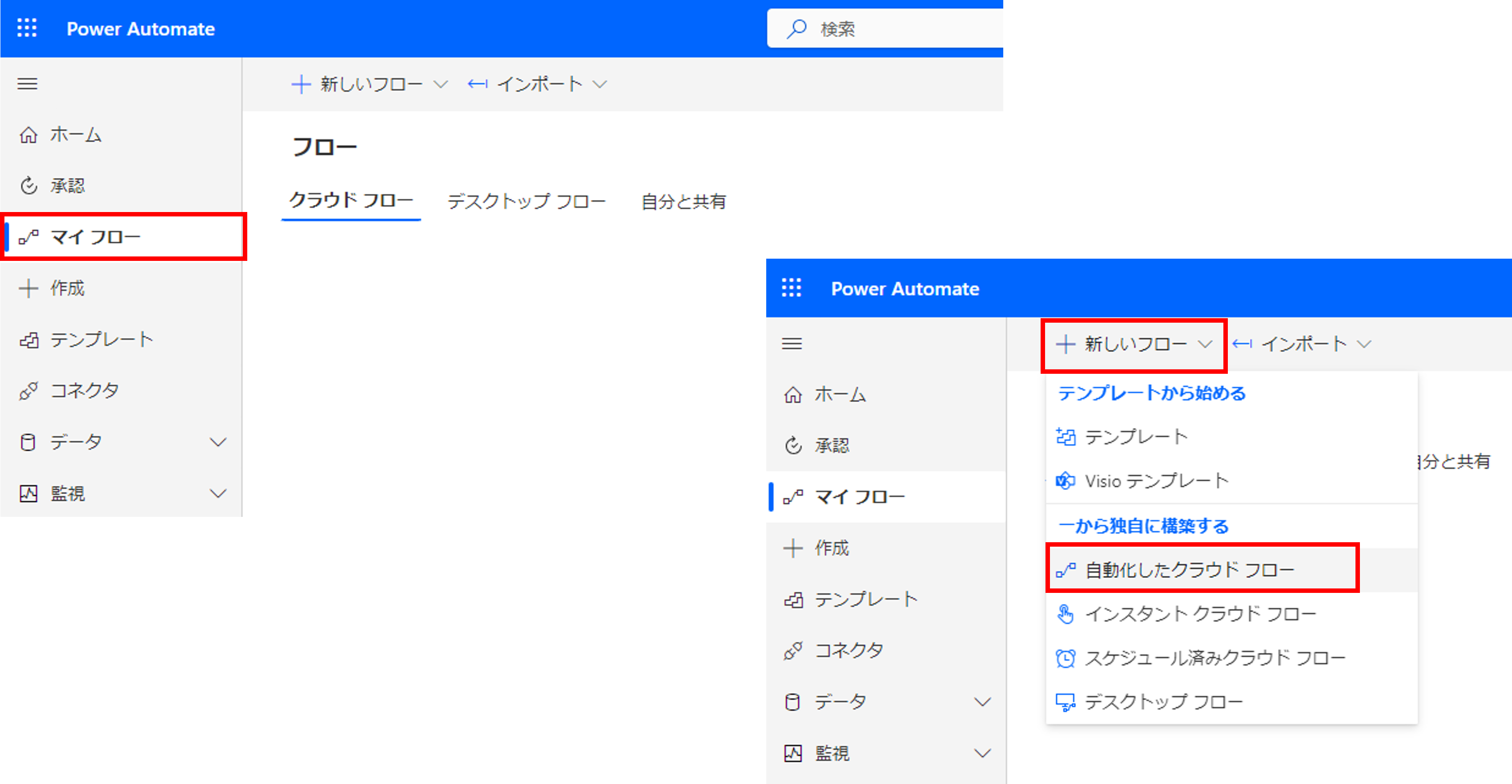
フローの設定
「フロー名」に任意のフロー名を入力します。今回は、「Teamsでのメール通知」と入力します。
「フローのトリガーを選択してください」に「outlook」と入力し、「新しいメールが届いたとき(V3) Office 365 Outlook」を選択します。
入力内容に問題がなければ「作成」を選択します。
「フローのトリガーを選択してください」に「outlook」と入力し、「新しいメールが届いたとき(V3) Office 365 Outlook」を選択します。
入力内容に問題がなければ「作成」を選択します。
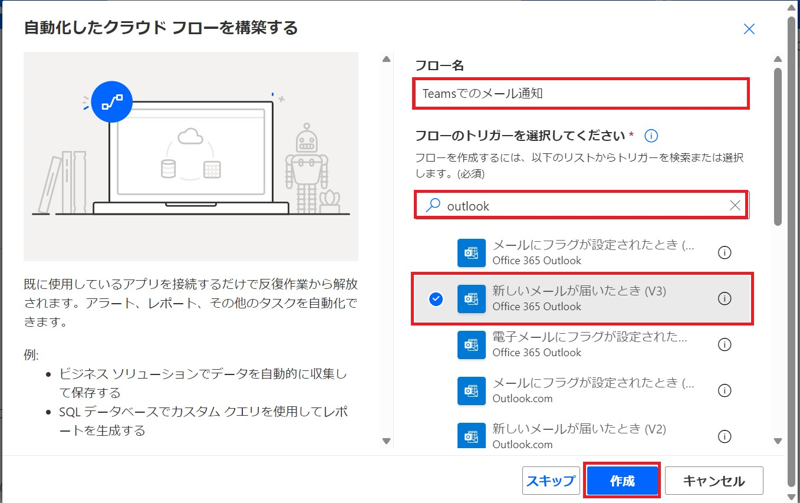
トリガーの設定
「新しいメールが届いたとき(V3)」のアクションが表示されます。
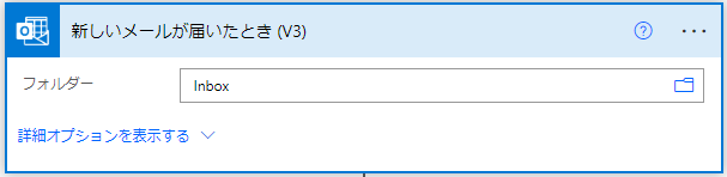
詳細オプションを表示すると差出人に該当メールアドレスを入力したり、件名でフィルターをかけたりなど、細かい設定が行うことができます。
特に設定を行わない場合は、4. 「Teams」との連携に進んでください。
※詳細は「Learn 新しいメールが届いたとき (V3)」を参照してください。
特に設定を行わない場合は、4. 「Teams」との連携に進んでください。
※詳細は「Learn 新しいメールが届いたとき (V3)」を参照してください。
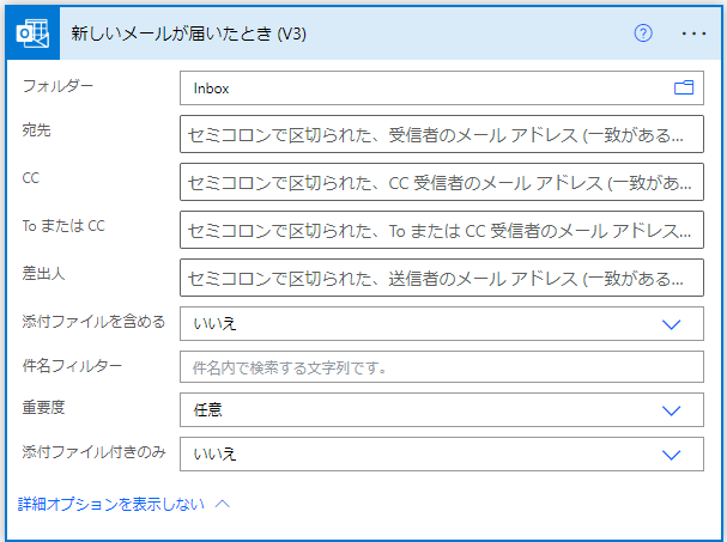
「Teams」との連携
Teamsとの連携を行うため、「+新しいステップ」を選択します。

アクションの選択
「操作を選択してください」と表示されるので、検索欄に「投稿」を入力し、「チャットまたはチャネルでメッセージを投稿する」を選択します。

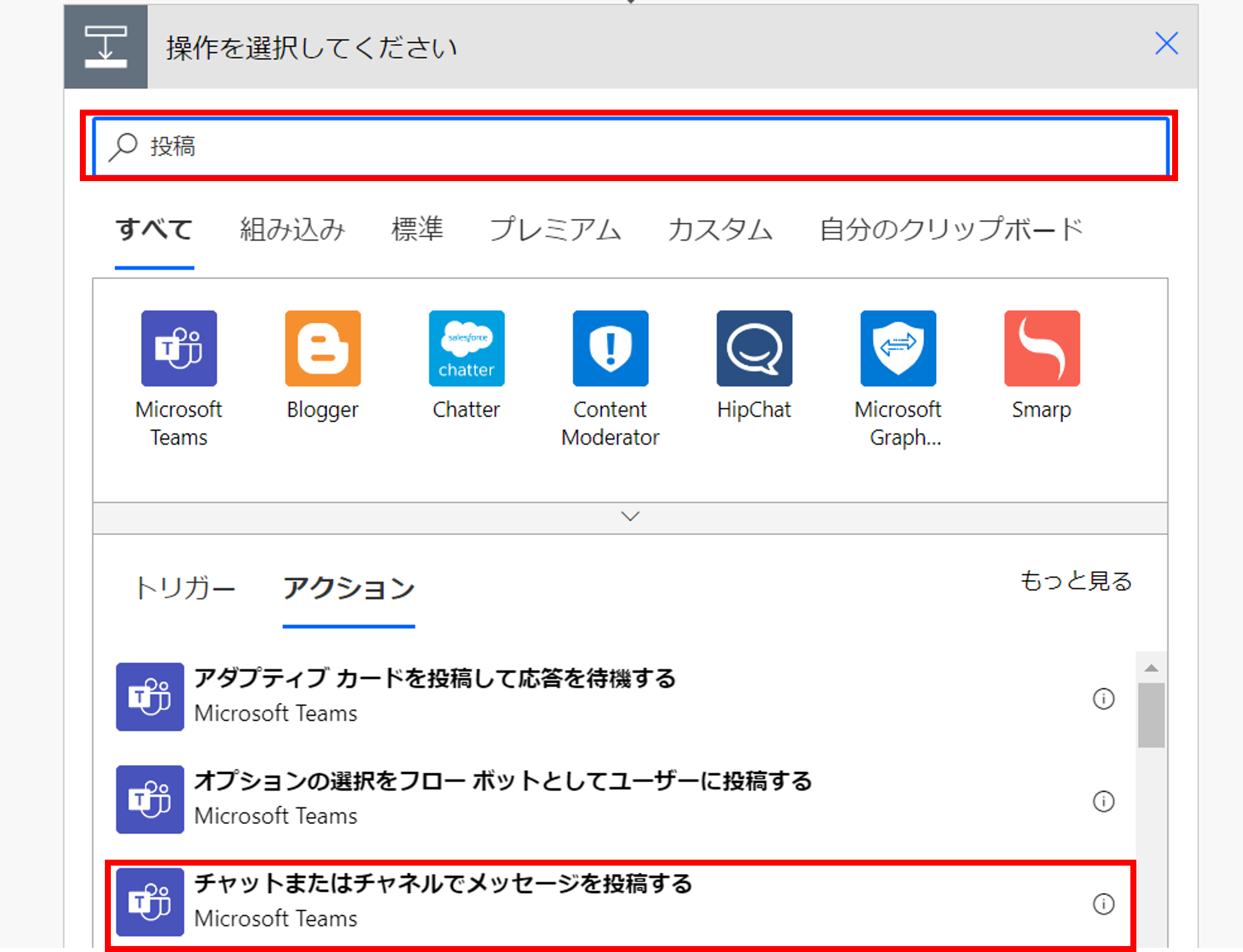
アクションの設定
これからTeamsから通知を送る機能を設定していきます。
「チャットまたはチャネルでメッセージを投稿する」が表示されるので、「投稿先」の枠内から「Chat with Flow bot」を選択します。
「Recipient」の枠内に自身のメールアドレスを入力します。
「Message」に「件名」や「本文」などを追加します。
また、Teamsのチャットには25KBという制限があるため、本文が長いと通知が送られてこないことがあります。
それを回避するには「本文のプレビュー」を選択することで文字数を制限できます。
※「投稿者」の枠内の「フローボット」は最初から入力されています。

「チャットまたはチャネルでメッセージを投稿する」が表示されるので、「投稿先」の枠内から「Chat with Flow bot」を選択します。
「Recipient」の枠内に自身のメールアドレスを入力します。
「Message」に「件名」や「本文」などを追加します。
また、Teamsのチャットには25KBという制限があるため、本文が長いと通知が送られてこないことがあります。
それを回避するには「本文のプレビュー」を選択することで文字数を制限できます。
※「投稿者」の枠内の「フローボット」は最初から入力されています。
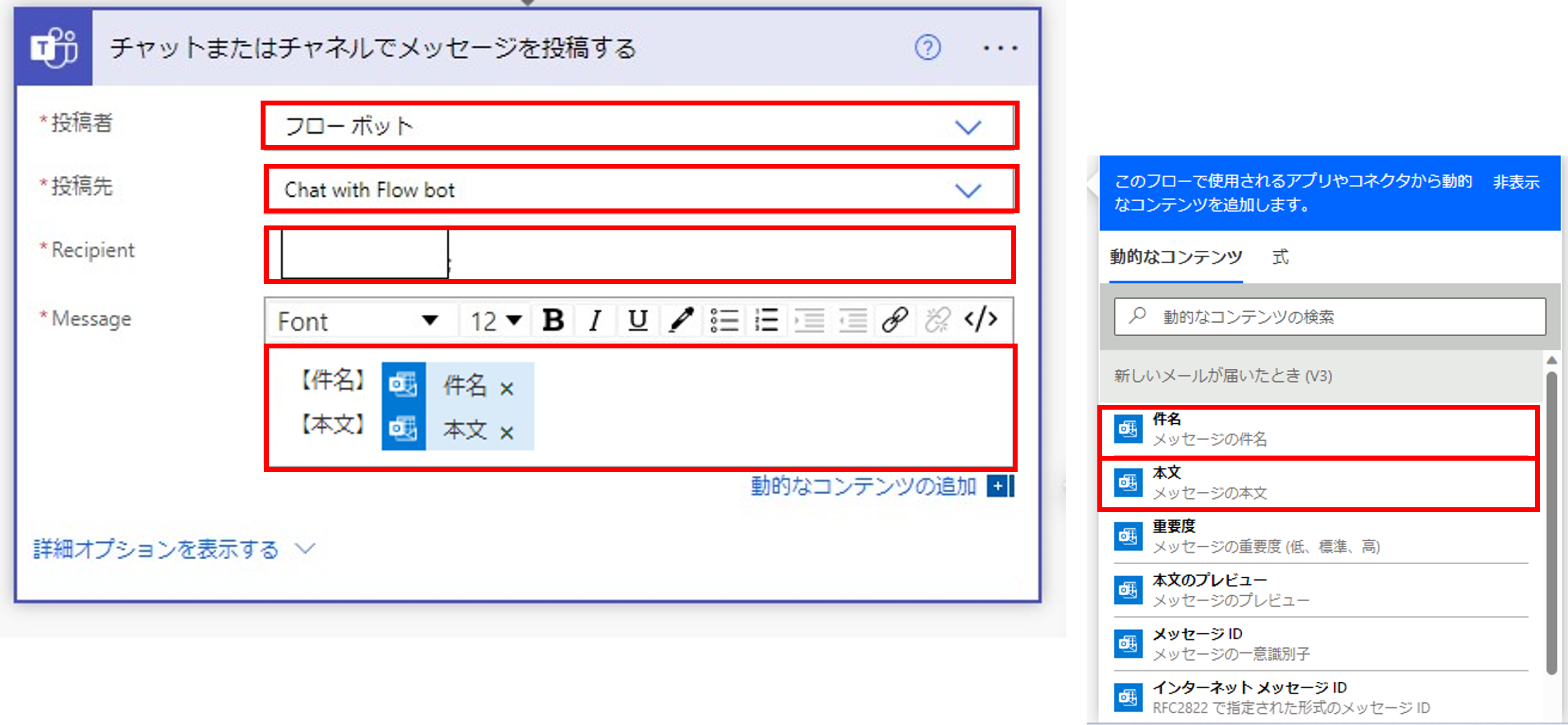
保存
「保存」を選択します。
「フローを開始する準備ができました。テストすることをお勧めします」というメッセージが表示されることを確認してください。

「フローを開始する準備ができました。テストすることをお勧めします」というメッセージが表示されることを確認してください。

動作確認
動作確認を行います。
自分宛てにメールを送り、受信時にTeamsから通知が送られることを確認します。

自分宛てにメールを送り、受信時にTeamsから通知が送られることを確認します。
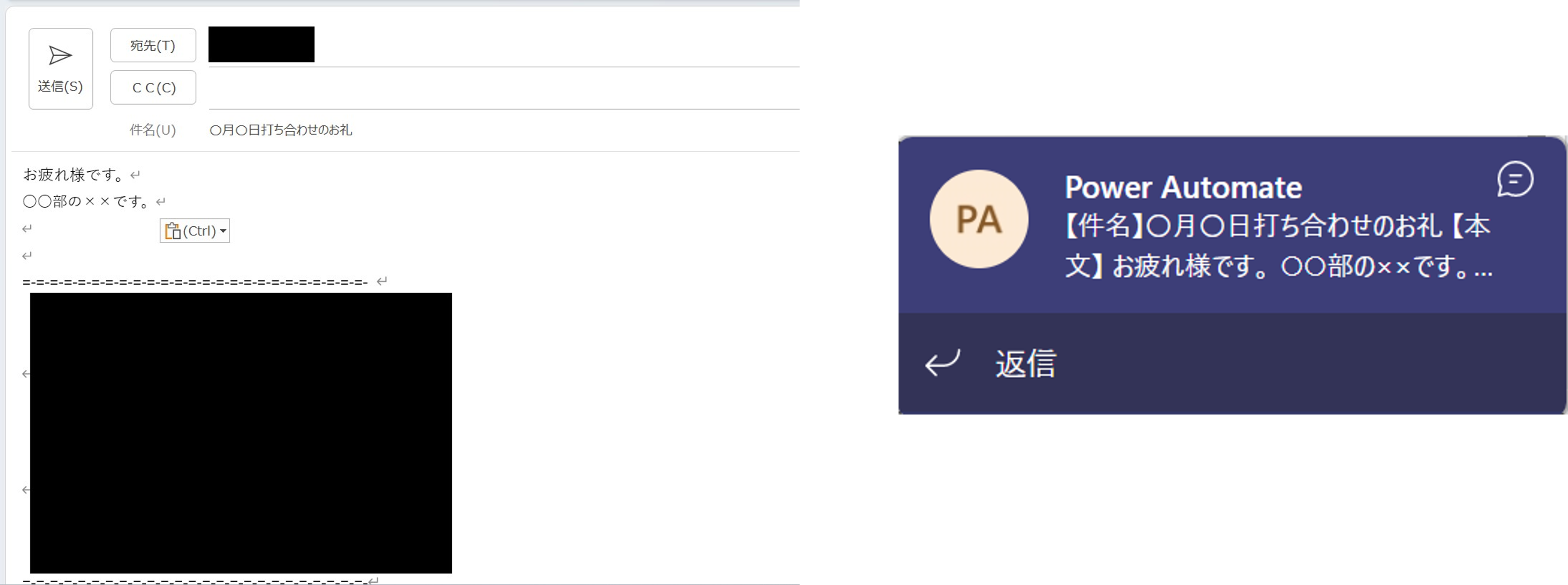


Microsoftを導入して
コスト効率をよくしたい

Microsoftに関して
気軽に聞ける相談相手が欲しい

Microsoftを導入したが、うまく活用できていない・浸透していない

社内研修を行いたいが
社内に適任者がいない
Bizwindでは、Microsoft導入支援事業などを中心に
IT・DX推進に関する様々なご相談を承っております。
ご相談・お見積りは無料です。まずはお気軽にお問い合わせください。







