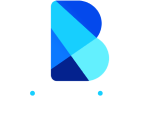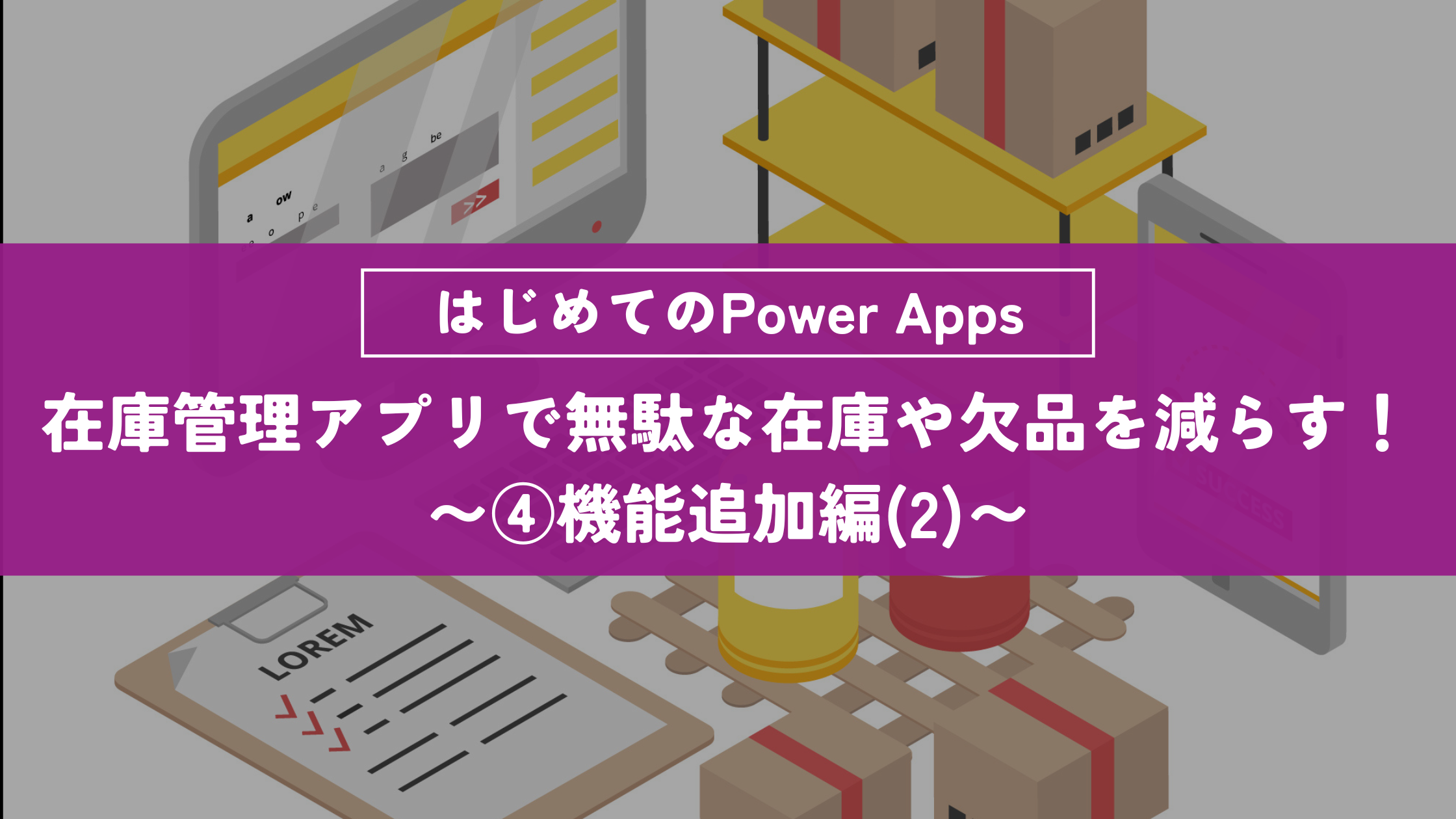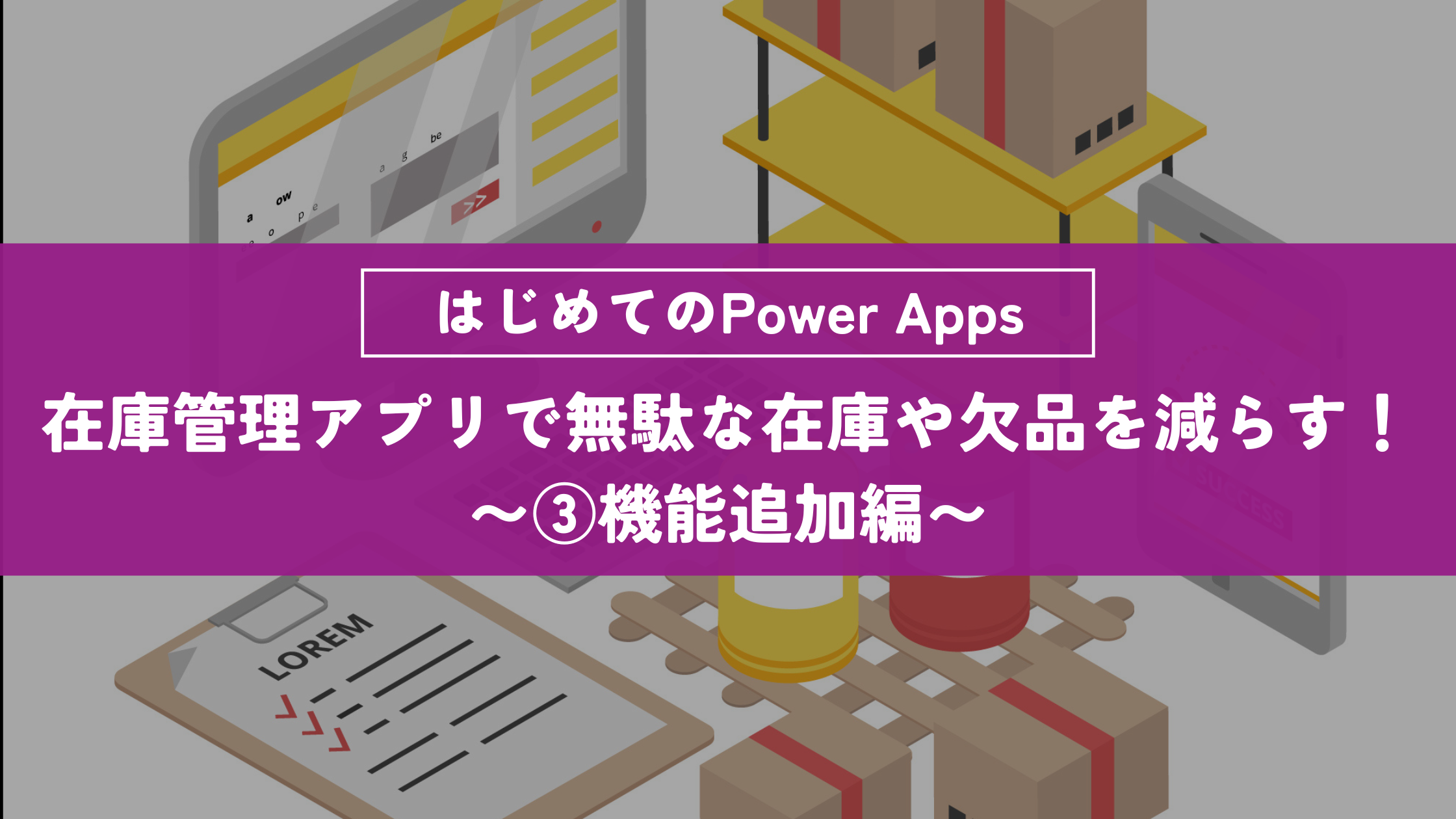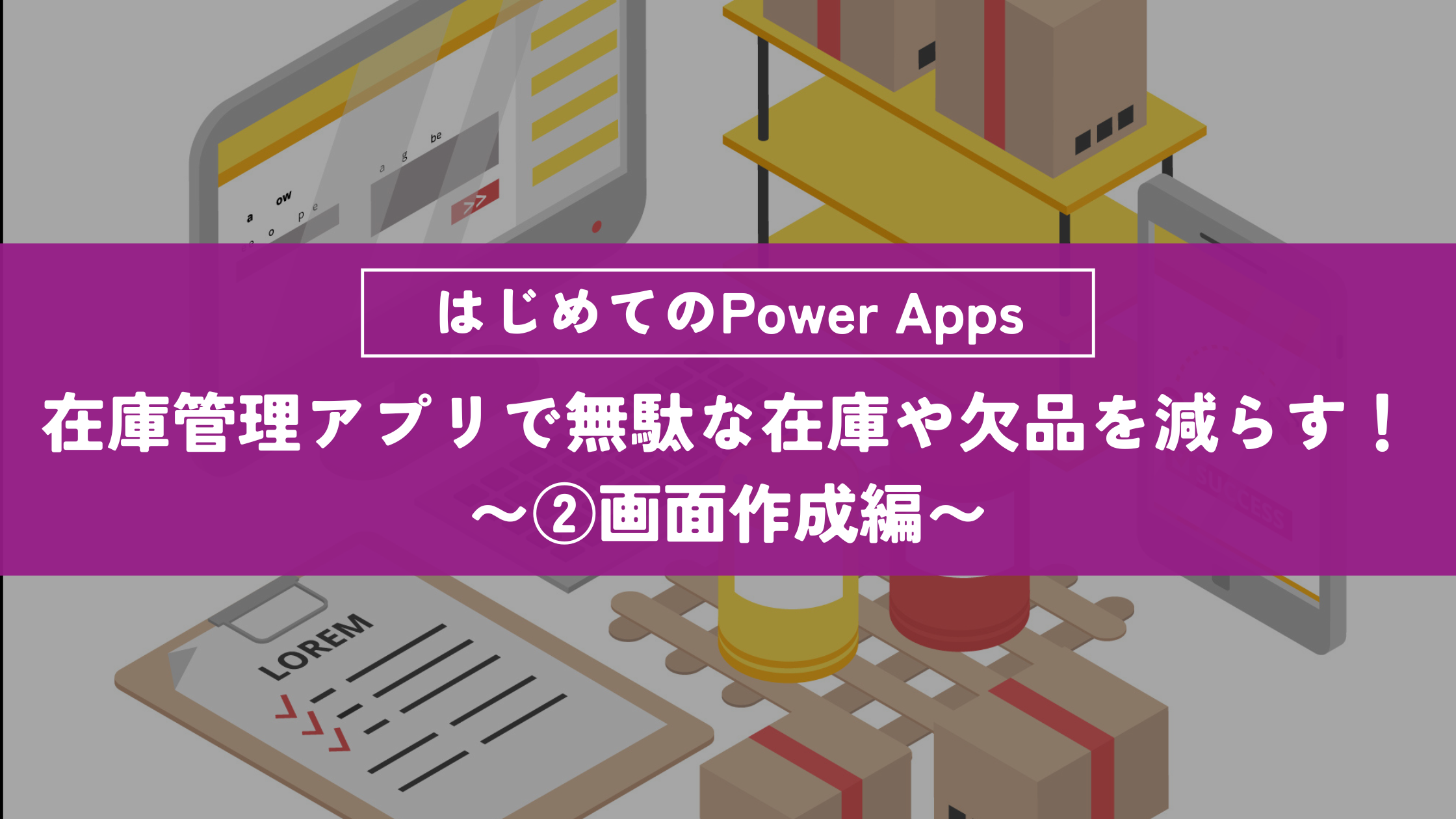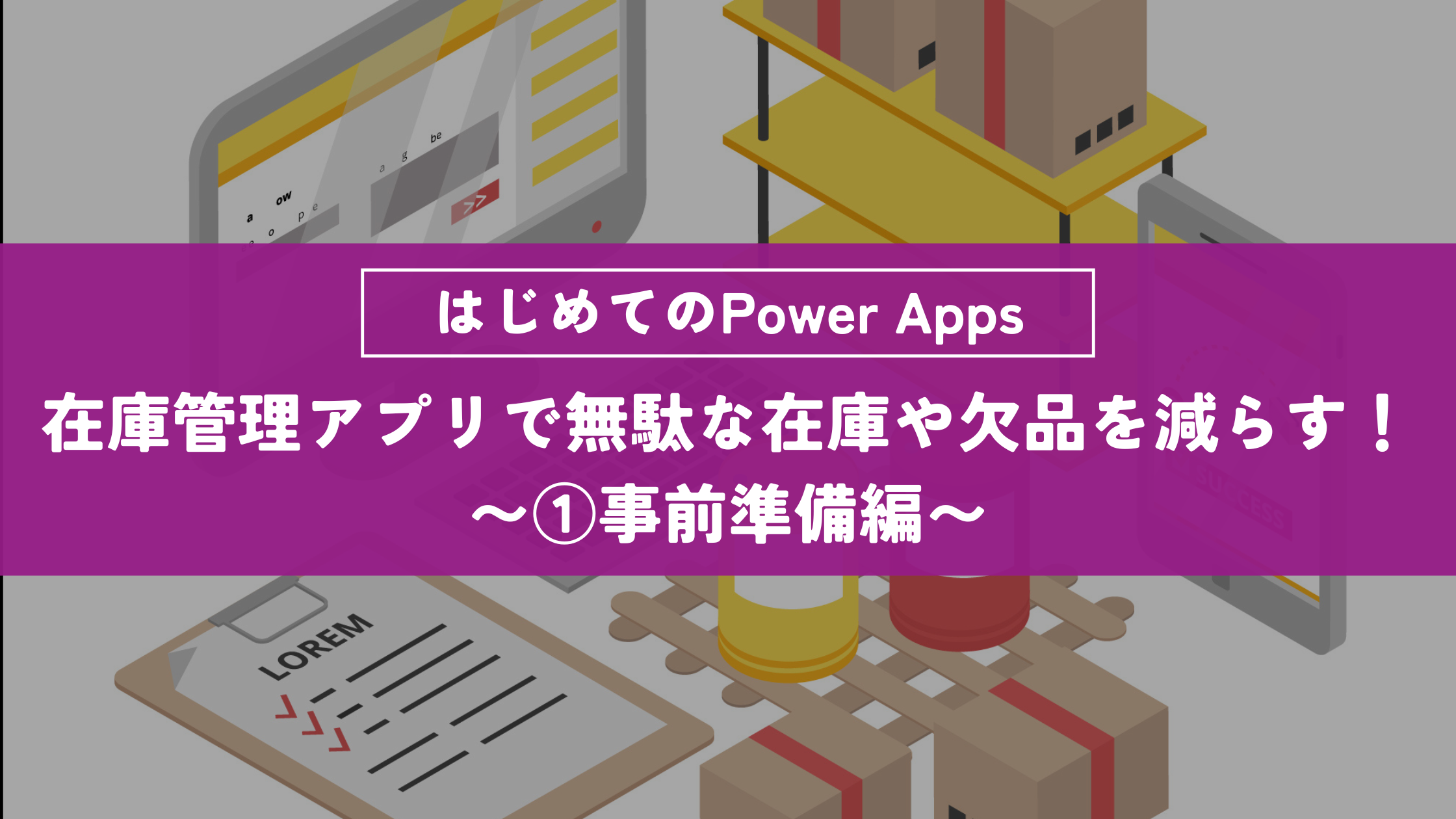Business Efficiency
10月 3, 2024
チーム申請アプリを作成し、Teamsのチーム作成を自動化
0. はじめに Microsoft Teamsでのチーム作成やチャネル追加を管理するために、申請アプリを導入することは効果的です。 アプリを導入することで、以下の2つの重要なメリットがあります。 ①申請フローを確立 これ […]
#Microsoft 365
#Power Apps
#Power Automate
#powerautomate
#Teams
#ローコードツール
#自動化