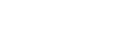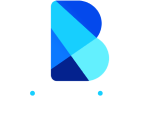営業/マーケティング支援
Ranking
ランキング
Dynamics 365 導入成功事例のご紹介 〜販売業界〜
資料をダウンロード
Microsoft トレーニングプランのご紹介
資料をダウンロード